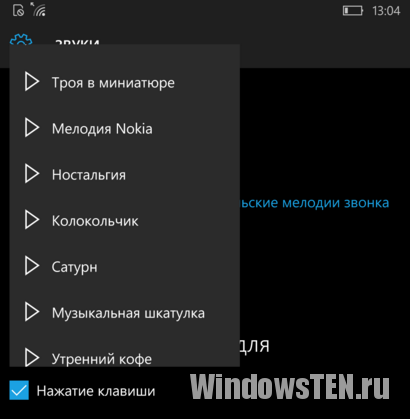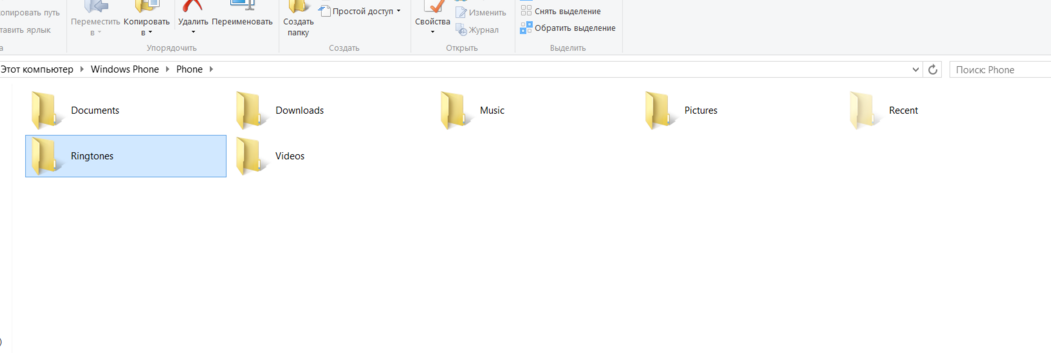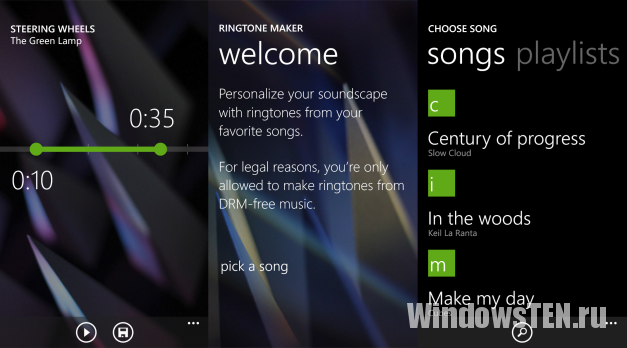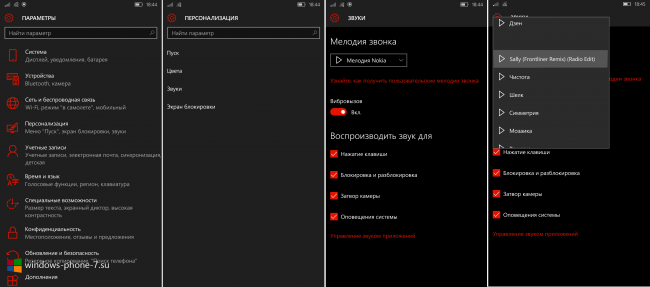- Lumia WP8.1 — Установка своей мелодии звонка!
- Как изменить мелодию звонка в Windows Phone?
- Как поменять стандартный звонок
- Как установить пользовательский рингтон
- Как установить рингтон на Windows Phone 7/8.1
- Как поставить на звонок в Windows 10 Mobile свою мелодию?
- Изменение звонка вызова
- Вручную
- Стандартные композиции
- Загруженные треки
- В Ringtone Maker
- Вывод
- Как установить свою мелодию звонка в Windows 10 Mobile?
- Как поменять мелодию звонка на Windows 10 Mobile
- Первый способ
- Второй способ
Lumia WP8.1 — Установка своей мелодии звонка!
Технический уровень : Экспертный
Очень часто от Вас поступают вопросы о том, как же на телефонах Lumia WP8/8.1 сменить стандартную мелодию звонка на свою личную ! Поэтому мы решили предложить Вам наглядную ко роткую инструкцию!
1 способ
Подключите Ваш телефон к компьютеру( ПК ) через USB- кабель и сбросьте выбранную песню с ПК в папку Ringtones. Затем перейдите в меню Настройки Вашего телефона — Мелодии+звуки , и измените Мелодию звонка на свою ( только что загруженную ).
P.S. Имейте ввиду, что длина рингтона будет не более 1 минуты и будет начинаться с самого начала выбранной Вами песни. Если же Вам нужно, чтоб рингтоном был конкретный отрывок песни, то смотрите способ 2! Также песню Вы можете нарезать на ПК любой онлайн программой для нарезки музыки.
2 способ
Все действия по нарезке и установке своей мелодии звонка ведутся с самого телефона!
1. Зайдите в Магазин телефона, найдите и установите программу «Создатель Мелодий» ( от компании Майкрософт ).
2. Нажмите на пункт «Выберите композию» и, из загруженных в Вашем телефоне музыкальных файлов, выберите требуемую композию для нарезки. Музыку в телефон можно загрузить, как с помощью USB-кабеля, так и с проверенных музыкальных онлайн-сайтов.
3. Передвигайте ползунок влево или вправо, пока не получится желаемый ригнтон. Можете прослушать его или сохранить, также отметить галочкой, чтобы новый рингтон сразу же установился в качестве мелодии звонка на все вызовы. После окончания нарезки одного файла, можете сразу приступить к нарезке следующего.
4. После создания личных рингтонов, зайдите в меню Настройки — Мелодии+Звуки — Мелодия вызова и выберите требуемый, только что созданный, Вами, рингтон. Также мелодию можно поменять в пункте Напоминания .
5. Также Вы можете изменить мелодию звонка и другим программам, установленным в Вашем телефоне. Для этого зайдите в меню Настройки — Мелодия+Звуки — Управление звуками приложений , выберите требуемую программу — Звук уведомления и кликнете на желаемый рингтон.
6. Если Вам нужно сменить мелодию определенного контакта в записной книжке, то зайдите в меню Контакты — выберите требуемый контакт — нажмите на знак карандаша ( Изменить ) — и в списке выберите пункты Мелодия звонка и/или Мелодия sms .
Как изменить мелодию звонка в Windows Phone?
Стандартные мелодии звонка не всегда устраивают владельцев смартфонов. Поэтому не удивительно, что многие пользователи сразу же после покупки нового мобильного гаджета начинают искать, как установить мелодию на Windows Phone. Сделать это довольно легко, и в этой статье мы подробно опишем процесс смены рингтона на примере смартфона с ОС Windows 10 Mobile.
Как поменять стандартный звонок
Чтобы сменить одну стандартную мелодию звонка на другую в Windows Mobile, необходимо зайти в настройки смартфона, выбрать категорию «Персонализация», затем перейти в раздел «Звуки», после чего в выпадающем меню установить рингтон, который нравится пользователю.
В этом же разделе можно не только поменять мелодию, но также задать звуки для нажатия клавиш, блокировки и разблокировки смартфона, затвора камеры, оповещений системы и приложений.
Как установить пользовательский рингтон
Прежде чем поставить мелодию на Виндовс Фон, нужно скопировать ее с компьютера в память смартфона. Для этого нужно:
— подключить мобильное устройство к компьютеру при помощи USB-кабеля и выбрать его в «Проводнике»
— Перейти в память смартфона (важно: необходимо использовать именно внутреннюю память смартфона, а не SD-карту памяти)
— В следующем окне перейти в папку Ringtones, а если таковой нет – создать ее
— Скопировать в эту папку композицию (в формате .mp3 или .wma), которая нужна, чтобы поменять звонок
Примечание: Чтобы заменить мелодию звонка в Windows Mobile, обязательно нужно скопировать нужный файл с компьютера с помощью USB-кабеля. Если вы скачаете композицию из интернета (с какого-нибудь сайта или облачного сервиса вроде Dropbox) и сохраните в папку Ringtones, велика вероятность, что она не распознается смартфоном – такова особенность файловой системы мобильной версии ОС Windows. Также необходимо задать название файла латинскими буквами.
— Отсоединить смартфон от компьютера, перейти в настройки, зайти в категорию «Персонализация», выбрать раздел «Звуки» и в выпадающем меню поставить мелодию звонка, которая появилась в списке.
Как установить рингтон на Windows Phone 7/8.1
Для смартфонов на базе ОС Windows Phone 7 или 8.1 последовательность действий, необходимых чтобы установить музыку в качестве звонка, практически идентична приведенной выше. Отличие заключается в расположении настроек телефона: они находятся по пути «Настройки» – «Мелодии и звук».
Как поставить на звонок в Windows 10 Mobile свою мелодию?
Изменение звонка вызова
Юзер может воспользоваться один из двух способов для установки мелодии рингтона, сделав это вручную или с помощью специального приложения Ringtone Maker.
Вручную
На вызов можно поставить встроенную или загруженную запись.
Стандартные композиции
- Параметры → Персонализация → Звуки.
- В блоке «Мелодии звонка» прослушайте стандартные композиции, которые вы увидите в раскрывающемся списке, и установите одну из них. Microsoft предлагает 55 встроенных записей.
Загруженные треки
- Подключите смартфон под управлением Windows 10 Mobile к компьютеру.
- Этот компьютер → Phone → Ringtones.
В Ringtone Maker
Чтобы сделать установку мелодии на рингтон проще, используйте специальное приложение:
- Скачайте из официального магазина Microsoft и установите на телефон приложение Ringtone Maker.
- Запустите приложение → Выберите композицию → кликните по композиции, которую вы собираетесь установить в качестве рингтона (в фонотеке доступны все треки телефона).
- На появившейся шкале укажите часть композиции, которая будет использоваться в качестве рингтона → нажмите «Сохранить».
- Перейдите в раздел настроек «Звук» и установите созданный трек на рингтон.
Вывод
Установить рингтон на смартфон под управлением Windows 10 Mobile не так просто, как на других гаджетах. Сделать это можно самостоятельно в настройках устройства в разделе «Звуки», или с помощью специального приложения, которое вырезает часть трека.
Как установить свою мелодию звонка в Windows 10 Mobile?

1. Подключите свой смартфон под управлением Windows 10 Mobile к компьютеру через USB-кабель.
2. Откройте «Проводник» и перейдите в «Компьютер».
3. Дважды щёлкните по значку с названием вашего смартфона и перейдите в память «Phone».
4. Откройте папку «Ringtones» и скопируйте в неё мелодию, которую хотите установить в качестве рингтона. Если такой папки нет, то её необходимо создать вручную и только в памяти смартфона. Вы не получите желаемого результата, если создадите её на SD-карте. Также учтите, что в данном случае поддерживаются файлы MP3 и WMA размером до 30 МБ и не обладающие DRM-защитой.
5. Отсоедините USB-кабель от компьютера.
6. На смартфоне перейдите в «Параметры» > «Персонализация» > «Звуки».
7. Нажмите на выпадающий список, находящийся под надписью «Мелодия звонка».
8. В перечне доступных мелодий отыщите название композиции, которую вы скопировали в папку «Ringtones» и желаете установить, как мелодию на звонок.
9. Выберите композицию, нажав на неё, и закройте приложение «Параметры».
10. Готово. Теперь вы владеете информацией о том, как поставить рингтон на Windows 10 Mobile.
Кстати, в качестве альтернативного варианта вы можете использовать приложение «Ringtone Maker» («Создатель мелодий»), доступное в Магазине Windows. Вам нужно будет просто установить его на смартфон, запустить, выбрать подходящую мелодию и отрывок в ней, который будет сохранён в качестве рингтона. После того, как вы всё это сделаете, приложение предложит установить полученный результат, как мелодию входящего звонка на смартфоне с Windows 10 Mobile.
Как поменять мелодию звонка на Windows 10 Mobile
Уровень сложности: для начинающих. Трудности с гаджетами часто подстерегают нас в самых неожиданных местах. Оказывается, что на Windows 10 Mobile нельзя просто так взять и назначить любимую мелодию для сигнала вызова. Эта недоработка интерфейса существовала в Windows Phone 8.1 и успешно перекочевала в Windows 10 Mobile. Мы специально поставили на смартфон тестовую версию «Десятки», чтобы к моменту выхода финальной сборки вы знали, как легко можно обращаться с интерфейсом Windows. Итак, поехали!
Есть два способа самостоятельно создать рингтон для Windows 10 Mobile: с помощью ПК или встроенного приложения Ringtone Maker.
Первый способ
1. Рингтоны входящего вызова можно разыскать в меню по следующему пути: «Параметры» — «Персонализация» — «Звуки». Если вспомнить Windows Phone 8.1, то там путь был немного другой: «Настройки» — «Мелодии+Звуки».


2. В меню «Звуки» найдите опцию «Мелодия звонка» и пустое поле под ней. При нажатии на пустое поле появится возможность прослушать все стандартные предустановленные рингтоны. Их, ни много, ни мало, 55 штук. К чести Microsoft, скажем, что среди них есть много мелодий, отлично подходящих для сигнала входящего вызова. Однако сейчас ваша задача — поставить свою любимую песню и только её, поэтому двигайтесь дальше.
3. Подключите смартфон к ПК с помощью кабеля micro-USB. Откройте пункт «Мой компьютер» и пройдите по пути: Windows 10 Mobile — Phone — Ringtones. Будьте внимательны и не зайдите случайно в папку с файлами на карте памяти. Вам нужно работать именно с памятью телефона.
4. Скопируйте нужную композицию в папку Ringtones. Для аудиофайлов существуют некоторые ограничения: они должны проигрываться на смартфоне без сторонних плееров (MP3 и WMA работают, остальные форматы не проверялись), быть размером не больше 30 МБ и не иметь DRM-защиты.
5. После того, как мелодия оказалась на смартфоне, ПК больше не нужен — можно отсоединиться.
6. Снова зайдите в пункт «Звуки» и нажмите на пустое поле под «Мелодией звонка». Теперь в этом списке, наряду с дефолтными треками, появилась желаемая композиция. Кликните по ней — и всё готово. Теперь эта мелодия используется в качестве рингтона входящего вызова.
Второй способ
1. В Windows 10 Mobile есть более простой способ создания рингтона. Для этого в «операционке» предустановлено приложение Ringtone Maker. Воспользоваться им можно было и раньше, но его приходилось скачивать из «Магазина».
2. Зайдите в приложение Ringtone Maker, кликните по пункту «Выберите мелодию».
3. Выберите композицию и кликните по ней. Для создания рингтона подойдёт любой трек из фонотеки вашего смартфона. В нашем случае, песня одна, без выбора.
4. Перед вами появится шкала, где, двигая конечные точки отрезка, можно вырезать любую часть композиции для создания рингтона. Его длина может быть от секунды до минуты. Выберите нужный отрезок и кликните по иконке «Сохранить» внизу экрана. Рингтон сохранится, после чего выберите его в качестве мелодии звонка в пункте меню «Звуки».