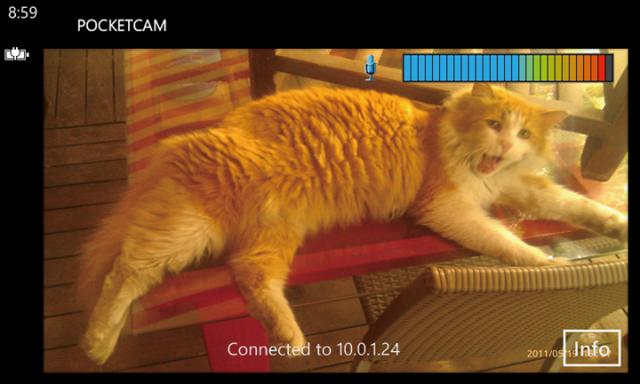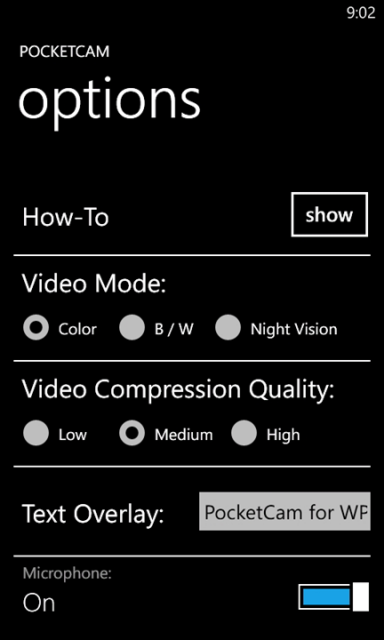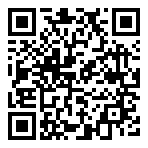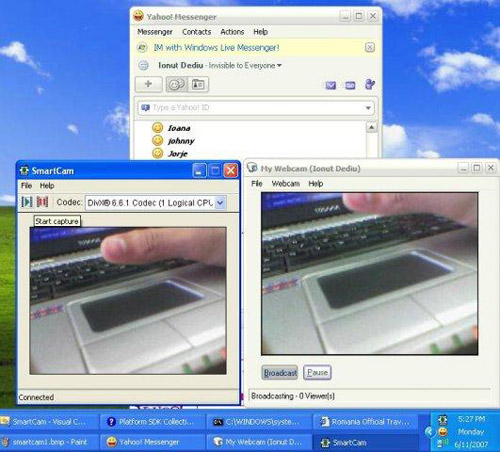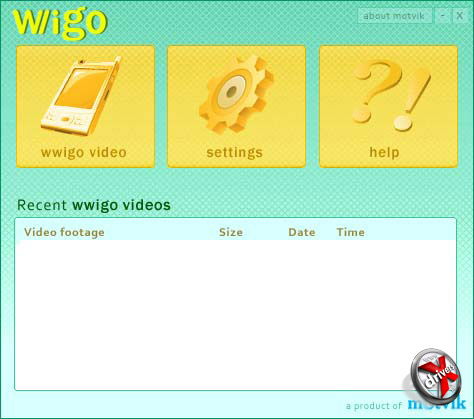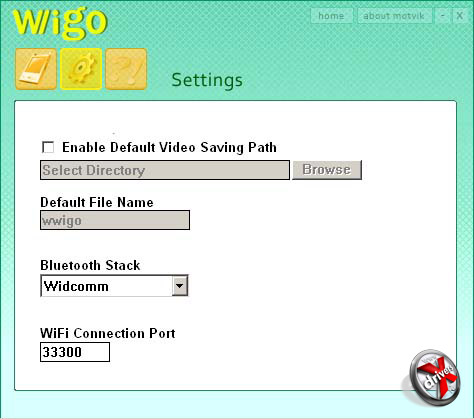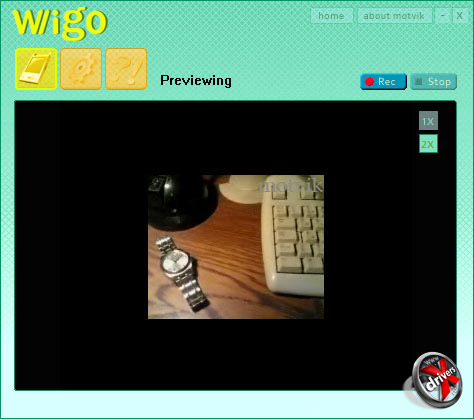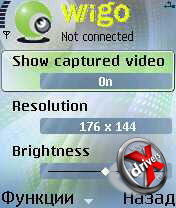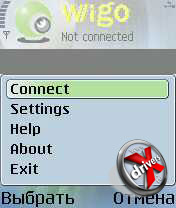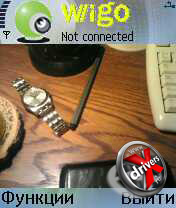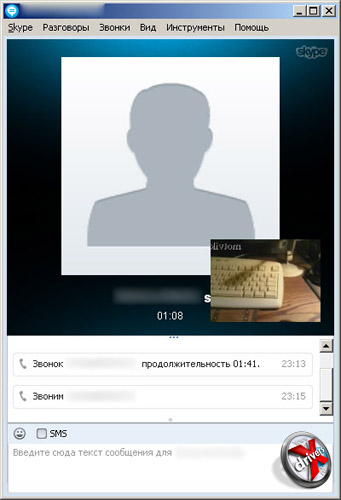- Форум по системам видеонаблюдения и безопасности.
- Смартфон на Windows Phone в качестве IP камеры
- Смартфон на Windows Phone в качестве IP камеры
- Re: Смартфон на Windows Phone в качестве IP камеры
- Re: Смартфон на Windows Phone в качестве IP камеры
- Re: Смартфон на Windows Phone в качестве IP камеры
- Re: Смартфон на Windows Phone в качестве IP камеры
- Re: Смартфон на Windows Phone в качестве IP камеры
- Windows phone как веб камера
- PocketCam v1.0.0.0 — беспроводная веб-камера
- Телефон Nokia как веб камера или танцы с бубном 2
- Как использовать телефон как веб камеру? Завязка
- Смартфон Nokia в качестве веб-камеры. Начало танцев
- SmartCam
- Mobiola Web Camera
- WWIGO Motvik
- Результаты
- Webcam Remote
Форум по системам видеонаблюдения и безопасности.
Форум по системам видеонаблюдения, безопасности, пожарным и охранным сигнализациям, контролю доступа.
Смартфон на Windows Phone в качестве IP камеры
Смартфон на Windows Phone в качестве IP камеры
Сообщение Heleg Varyag » 09 июн 2018, 08:08
Re: Смартфон на Windows Phone в качестве IP камеры
Сообщение GenaSPB » 09 июн 2018, 08:14
Re: Смартфон на Windows Phone в качестве IP камеры
Сообщение Tюрин ВВ » 09 июн 2018, 08:31
Re: Смартфон на Windows Phone в качестве IP камеры
Сообщение Heleg Varyag » 09 июн 2018, 09:31
Re: Смартфон на Windows Phone в качестве IP камеры
Сообщение AlienP666 » 09 июн 2018, 09:46
Re: Смартфон на Windows Phone в качестве IP камеры
Сообщение Tюрин ВВ » 09 июн 2018, 09:53
Ну если только «в граммах» — то напрямую через телефона у вас работать не будет, потому что
1) на вашем участке должен быть доступ до интернет с белым ip адресом
2) вам придется установить точку Wi-Fi доступа, которую вы затем уже подключите к вашему интернету на участке, к какому интернету — мобильному или проводному и как подключать — это уже другой вопрос на целый «килограмм» рублей 
3) и вот только затем, в этой Ви-Фи точке доступа, должны будете настраивать и дин дэнэс, и должны будете привязывать статически серый IP ВиФи-адреса для вашего телефона и должны будете организовывать тем или иным способом проброс портов телефона с программой за точку доступа.
Ну за «без платно» — как-то, при мерно в граммах, так
Windows phone как веб камера
Описание:
Это приложение позволяет использовать Windows Phone устройство в качестве беспроводной веб-камеры для Windows-компьютера или Mac (OS X 10.5 или выше).
Приложение автоматически пересылает видео, снятое на ваше Windows Phone устройство встроенной камерой.
PocketCam работает с любыми Windows-приложениями как веб-камера, таких как MSN Live Messenger, Skype, AIM и т.д.
Так же PocketCam для Windows Phone поддерживает аудио, что позволяет использовать мобильное устройство в качестве беспроводного микрофона к компьютеру.
Инструкция:
1. Загрузите и установите Клиент PocketControl для Windows или Mac на Ваш компьютер.
2. Запустите PocketControl для Windows, и убедитесь, что SensticPocketService работает на вашем компьютере.
3. Подключите ваше Windows Phone устройство к домашней сети с помощью Wi-Fi.
4. Запустите PocketCam на устройстве Windows Phone, и введите IP-адрес вашего компьютера для подключения (он указан в клиенте для Windows).
5. Запустите любую программу на вашем компьютере, которая использует веб-камеру, и выберите «PocketCam» в качестве виртуальной веб-камеры.
6. Наслаждайтесь живым изображением с Windows Phone камеры, как с веб-камеры!
Недостатки:
1. В настоящее время PocketCam поддерживает Windows XP/Vista/7, Intel на основе Mac OS X 10.5 или выше.
2. PocketCam не работает с IChat на Mac.
3. Существует минимальная задержка (
Русский интерфейс: Нет
Скачать:
XAP: 
Клиент для PC: 
Сообщение отредактировал ZZAAL — 11.04.12, 16:26
PocketCam v1.0.0.0 — беспроводная веб-камера
Это приложение позволяет использовать Windows Phone устройство в качестве беспроводной веб-камеры для Windows-компьютера или Mac (OS X 10.5 или выше). Приложение автоматически пересылает видео, снятое на ваше Windows Phone устройство встроенной камерой. PocketCam работает с любыми Windows-приложениями как веб-камера, таких как MSN Live Messenger, Skype, AIM и т.д. Так же PocketCam для Windows Phone поддерживает аудио, что позволяет использовать мобильное устройство в качестве беспроводного микрофона к компьютеру.
Инструкция:
1. Загрузите и установите Клиент PocketControl для Windows или Mac на Ваш компьютер.
2. Запустите PocketControl для Windows, и убедитесь, что SensticPocketService работает на вашем компьютере.
3. Подключите ваше Windows Phone устройство к домашней сети с помощью Wi-Fi.
4. Запустите PocketCam на устройстве Windows Phone, и введите IP-адрес вашего компьютера для подключения (он указан в клиенте для Windows).
5. Запустите любую программу на вашем компьютере, которая использует веб-камеру, и выберите «PocketCam» в качестве виртуальной веб-камеры.
6. Наслаждайтесь живым изображением с Windows Phone камеры, как с веб-камеры!
Недостатки:
1. В настоящее время PocketCam поддерживает Windows XP/Vista/7, Intel на основе Mac OS X 10.5 или выше.
2. PocketCam не работает с IChat на Mac.
3. Существует минимальная задержка (
Скачать:
WP7 Market Web
Телефон Nokia как веб камера или танцы с бубном 2
Не прошло и три года с момента последнего ритуального танца, название которому «Танцы с бубном или как заставить работать USB брелок Bluetooth», как назрело продолжение. Итак, декорации сменились, но герои и место те же.
Как использовать телефон как веб камеру? Завязка
Программой Skype пользуюсь с незапамятных времен. Сперва как интерентмессенжером, а с приходом в наши дома широполосного интернета, уже как VoIP-клиентом :). Но использовать для видеозвонков как-то не было необходимости. И вот это необходимость «занеобходимилась». Веб-камеры мой домашний ПК никогда не видел, а ехать покупать на ее как-то не хотелось, также как и не хотелось ехать и брать у товарищей, у которых эти камеры имелись. Ответ на вопрос «Как бы это выкрутиться. » пришел едва мой взор пал на старичка Nokia 6681, т.е. использовать его камеру в качестве веб-камеры (видел как-то, как один китайский телефон лихо эту функцию выполнял без каких-либо дополнительных «телодвижений», вроде установки драйверов и т.д.).
Смартфон Nokia в качестве веб-камеры. Начало танцев
Полазив по просторам Интернета выяснилось, что использование смартфона Nokia в качестве веб-камеры вполне реально и для реализации потребуется наличие USB-кабеля и/или Bluetooth и соответсвующего ПО. Список софта в результате состоит из трех программ: Mobiola Web Camera, SmartCam и WWIGO. Казалось бы, что может быть проще: устанавливаешь программы на ПК и на телефон, запускаешь и радуешся. Но, как порой бывает в нашей суровой действительности, не всё так гладко как хотелось.
SmartCam
Первой программой, которую я опробовал, была бесплатная SmartCam. Судя по описанию она должна была подойти к моему хоть и старенькому, но служащему верой и правдой смартфону. Скачав сразу несколько версий начиная с 1.1 и заканчивая 1.4.1, добиться работы данного ПО ни по USB-кабелю, ни по Bluetooth, не удалось. Выяснять до конца в чем проблема, «то ли лыжи не едут, то ли я. » :); я не стал. Склонялся к мысли «OpenSource есть OpenSource».
Mobiola Web Camera
Следующей программой стала Mobiola Web Camera, которая является платным продуктом. Версии данного ПО выпускается сразу для iOS, BlackBerry OS, Windows Mobile и Symbian S60. Для последней она стоит $10, а вот для Windows Mobile на пару с BlackBerry, цена, на мое усмотрее, совсем безобразная — $20. Для iOS демократичные – 3 доллара (по всей видимости, высока конкуренция или низок спрос 🙂 ).
Примечательно, что по описанию данная программа может работать через Wi-Fi, Bluetooth и USB-кабель. Скачав около десятка различных версий данной программы из просторов Интернета (как с «таблетками», так и без), была надежда, что какую-нибудь из них я обязательно запущу. Однако на моей версией Symbian OS 8.0 отказывалась работать, точнее более старые версии запускались, но соединения не происходило. Хотя с Nokia 5800 товарища программа работала на ура, через все интерфейсы. Было принято решение на время отложить данное ПО.
WWIGO Motvik
Третья очередь выпала на WWIGO Motvik, которая также является платной, но к моменту как я «взял» на вооружение, компания сделавшая ее «приказала долго жить». Тем самым, очистив мою совесть от терзаний, что я использую уже хакнутые версии :). И всё же ПО упорно отказывалась работать с моим старичком.
Результаты
Еще несколько раз возвращаясь к предыдущим программам и разным их версиям, пытаясь различными способами как-то обхитрить несговорчивое ПО, а также потратив несколько часов, готов был пойти и купить обычную веб-камеру. Но, как известно, «русские не сдаются» выход был найден. Порядок обряда:
- устанавливаем WWIGO версии 1.4 на ПК и на смартфон;
- удаляем только с телефона версию 1.4 и устанавливаем версию 1.2;
- пробуем подключиться по Bluetooth. и вот оно долгожданное: «Connect successful»!

- Motvik WWIGO версии 1.04, 1.05, 1.2;
- Mobiola Web Camera версии 1.04, 2.2, 2.5.8, 3.0.11, 3.0, 3.0.15, 3.0.19
- SmartCam версии 1.1, 1.2, 1.3, 1.4.
Webcam Remote

Прямо из программы вы можете протестировать подключение и проверить, насколько успешно подцепилась ваша веб-камера. Процесс «знакомства» смартфона с сервером максимально прозрачен и не требует лишних телодвижений. Просто запустите WebCam Remote и нажмите кнопку обновления, скорее всего, приложение само найдет компьютер в сети и выведет на экран иконку с его именем. Смело нажимайте на нее и вот уже картинка с камеры – перед вами. Ну, почти, по умолчанию программа не запускает трансляцию автоматически, для старта нажмите иконку с камерой – для включения видео, и с микрофоном – для звука. Смущает разве что заблокированная вертикальная ориентация экрана и не слишком высокий фреймрейт, но имеющихся нескольких кадров в секунду хватает, чтобы понять, кто в данный момент находится перед камерой и что делает.
Вам необходимо будет установить у себя на компьютере: [attachment=66:pcremotesetup.msi] Иногда случается, что WebCam Remote не может самостоятельно найти сервер, в этом случае ей можно помочь, напечатав IP-адрес в поле на странице «Добавить компьютер». Тут же вы можете ввести пароль для подключения (который задается в настройках сервера и исключает ситуацию, когда кто-то чужой следит за вами через вашу же веб-камеру). Компьютеров в списке может быть несколько, но вот единовременно подключаться вы сможете только к одному.
Среди других ограничений – отсутствие записи видео, сложности со слежением через интернет, а не локальную сеть (что обходится при помощи знакомого сисадмина) и корявый перевод на русский язык. То там, то сям вылезающую рекламу в «минусы» записывать не будем, она «лечится» покупкой полнофункциональной версии PC Remote Pro. Помимо описанного функционала эта программа подарит вам множество других «плюшек»: управление компьютером в режиме удаленного рабочего стола, дистанционное проигрывание медийных файлов, управление презентациями PowerPoint со смартфона и несколько других.