Как настроить рабочий стол на смартфоне WP8.1?
Одна из самых лучших настроек, которая доступна в Windows Phone 8.1 — это возможность использования прозрачных плиток и фоновых рисунков для рабочего стола. Приложение OneStart использует эту функцию и предлагает множество вариантов фона для начального экрана.
OneStart позволяет создавать как яркие и красочные фоны с небольшим размытием фото, так и однотонные контрастные изображения.
У приложения OneStart очень дружественный интерфейс с рядом опций для создания фона экрана, которые включают в себя:
- Сплошной цвет
- Одну из своих фотографий
- Различные цветные узоры (Pro-версия)
Приложение также имеет возможность создать пустое изображение или состоящее из нескольких снимков.
Для создания фона используются кнопки редактирования, расположенные нижней части экрана. Эти элементы управления изменяются в зависимости от стиля а. Есть также инструменты для размытия фотографий, палитра цветов, случайный выбор цвета и выбор размера.
Как только ваша картинка будет готова, нажмите кнопку «Сохранить» и вернитесь в меню начальных настроек, чтобы установить ее фоном начального экрана и придать новый образ смартфону.
Бесплатная версия OneStart дает доступ к широкому выбору вариантов цвета, категорий фото, а также редактору плиток/иконок. Доступ к выбору цветных узоров и других особых подкатегорий будет доступен после оплаты — $0.99 и разблокировки Pro-версии.
Приложение OneStart пополняет ряды программ для редактирования начального экрана Windows Phone 8.1. Имеющийся удобный пользовательский интерфейс и широкий набор функций делают приложение привлекательным для пользователей. Рекомендуем установить эту программу и опробовать самостоятельно. Скачать приложение можно в официальном магазине Marketplace.
Персонализация интерфейса Windows 10 Mobile
Большая часть опций, служащая для настройки внешнего вида Windows 10 Mobile находится в панели Параметры → Персонализация. В этой панели можно настроить начальный экран (Пуск), экран блокировки, цветовую тему и звуки. Некоторые другие настройки системы, так или иначе имеющие отношение к персонализации, доступны в других разделах, о них бы расскажем отдельно.
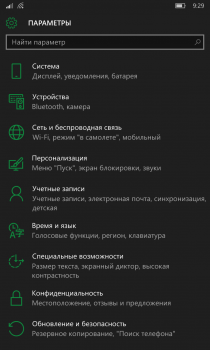
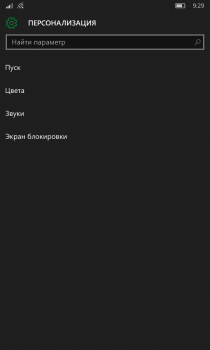
Выбрать подходящее фоновое изображение для начального экрана или приложение, которое будет заменять его в автоматическом режиме можно в разделе «Пуск». Обои можно поместить за плитками — «Изображение во весь экран» или внутри плиток — «Изображение Плитки», в первом случае пользователю разрешается изменять прозрачность плиток в диапазоне от до 100%. Разумеется от фонового изображения можно отказаться вообще, вернувшись к классическому стилю оформления начального экрана, как в Windows Phone 8.
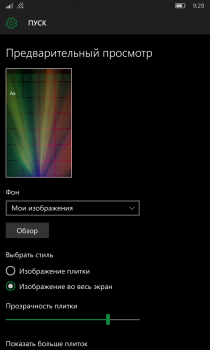
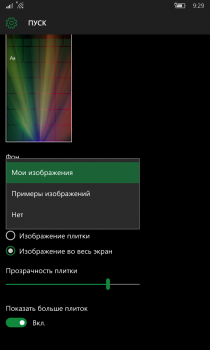
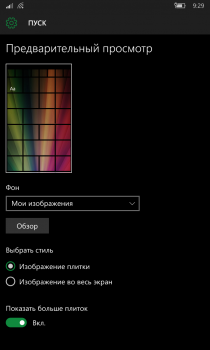
Воспользовавшись опцией «Показать больше плиток» можно увеличить количество колонок плиток, одновременно умещающихся на экране с двух до трёх или с трёх до четырёх, если изменяется и масштабирование экрана (об этом мы ещё расскажем ниже). Для большего удобства все изменения сразу же демонстрируются на миниатюре начального экрана в верхней части панели.
В разделе «Цвет» пользователю предлагается настроить цвета интерфейса: выбрать один из двух поддерживаемых базовых цветов — тёмный или светлый, а также подходящую цветовую тему (акцентные цвета). В последнем случае предлагается один из почти пятидесяти цветов на выбор.
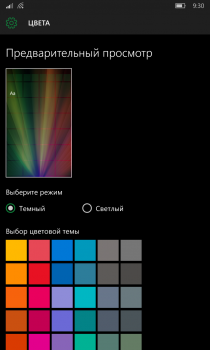
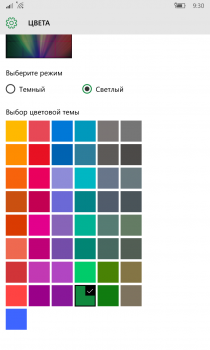
Для выбора мелодии звонка (рингтон), включения или отключения вибровызова, звуков нажатия клавиш, блокировки и разблокировки, затвора камеры, а также оповещений системы используется раздел с говорящим названием «Звуки». Для мелодии звонка можно использовать мелодии, подготовленные разработчиками Microsoft, производителем устройства или ваши собственные композиции. Касанием символа > в списке доступных рингтонов запускается воспроизведение выбранной мелодии.
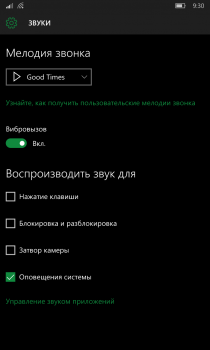
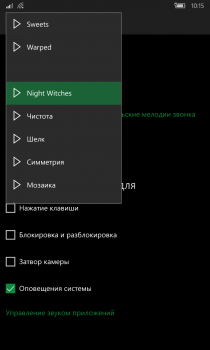
Чтобы добавить в этот список собственные рингтоны, подключите смартфон к компьютеру по USB и скопируйте файлы нужных вам композиций в папку Ringtones на смартфоне. Это можно сделать и прямо на смартфоне, воспользовавшись приложением Проводник, если рингтон уже хранится на встроенном накопителе или карте памяти. Наконец выбрать, скачать и подготовить мелодию звонка помогут соответствующие приложения, доступные в Магазине Windows.
Не трудно догадаться, что в разделе «Экран блокировки» можно изменить фон и настроить показ уведомлений на экране блокировки смартфона. Так же, как и в случае с начальным экраном, обои для экрана блокировки могут быть выбраны вручную либо поставляться приложениями (возможности отключить фоновое изображение вообще здесь нет). «Опция» отключение экрана через задаёт время до отключения экрана: от 30 секунд до 30 минут, а кроме того позволяет отказаться от автоматического отключения вообще.
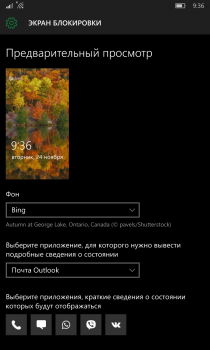
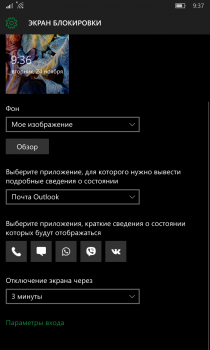
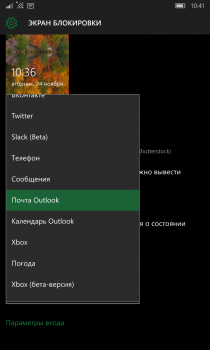
Для одного из используемых пользователем приложений на экране могут показываться подробные уведомления (сведения о состоянии), ещё для пяти — краткие. Какие именно приложения будут сообщать о своей активности на экране блокировки, пользователь решает сам, но и их разработчиками должна быть предусмотрена соответствующая возможность.
Изменить яркость экрана, включить или отключить автоматическую регулировку яркости, блокировку вращения, а также изменить масштабирование экрана можно в панели Персонализация → Система → Экран. В ручном режиме предусмотрено три уровня яркости экрана: низкий, средний, высокий
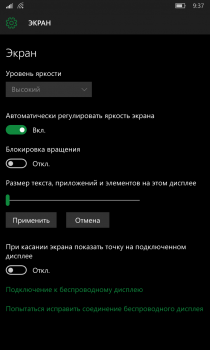
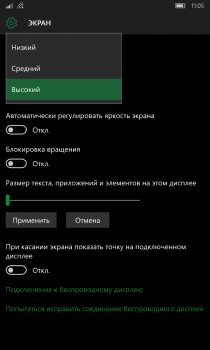
Для уменьшения или увеличения масштаба служит ползунок «Размер текста, приложений и элементов на этом дисплее». Если уменьшить масштабирование, можно добиться показа четырёх колонок плиток на начальном экране, увеличить количество ярлыков, умещающихся на одном экране в меню «Все приложения» или панели «Параметры», например. Кроме того на некоторых аппаратах с большими экранами, уменьшение масштабирования активирует «планшетный» режим работы системных приложений.
Звуки уведомлений от приложений
Если мелодия для звонка выбирается в панели Параметры → Персонализация → Звуки, то звуки уведомления для приложений настраиваются в другом разделе Параметры → Система → Уведомления и действия→ Показывать уведомления для этих приложений. Чтобы изменить звук, нужно лишь выбрать приложение из списка, а затем подходящую мелодию из списка «Звук уведомления». Для уведомлений также можно использовать собственные рингтоны.
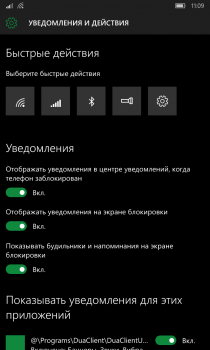
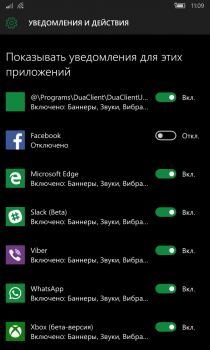
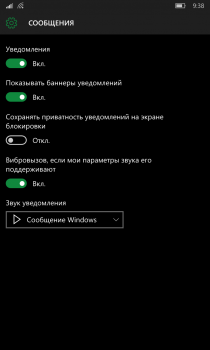
Некоторые производители смартфонов дополняют системные инструменты для персонализации своими собственными. К примеру, владельцы Lumia могут воспользоваться заставкой для заблокированного экрана (Glance Screen), настроить цветовой профиль дисплея или звук при помощи эквалайзера. Их ассортимент и набор доступных функций может отличаться от модели к модели, поэтому в этой статье мы о них сознательно не рассказали.
Рабочий стол windows phone
От того как настроен рабочий стол вашего windows phone зависит то, как Вы будете взаимодействовать с возможностями своего смартфона. Чтобы облегчить задачу, я приведу несколько примеров, которые научат Вас более гибко смотреть на формирование начального экрана вашего карманного компьютера.
Что касается базовых настроек, то все они описаны на официальном сайте, здесь. После того как вы научились перетаскивать и добавлять плитки, приступим к порядку формирования.
При первом старте установленного при покупке Windows, Вам предлагают стандартный рабочий стол с заводскими настройками. Это происходит потому, что нельзя заранее предугадать, левша Вы, или правша; как привыкли держать свой смартфон; какой у вас размер ладони и т. д.
Очень часто встречаются такие случаи, когда пользователи жалуются на мобильную платформу Windows всего лишь потому, что не смогли разобраться в настройках. Для того чтобы привести пример, я возьму основную функцию смартфона — кнопка вызова.
Обратите внимание на картинки в тех местах, где кнопка вызова меняет свое местоположение в зависимости от настроек. Вы можете поставить кнопку вызова именно там, где вам удобнее всего к ней дотягивается с привычного положения вашей руки.
Что касается боковых кнопок, то тут большую роль играет другой фактор – рука, в которой вы привыкли держать смартфон. На подобном примере можно настраивать абсолютно все иконки приложений, которыми вы чаще всего пользуетесь.
Избегайте ненужных иконок на рабочем столе
При покупке своего первого windows phone, приучите себя удалять ненужные иконки с рабочего стола.
Если Вы не можете определиться с выбором, то при первом же знакомстве с «мобильным другом» удалите все приложения, которые вы не знаете, а по ходу изучения и востребованности добавляйте их на рабочий стол.
Когда ваш рабочий стол загроможден множеством приложений, в которых нет необходимости, то всякий раз вам приходится прилагать лишние усилия, для того чтобы выбрать из списка то, что вам действительно нужно.
Создаем уникальный домашний экран Windows Phone 8.1
В Windows Phone 8.1 разработчики добавили пользователям несколько новых возможностей персонализации домашнего экрана Windows Phone 8.1 и системы в общем. В этой статье мы расскажем как создать уникальный в своем роде домашний экран, сделав самый персонализированный смартфон неповторимым.
Прежде чем читать эту статью, убедитесь что ваш смартфон обновлен до Windows Phone 8.1. Если вы этого еще не сделали, прочитайте инструкцию как обновиться до Windows Phone 8.1 Developer Preview.

Совет 1: экспериментируйте с различным количеством тайлов
Вы удивитесь как сильно может смениться опыт использования вашего смартфона когда вы переключитесь на режим отображения трех рядов плиток, вместо двух. Откройте «Настройки» — «Рабочий стол+тема» и включите функцию «Показывать больше иконок». Плитки на домашнем экране станут меньше но экран сможет отображать три ряда тайлов. Компонируйте иконки таким образом чтобы максимально равномерно распределять тайлы на всю длину домашнего экрана по мере использования. Не сосредотачивайте самые популярные иконки самого верху экрана, скидывая все остальное вниз. Распределяя равномерно тайлы по домашнему экрану при использовании устройства вы будете наблюдать весь набор плиток и сообщения них.
Конечно, если вам надоело представление в три ряда, в любой момент можно вернуться к привычным двум рядам, таким образом освежая свой домашниий экран.
Совет 2: используйте фон для плиток
Некоторые говорят что эта функция одна из самых лучших возможностей персонализации домашнего экрана Windows Phone 8.1. Кроме красивого фона вы еще и получите замечательный эффект объемности, когда иконки будут якобы «парить» надо картинкой. Это смотрится гораздо красивее чем обыкновенная, статичная заливка.
При этом также стоит помнить что не каждое изображение подойдет как фон. Практика показывает что лучше всего смотрятся однотонные изображения без мелких деталей. Установите себе на фон фотографию звездного неба или глубокого космоса и ваш смартфон станет «просто космос». Идеально подходят на фон текстурированые картинки, градиентные или полигональные. Об этом мы поговорим в следующем пункте.
Не стоит забывать, что обыкновенную акцентную тему никто не отменял. Если вас не устраивает картинка или вы не можете подобрать соответствующую, просто в настройках «Рабочий стол+тема» нажмите «удалить» и выберите нужный вас цвет.
Совет 3: используйте приложения для создания фонов
Так может случиться что вы не найдете для себя подходящего изображения, которое бы удовлетворило бы ваши эстетические потребности. Не беда, ведь есть приложения, созданные для творческих людей. Одно из лучших в своем роде — Theme+. Оно очень часто обновляется, а обновления добавляют больше шаблонов и возможностей. С помощью Theme+ вы можете выбрать шаблон для фона (простые полигональные изображения) в виде узора из простых фигур — круги, треугольники, четырехугольники, линии и так далее. Разукрасить шаблон можно широкой палитрой цветов, а целой картинке можно добавить дополнительными двумя цветами. Приложение стоит 1 доллар.
Опять же, не можете ничего подобрать? Доверьтесь случаю и нажмите на кнопку случайного подбора чтобы приложение выбрало за вас само.
Второе приложение — Start Perfect. В нем немного больше функций чем в Theme+. Кроме создания текстурированых фото, оно может делать случайно сгенерированные полигональные картинки, градиенты, фоны со сплошной заливкой (на случай если вам надо простой цвет, которого нет в стандартном наборе), а также добавлять цветовую тень для выбранной картинки. Приложение стоит 1 доллар.
И еще хотим обратить ваше внимание на уникальное в своем роде приложение Accent Builder. Оно не будет рендерить для вас узорные картинки, а просто предложит использовать один, два или три акцентных цвета одновременно. Но для полноты эффекта вам надо использовать только квадратные тайлы (средние и маленькие). С помощью Accent Builder можно создать картинку, которая состоит их двух цветов (можно выбрать какой-угодно) и в конечном итоге один ряд иконок будет одного цвета, другой другого, а если надо то и третий ряд. При правильном сочетании цветов получаются сногсшибательные результаты. Приложение частично платное.
Совет 4: используйте приложения для прозрачных иконок
С дня на день все больше разработчиков оптимизируют свои приложения для поддержки прозрачных тайлов своих приложений для максимального пользовательского опыта их приложений. Но все еще много приложений не получили их (а некоторые и не получат вообще). Если ваше любимое приложение еще не получило прозрачной плитки, не беда. В магазине есть куча приложений, позволяющие создавать прозрачные ссылки на разные приложения. Мы рекомендуем Transparency Tiles и Start Perfect. Первое бесплатное, за второе просят 2 доллара. Но в Start Perfect куда больше функционала.
Следует понимать что если приложение выводит информацию на живую плитку (Facebook, например), на прозрачном аналоге вы не будете получать уведомлений. На домашнем экране будет только статичная иконка. Это потому что прозрачные альтернативы являются всего-лишь ссылками на приложение.
Не забудьте также скачать погодное приложение, в котором уже есть прозрачные плитки. С четырьмя такими приложения можно познакомиться в нашем обзоре погодных приложений с прозрачными иконками.
Совет 5: используйте приложения для создания ссылок на настройки
Хотя в Windows Phone 8.1 добавили центр уведомлений и четыре иконки настройки (на больших смартфонах и ATIV S с Interop Unlock 5 иконок), приложения для ссылок на настройки остались актуальными. Несомненным лидером и выбором редакции является Status Tiles. Это одно из немногих приложений, которое использует официальные иконки. Таким образом что в центре уведомлений, что на рабочем столе, у вас будет гармония и порядок. Кроме того приложение также отображает состояние настройки — включено или отключено.
В магазине есть и множество других приложений для создания таких же ссылок, правда не все их них поддерживают прозрачные плитки, поэтому мы рекомендуем вам пользоваться простым и качественным приложением Status Tiles.
Совет 6: используйте приложение «Папки»
На данный момент эта опция доступна только владельцам Nokia Lumia и Samsung ATIV. Все остальные могут просто пропустить этот пункт. Зачем нужны папки? Подавляющему большинству пользователей такие приложения без особой надобности, но все же они помогут вам идеально организовать свой рабочий стол. Соберите настройки в одну папку, социальные сети в другую, игры в третью и так далее. Это позволит вам держать домашний экран простым и не слишком огромным. Но и не забывайте, что уведомления не отображаются на папках.
Хотя это и не особо популярная функция, мы надеемся что в будущих обновлениях Windows Phone, Microsoft сделают функцию папок на уровне системы с поддержкой всех приложений и отображения уведомлений. Для Nokia Lumia «Папки» можно скачать здесь, а для Samsung ATIV здесь.
Совет 7: используйте приложения для создания плиток с часами на домашнем экране
Завидовали владельцам HTC, у которых на домашнем экране была замечательная плитка с часами (обновление каждую минуту) и другой информацией? Это больше не проблема. Просто обновите смартфон до Windows Phone 8.1 и установите одно из доступных приложений. Ведь теперь Microsoft разрешили приложениям обновлять плитки каждую минуту и внимание: на батарею это не влияет никаким образом, проверено! Мы рекомендуем использовать одно из двух приложений: Analog Clock Tile или TimeMe. Первое позволит вам прикрепить как аналоговые, так и цифровые часы. В приложении есть много красивых шаблонов, так что будет что выбрать. Второе приложение больше по части цифровых часов но предлагает обилие персонализации и функций. Прелесть этих приложений в том что оба они бесплатны.
Совет 8: используйте чистые тайлы и тайлы для создания заголовков
Это еще одна причина почему стоит скачать Start Perfect. С помощью этого приложения вы можете добавлять простые, полностью чистые тайлы на домашнем экране для стилизации экрана под ваши изощренные стилистические нужды. Оно также позволяет вам делать плитки-названия для групп тайлов. Сгруппируйте плитки настроек в одном мести и добавьте плитку с текстом «Настройки». Возможностей очень много, они ограничены только вашей фантазией.
Уважаемые читатели, это всего-лишь 8 подсказок по созданию хорошего домашнего экрана. Вполне возможно что мы не упомянули о каких-то дополнительных способах. Расскажите нам о них в комментариях.













