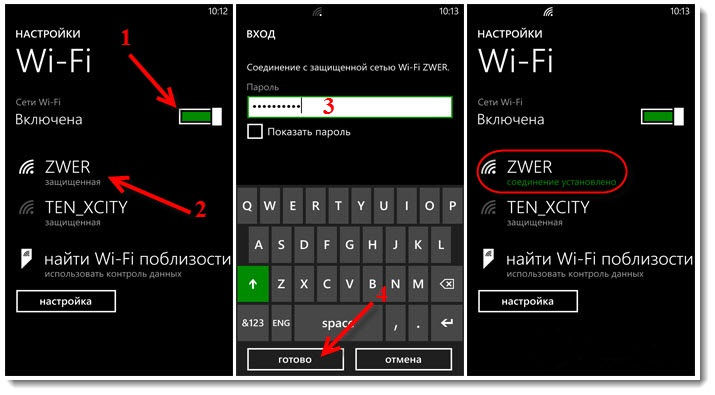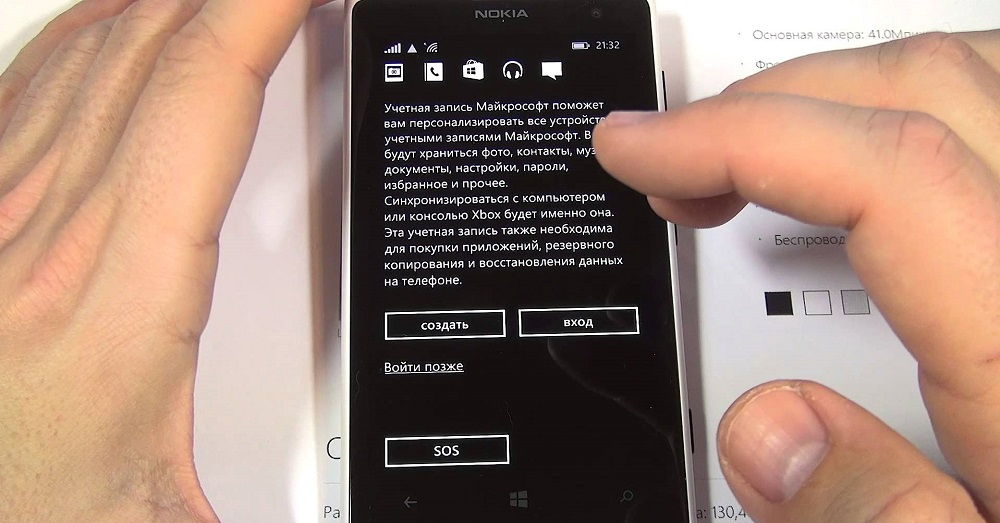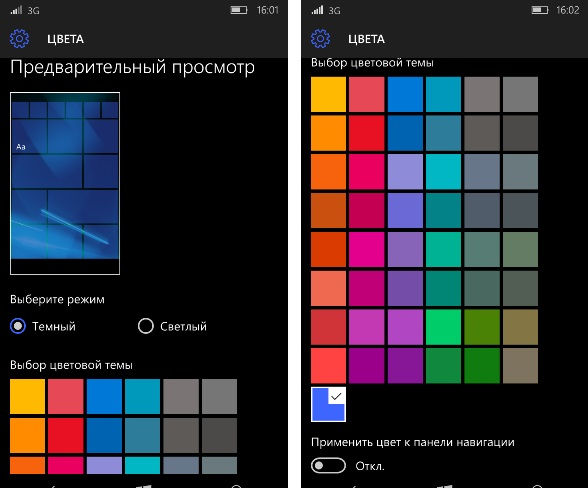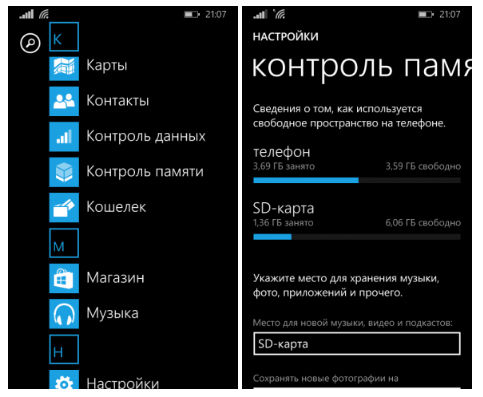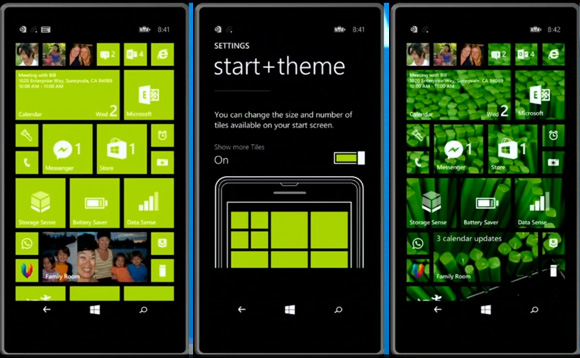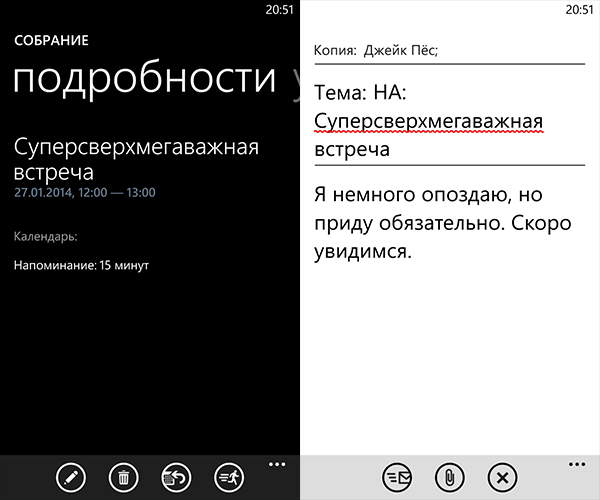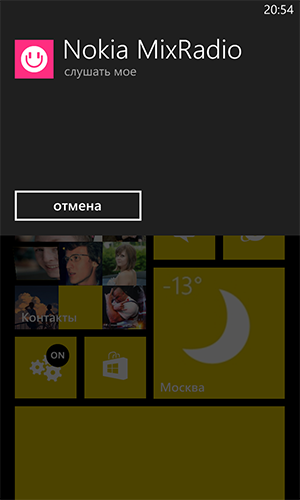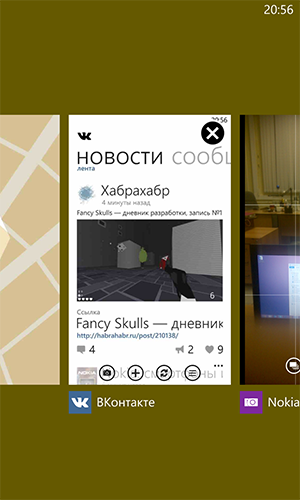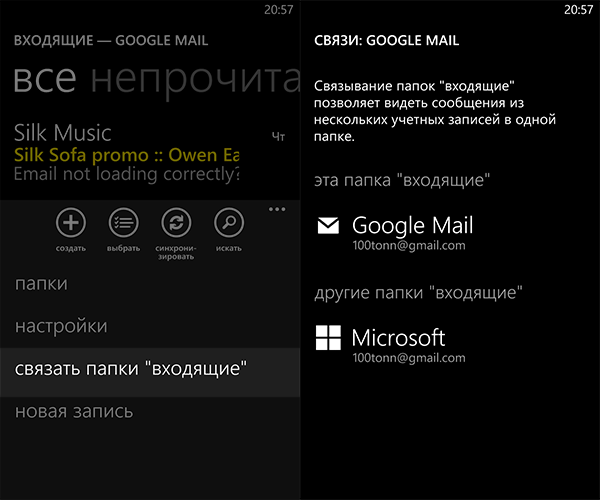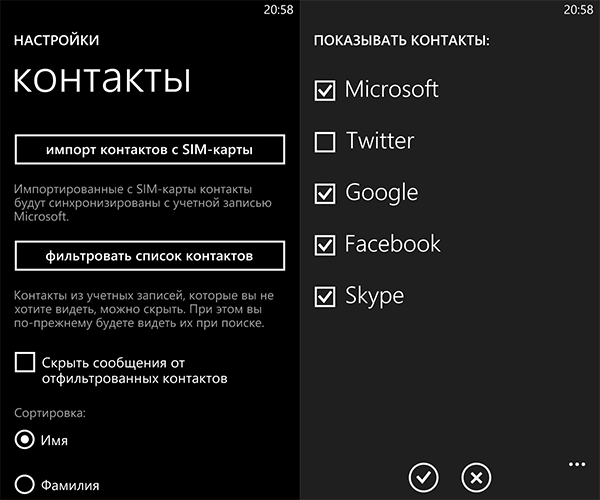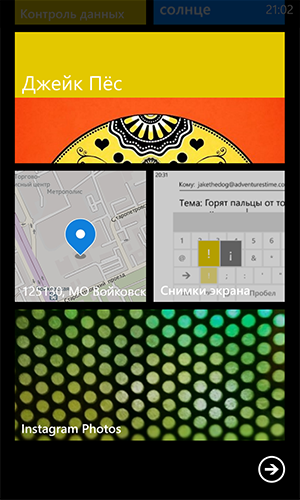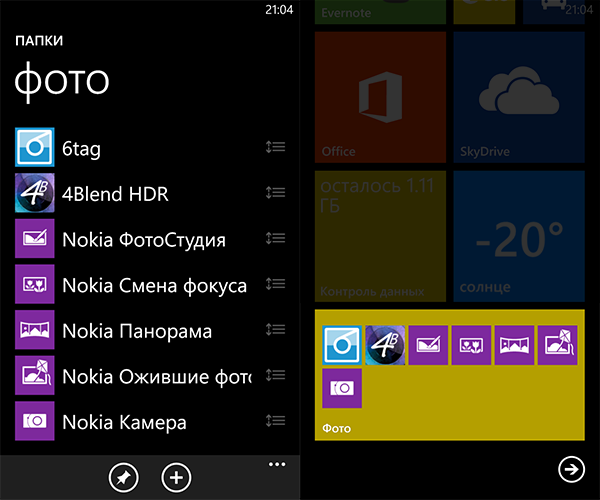- Преобразите свою Nokia Lumia за 5 минут
- Как преобразить свой смартфон?
- Изменение размера и перемещение плиток.
- Настройка экрана блокировки
- Windows Phone 8: Wallpaper
- Приложения на рабочем столе
- Тема оформления
- Начальная настройка Windows Phone
- Как установить различные темы для windows phone
- Особенности установки тем на Windows Phone
- Особенности установки изображения для заднего фона:
- 13 «хаков» для вашей Nokia Lumia
- 1. Пишите с ловкостью ниндзя.
- 3. Будьте вежливыми, отклоняя звонок.
- 4. Предупредите людей, если опаздываете.
- 5. Сделайте экран Lumia максимально читабельным.
- 6. Управляйте голосом вашей Lumia.
- 7. Не давайте вашим снимкам потеряться.
- 8. Станьте Цезарем многозадачности (не салатом).
- 9. Объедините ваши почтовые ящики.
- 10. Организуйте вашу телефонную книгу.
- 11. Прицепляйте к начальному экрану практически все, что вы захотите.
- 12. Покорите хаос.
- 13. Отключайте звук звонка со скоростью кобры.
Преобразите свою Nokia Lumia за 5 минут
Если вы решили приобрести смартфон Нокиа Люмиа, то вы явно цените индивидуальность и неповторимость. Благодаря своему оригинальному стилю и различным вариантам окраски, Lumia 920, 1520 и другие члены этого семейства, заметно выделяются на фоне однообразной массы Android и Apple устройств. Но если вы хотите сделать свой смартфон непохожим ни на один другой, то в этом вам помогут новые возможности операционной системы Windows Phone 8.
Как преобразить свой смартфон?
Для некоторых, все нижесказанное покажется очевидным, но кто-то точно откроет для себя новые способы придания индивидуальности телефону.
Итак, рассмотрим 5 возможностей, которые помогут вам преобразить свой смартфон.
Изменение размера и перемещение плиток.
Одним из недостатков Windows Phone 7 является невозможность настроить плитки на рабочем столе так как вам хочется. В WP8 такая возможность наконец-то появилась. Теперь вы можете перемещать, добавлять, и удалять плитки в соответствии со своими желаниями. Кроме этого можно выбрать один из трех размеров плиток — маленький , средний, или большой. Немного экспериментов с перемещением и настройкой плиток, и сможете создать уникальный и удобный рабочий стол.
Настройка экрана блокировки
Windows Phone 8 предоставляет возможность персонализировать экран блокировки телефона. Вы можете изменить текст экрана, выбрав один из четырех размеров шрифта. Для того чтобы просматривать статус приложений (например сообщения в Skype или Facebook) не снимая блокировки, есть возможность поставить на Lock Screen до 5 иконок приложений.
Windows Phone 8: Wallpaper
Для того чтобы добавить новые обои, перейдите в Меню -> Настройки экрана-> Экран блокировки, и выберите нужную картинку или фотографию, которую до этого можно с легкостью закинуть с компьютера (к счастью в Виндовс Фон 8 появилась возможность подключать телефон как простой съемный диск).
Приложения на рабочем столе
Добавьте любимые приложения и игры на рабочий стол. Помимо того, что они всегда будут под рукой, ваш экран заиграет новыми красками.
Тема оформления
Каждый смартфон Nokia Lumia поставляется с цветом темы по умолчанию, соответствующим цвету корпуса. Вы можете добавить телефону красок изменив тему оформления. Для того чтобы это сделать, зайдите в Меню-Настройки темы. При выборе цветовой гаммы помните, что чем она темнее, тем и расход аккумулятора меньше. Вам предоставляется возможность выбрать один из 20 ярких цветов.
Существуют и другие способы помогающие преобразить ваш смартфон. Например, вы можете добавить на стартовый экран ссылку на веб-страницу, или даже проложенный маршрут из Nokia Maps. Помните, что Windows Phone 8 очень гибкая и универсальная система, призванная сделать ваш смартфон удобным и неповторимым. Нужно лишь побольше экспериментировать.
Начальная настройка Windows Phone
Что делать со смартфоном после его покупки? Разумеется, пользоваться. Но, прежде чем начать использовать все возможности телефона, его необходимо подготовить к этому, то есть настроить. В зависимости от операционной системы смартфона, этот процесс будет отличаться. В этой статье пойдёт речь о том, как настроить Windows Phone для будущего комфортного пользования, какие параметры устанавливать и, что вообще с ним делать, как только вы впервые взяли его в руки. Поехали!
Сперва необходимо включить свой Windows Phone. После запуска, вас будет приветствовать Мастер настройки, в котором сначала будет предложено выбрать язык из обширного списка. После того, как вы определитесь с выбором языка, устройство будет перезагружено, чтобы установить выбранные вами языковые настройки.
Настроить мобильную ОС от Microsoft совсем не сложно, и это не займет много времени
Теперь, когда язык установлен, перед вами появится окно «Начало работы», в котором описаны все шаги начальной настройки:
- «Соединение с сетью»;
- «Выберите настройки телефона»;
- «Настроить учётную запись Microsoft».
Нажимайте «Далее», чтобы перейти к следующему окну, где от вас потребуется принять условия использования (по-другому никак). После этого, вам будет предложено выбрать подключение Wi-Fi, чтобы смартфон получил выход в интернет. Этот шаг можно пропустить, но лучше подключиться сразу. Как только вы введёте пароль от своей сети, телефон подключится, а в верхней части экрана смартфона появится индикатор Wi-Fi сигнала. В следующем окне вы увидите настройки Wi-Fi. Там вы можете отметить пункты «Автоматически соединяться с сетями Wi-Fi…» и «Разрешить предоставлять контактам доступ к сетям Wi-Fi» (эту галочку лучше снять). Отмечайте эти функции в зависимости от своих предпочтений.
В следующем окне нужно выбрать настройки телефона. Предлагается два варианта: выбрать рекомендуемые параметры, либо настроить всё самостоятельно. Нажав «Настроить», вы откроете достаточно обширный список из базовых настроек, которые можно менять по своему усмотрению. Каждый пункт описан достаточно понятно и вам нужно будет только отмечать «птичкой» нужную строчку. Из особенно важных, стоит остановиться на параметрах обновления системы и приложений. Их лучше оставить отмеченными, чтобы не забывать своевременно обновлять Windows.
Далее необходимо выбрать регион и часовой пояс. Обратите внимание, что выбор региона влияет на вид магазина приложений и, по сути, больше ни на что. Поэтому, в качестве региона лучше выбирать «США», поскольку в этом случае у вас будет значительно более широкий выбор приложений. Однако некоторые, локализованные только под конкретный регион приложения (например, Украину или Россию), будут отсутствовать. Выбирайте по своему усмотрению. Следующим шагом будет выбор часового пояса, даты и времени. Галочку «Отправлять данные о местоположении в Майкрософт при активации телефона» можно снять.
Теперь переходим к важному этапу настройки — Microsoft ID. Это ваша учётная запись, которая будет необходима для скачивания различных приложений, работы с почтой и хранения файлов. Создав Microsoft Live ID, вы получите почту, доступ к различным «полезностям» от Windows, в том числе и область на One Drive — это облачное хранилище, на котором вы можете держать самые разные данные и файлы. Также на нём будут храниться резервные копии системы смартфона, из которых можно будет его восстановить в случае какой-нибудь серьёзной неисправности в системе. Если у вас уже был телефон под управлением Windows Phone, и вы зашли под той же учётной записью, то вы сможете восстановить все данные (в том числе контакты, если они синхронизированы с Outlook) из старого смартфона на новом. Для этого потребуется выбрать нужное вам устройство из списка привязанных к учётной записи и ввести код, который можно получить на электронную почту либо в SMS.
После всех этих действий, система предложит вам выбрать точку доступа. Здесь идёт речь о мобильном интернете и MMS. Разумеется, это окно появится только в том случае, если вы вставили SIM-карту в свой Windows Phone и ваш тарифный план подразумевает наличие мобильного интернета.
Теперь, наконец-то, открывается Рабочий стол (Домашний экран) и можно начинать пользоваться смартфоном.
Дальше можно изменить настройки магазина, интерфейса и подключений. В настройках магазина предлагается включить или выключить автоматическое обновление приложений и получение обновлений только по сети Wi-Fi (в случае отключения, обновления будут загружаться через мобильный интернет). В меню настроек можно выбрать цвет фона (белый или чёрный) и цвет «плиток» из которых состоит Рабочий стол, там же устанавливаются обои на Рабочий стол и экран блокировки.
Важный момент для тех пользователей, кто использует карты памяти (Micro SD): в меню настроек, в пункте «Контроль памяти», вы можете увидеть всю информацию о занятом пространстве на самом устройстве и на карте памяти. Ниже имеется возможность выбрать, где будут храниться фотографии, музыка, видеозаписи и новые приложения — на SD-карте или в памяти телефона.
На этом заканчивается процесс начальной настройки смартфона под управлением Windows Phone. Теперь вы будете иметь доступ ко всем возможностям и функциям своего телефона, а пользование смартфоном будет максимально комфортным. Оставляйте в комментариях своё мнение о данной статье, и пишите, что вы думаете о мобильных устройствах на Windows.
Как установить различные темы для windows phone
Если вы желаете, чтобы ваш Windows Phone не имел аналогов, тогда установите уникальную тему на ваше устройство. С их помощью ваш телефон существенно преобразится, будет выглядеть еще солиднее.
Все больше людей становятся обладателями Windows Phone, хотя еще несколько лет назад эти устройства для многих были уникальной новинкой. С их помощью можно не только поддерживать связь с близкими, но и слушать любимые музыкальные треки, играть в игры. Кроме того, стильный и оригинальный телефон способен подчеркнуть вкус своего владельца, выделить его индивидуальность. Сделать это очень легко, устройства функционирующее на базе операционной системы Windows, предоставляют пользователю массу инструментов, например, можно установить красочную тему.
Темы доступны практически любой тематики – это могут быть праздники, кино, природа и т.д. В целом, выбор огромен, вам не составит труда найти идеальную тему для своего устройства.
Особенности установки тем на Windows Phone
Установка новой темы осуществляется очень легко. Для этого отправляемся в «Настройки», переходим в «Темы», где и выбираем приглянувшийся вариант. Кроме того, система позволяет преобразить фон стартового экрана, что сделает ваше устройство полностью уникальным и неповторимым. Картинка, заданная как фон рабочего стола, будет высвечиваться сквозь «живые иконки», которые станут полупрозрачными. Есть только один нюанс, что на Windows Phone не все «живые иконки» обладают данной опцией. Полупрозрачные иконки могут быть только, если разработчик учел этот нюанс при разработке приложения.
Если вы решили разработать уникальный рабочий стол на Windows Phone, то вам потребуется приложить определенные творческие усилия и расположить часть плиток таким способом, чтобы фоновое изображение смотрелось наиболее приемлемо.
темы для windows phone
Особенности установки изображения для заднего фона:
- В Windows Phone переходим «Настройки» — «Тема» и выбираем необходимое изображение для заднего фона.
- Если готовые изображения вас не устраивают, вы вполне можете установить свою фотографию или картинку, они легко загружаются.
- После того, как загрузили собственное изображение, у вас появляется возможность его подкорректировать, чтобы оно отлично подходило для рабочего стола.
Потребуется немного поэкспериментировать, чтобы получилось хорошее сочетание фона и иконок. Все будет зависеть от ваших приоритетов и предпочтений.
13 «хаков» для вашей Nokia Lumia
С момента анонса первой Nokia Lumia на Windows Phone 8 больше года, за которые мы приобрели большое количество пользователей и поклонников наших смартфонов на WP. Но как нам кажется даже самые «прожженные» фанаты не знают всех секретов платформы Windows Phone 8. Именно этому мы и решили посвятить наш сегодняшний пост.

1. Пишите с ловкостью ниндзя.
Многие клавиши имеют режим ввода дополнительных символов, позволяя не переключаться на клавиатуру с символами. Для того, чтобы вызвать этот режим, коснитесь клавиши и удерживайте ее до тех пор, пока не появится всплывающее меню с символами. Например, если коснуться и удерживать кнопку левой скобки “(“, то отобразится левая угловая скобка “ Приложения > Internet Explorer и выберете пункт «избранное» в выпадающем меню «Кнопка в адресной строке». Вы также можете выбрать пункт «вкладки» для быстрого отображения открытых вкладок, если вы, например, заядлый любитель мобильного интернет-серфинга.
3. Будьте вежливыми, отклоняя звонок.
Подписываете миллиардный договор по продаже своего стартапа? Дети запихивают макароны в DVD-плеер? Пытаетесь успеть на последнюю электричку? Не важно в какой ситуации вы находитесь, вы сможете отклонить входящий звонок и при этом остаться вежливым. Встроенная функция мгновенной отправки сообщений избавит вас от необходимости брать трубку и говорить «я перезвоню».
При входящем звонке просто нажмите клавишу «ответить в SMS». Затем выберете одно из стандартных сообщений – или создайте несколько собственных. Для того, чтобы настроить список сообщений, выберите Настройки > Приложения > Телефон и в разделе «Ответ в СМС» откройте меню «Правка ответов».
4. Предупредите людей, если опаздываете.
Есть миллиарды причин для ваших опозданий, но вас явно будет сложнее простить, если вы не предупредите людей об этом заранее. Однако, если вы используете календарь в вашей Lumia, вы в несколько касаний сможете отправить электронное письмо всем участникам встречи с известием о вашем опоздании. Для этого просто откройте событие и нажмите на символ супергероя Флэша (ну или просто бегущего человечка). После выбора написать ли письмо только организатору встречи или всем ее участникам, приложение почты предложит вам текст по умолчанию (разумеется, редактируемый): «Я немного опоздаю, но приду обязательно. Скоро увидимся».
5. Сделайте экран Lumia максимально читабельным.
Отличный совет, если у вас плохое зрение или, например, если вы собираетесь очень весело и шумно провести пятничный вечер. Для того, чтобы вы точно смогли попасть по иконке нужного приложения, без ошибок написать сообщение или рассмотреть мелкий текст воспользуйтесь меню «Специальные возможности» (Настройки > Система > Специальные возможности). Там вы сможете включить режим высокой контрастности для более ясной видимости ряда элементов, увеличить размер шрифта и включить экранную лупу, которая вызывается двойным прикосновением по экрану.
6. Управляйте голосом вашей Lumia.
Вероятно, не все знают, что с помощью голосового помощника можно не только вызывать абонента из записной книги, но также запускать приложения, набирать номер во время разговора и даже запускать любимые миксы из MixRadio. Это очень удобно, если вам очень лениво или вы находитесь за рулем. Зажмите клавишу Windows и удерживайте ее, тем самым вызвав голосового помощника, а затем произнесите одну из соответствующих команд (полный список команд можно посмотреть здесь).
7. Не давайте вашим снимкам потеряться.
Чтобы это не случилось, настройте автоматическую синхронизацию снимков со SkyDrive. Нет ничего проще, чем сделать это на Lumia: параметры синхронизации находятся в меню «Автоматическая отправка» (Настройки > Фото + камера). Теперь каждый снимок будет сохраняться резервной копией в облачном хранилище (при наличии интернет соединения).
8. Станьте Цезарем многозадачности (не салатом).
Если вдруг вы не читали ченджлог обновления Lumia Black, то могли пропустить новость об изменениях в режиме многозадачности. Управлять запущенными приложениями теперь совсем просто: нажмите и задержите кнопку «назад». Вуаля, вы открыли меню многозадачности. Теперь просто проскрольте влево-вправо для выбора нужного приложения или нажмите на крестик в верхнем правом углу, чтобы закрыть ненужное.
9. Объедините ваши почтовые ящики.
Вы один из тех людей, у которых есть отдельный адрес почты под каждый случай? Не переживайте, мы тоже. И если вы хотите проверять все ящики одновременно, необходимо связать их в меню почты. Откройте один из ваших почтовых аккаунтов, нажмите на настройки (три точки в нижнем правом углу экрана). Затем выберите меню «связать папки “Входящие”» и отметьте те аккаунты, которые вы хотите связать. Вы можете выбрать столько аккаунтов, сколько вы захотите и дать название общему ярлыку, например «Рабочие».
10. Организуйте вашу телефонную книгу.
Приложение «Контакты» — это идеальное место для хранения всех ваших контактов (неожиданно, не правда ли?), вне зависимости от того, где их источник: на SIM-карте, адресной книге электронной почты или в социальных сетях. Однако, иногда ситуация может выйти из-под контроля и ненужные имена, телефонные номера и адресаначнут заполонять все. Отделить зерна от плевел поможет простой совет: в приложении «Контакты» откройте меню, зайдите в настройки и кликните по кнопке «фильтровать список контактов». В открытом меню вы сможете выбрать аккаунты с которыми вы хотите, чтобы синхронизировалась ваша телефонная записная книга.
11. Прицепляйте к начальному экрану практически все, что вы захотите.
Возможность настройки, информативность и простота начального экрана являются одной из «фич» Windows Phone 8. Однако, не все ещё знают, что помимо приложений, на рабочий экран также можно прицеплять любимые веб-страницы, места на картах, миксы из MixRadio, документы, людей, песни и многое другое. Просто вглядывайтесь почаще в меню многих приложений и начальный экран станет для вас ещё удобнее.
12. Покорите хаос.
С последним обновлением Nokia Black для всех смартфонов Nokia Lumia появилась замечательная функция — «Папки». Эта функция является настоящим спасением для тех, у кого на начальном экране творится настоящий хаос. Загрузите «Папки» из Магазина приложений и вы сможете сгруппировывать «аппы» и отдельные настройки на одной масштабируемой плитке.
13. Отключайте звук звонка со скоростью кобры.
Если у вас громко зазвонил телефон в самой неподходящей ситуации, то быстрее всего отключить ненужный звонок можно двумя способами: нажав однократно на любую из боковых кнопок или просто перевернуть его экраном вниз.
Вот, наверное, и всё, что смогли вспомнить мы. А какие из секретов Nokia Lumia знаете вы?