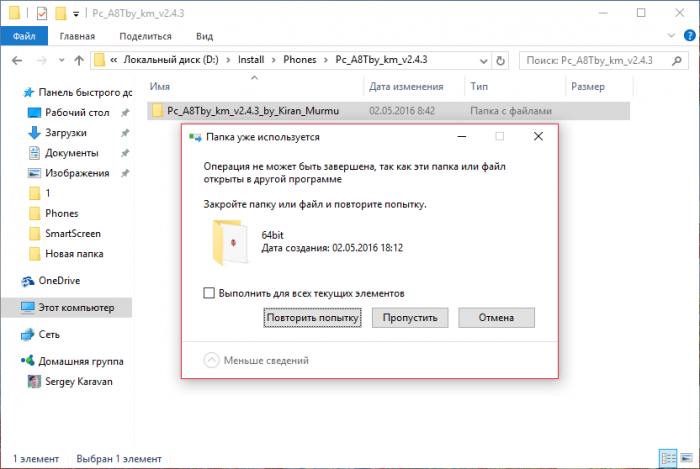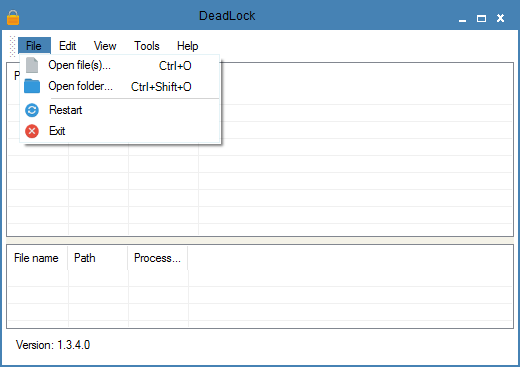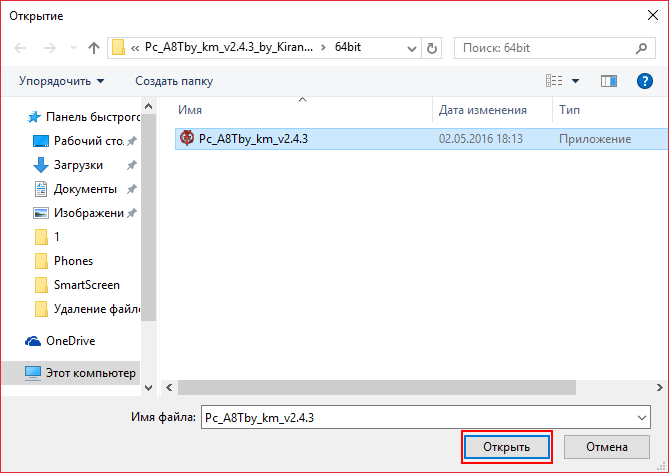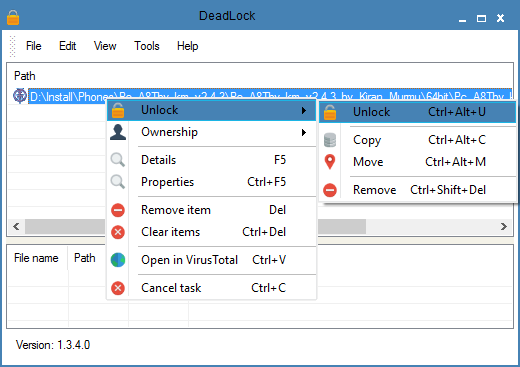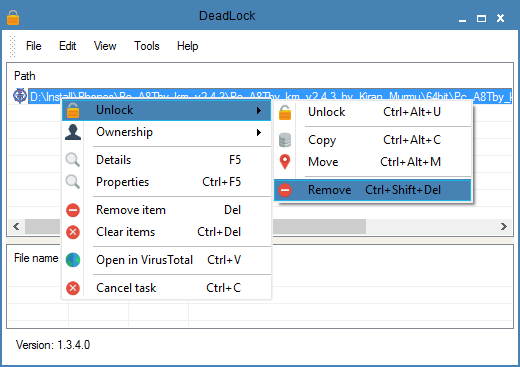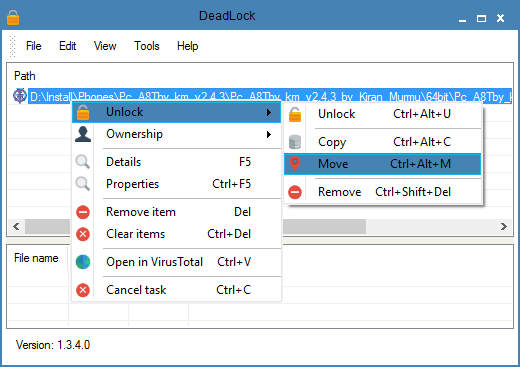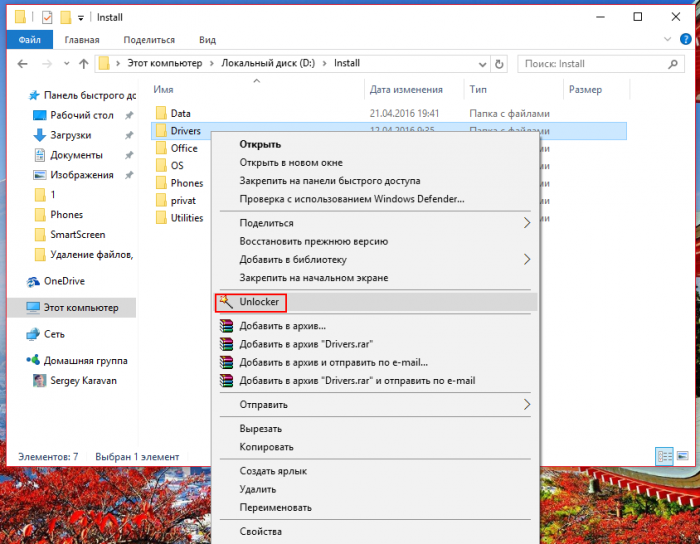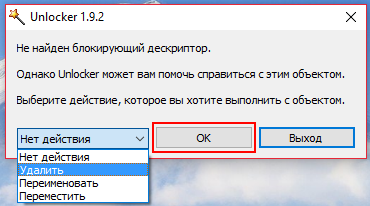- Удаляем не нужные приложения Windows Phone
- Как удалить системные приложения Windows Phone 10
- Как восстановить удаленное приложение на Windows Phone
- Как удалить не удаляемый файл или папку в Windows 10?
- Способ 1. Удаление файла или папки в Windows 10 с помощью DeadLock
- Способ 2. Удаление файла или папки в Windows 10 с помощью Unlocker
- Что мешает удалению файла или папки
- Почему Windows 10 сообщает, что файл используется
- Что делать, когда после удаления файлов остаётся папка, в которой они находились
- Что такое папка “другие” и как ее очистить?
- Вопрос №1: Чем наполнена папка «Другие»?
- Вопрос №2: Конкретно, какие файлы в ней помещены?
- Вопрос №3: Я удалил все файлы, описанные выше, но «Другие» все еще занимает слишком много места. Как быть?
- Вопрос №4: Есть ли еще способы по удалению «Другого»?
- Вопрос №5: Почему папка «Другие» никогда не бывает пуста?
- Вопрос №6: Я слышал, что автоматическая загрузка фото в облако может заполнить папку «Другое». Безопасно ли включать эту функцию?
- Вопрос №7: Сброс настроек поможет очистить временное хранилище?
Удаляем не нужные приложения Windows Phone
Уже при покупке нового смартфона в нем можно найти предустановленные производителями утилиты. Они называются системными. Деинсталлировать их стандартным способом нельзя. Но некоторые пользователи мобильных устройств задаются вопросом о том, как удалить стандартные приложения Windows Phone? Для этого есть небольшая хитрость. Однако, делать этого не рекомендуется, т.к. деинсталляция системной утилиты может нарушить корректную работу смартфона.
Наряду с этим существуют способы для восстановления удаленных утилит. После сброса настроек потерянные приложения можно быстро переустановить заново.

Как удалить системные приложения Windows Phone 10
Вопрос о том, как удалить приобретенные приложения на Windows Phone не вызывает у пользователей плиточных смартфонов трудностей. Достаточно просто зажать пальцем на нужной утилите и удерживать до момента появления контекстного меню. Здесь нужно выбрать пункт «Удалить”, а затем подтвердить выбранное действие.
В отношении стандартных, предустановленных изготовителями утилит, такого варианта в контекстном меню не предоставляется. Поэтому возникает вопрос как удалить системные приложения на Windows Phone? Существует простой способ, посредством которого можно произвести деинсталляцию. Нужно «запутать” календарь смартфона. Для этого требуется выполнить следующий алгоритм действий.
- Зайти в раздел настроек, отвечающий за установку даты и времени.
- Отключить автоматическую синхронизацию с сетью.
- Установить дату на 100 лет больше текущей. Приложение «Календарь” сообщит об ошибке. Достаточно просто проигнорировать это предупреждение.
- Найти приложение, которое планируется удалить и открыть его. Смартфон сообщит об ошибке утилиты и предложит его удалить. Нужно выбрать такой вариант.

Таким образом можно удалить встроенные приложения Windows Phone 10, или другой версии программного обеспечения. Однако, перед тем как делать это необходимо убедиться, что данные утилиты действительно не нужны. Восстановить некоторые из них можно из магазина, или с помощью сброса системы до заводских настроек.
Как восстановить удаленное приложение на Windows Phone
Если удалить приложения Windows Phone 10, или другой версии программного обеспечения, не сложно, то восстановить деинсталлированную утилиту может вызвать трудности. Если перед возвратом к изначальным настройкам не было произведено резервного копирования приложений и игр, заново искать их в Магазине и устанавливать на свой девайс может оказаться довольно долгим процессом.
Однако существует способ быстрого восстановления утерянных данных с помощью истории загрузок Магазина. Для этого нужно, в первую очередь, настроить сихронизацию девайса с аккаунтом Microsoft. Сделать это можно зайдя в раздел настроек, посвященный почте и учетным записям. Далее необходимо проверить, чтобы сеть WiFi была доступна, а в ее настройках не была активирована опция отключения соединения при блокировке экрана. Она должна быть доступна в фоновом режиме, чтобы большие приложения могли загружаться, даже при выключенном экране устройства.

После того, как настройки проверены нужно убедиться в корректной работе Магазина приложений. Для этого нужно попытаться установить какую-либо утилиту из него. Затем нужно зайти в раздел настроек смартфона, посвященный обновлениям утилит и проверить наличие доступных. Если есть какие-либо из них, готовые к установке, их нужно загрузить.
Также важно уделить внимание тому, чтобы в устройстве была SIM-карта. Это не является обязательным условием, но смартфон при загрузке приложений будет пытаться установить синхронизацию с мобильной сетью.
После того, как все необходимые настройки проверены, можно приступать к восстановлению удаленных приложений. Для этого следует выполнить следующий алгоритм действий.
- Зайти в раздел настроек, посвященный поиску телефона. Здесь нужно активировать опцию отправки приложений на телефон с помощью push-уведомлений.
- Включить на устройстве WiFi подключение.
- С компьютера зайти на официальную страницу программного обеспечения Windows Phone. Активировать свой аккаунта, используя логин и пароль учетно записи.
- Здесь в истории загрузок можно найти все ранее установленные утилиты. Они имеют возможность повторной установки. И даже если, какая-то утилита была загружена на платной основе, повторно ее оплачивать не придется.
- В списке выбрать нужное приложение и нажать кнопку «Переустановить”. Подготовка к установке может занять некоторое время, около минуты. После, чего появится сообщение о том, что в ближайшее время утилита появится на мобильном устройстве.
Таким образом можно, используя приведенные методы удалить системные приложения с мобильного устройства Windows Phone. А также восстановить утилиты, утерянные после возврата к первоначальным настройкам девайса.

осторожно есть ненормативная лексика
Как удалить не удаляемый файл или папку в Windows 10?

Способ 1. Удаление файла или папки в Windows 10 с помощью DeadLock
Программа DeadLock была создана специально для того, чтобы помогать пользователям с разблокировкой и удалением файлов и папок, не желающих покидать их компьютеры. Чтобы избавиться от них, сделайте следующее:
1. Скачайте и установите на своё устройство под управлением настольной Windows 10 программу DeadLock. В окне мастера установки не забудьте отметить галочкой пункт «Создать значок на рабочем столе».
2. После установки отыщите этот самый значок программы и щёлкните на него правой кнопкой мышки. В выпадающем меню выберите пункт «Запуск от имени администратора», а в следующем окне нажмите на кнопку «Да».
3. В окне программы нажмите на пункт «File». Если вы хотите удалить несколько отдельных файлов, вам нужно нажать на пункт «Open file(s)». Если же вы намерены избавиться от целой папки, вам нужно выбрать пункт «Open folder».
4. В появившемся окне выберите нужные файлы или папку и нажмите на кнопку «Открыть». Выбранные элемент должны появиться в окне программы.
5. Выберите все эти элементы и нажмите на них правой кнопкой мышки.
6. В выпадающем меню выберите «Unlock» > «Unlock».
7. Снова нажмите правой кнопкой мышки и выберите «Unlock» > «Remove».
8. Если же вы не хотите удалять файлы или папки, а вам их нужно просто переместить, то в выпадающем меню, вызываемом правым кликом мышки по элементам, вы должны перейти «Unlock» и нажать на «Move».
Способ 2. Удаление файла или папки в Windows 10 с помощью Unlocker
Программа Unlocker является достаточно популярным средством удаления тех файлов, которые находятся в использовании какого-либо процесса в операционной системе. А всё потому, что данный инструмент является совершенно бесплатным и вполне себе справляется с поставленной задачей. Он способен отвязать какой-либо файл или целую папку от процессов и удалить. Чтобы использовать данный инструмент для удаления файлов и папок, сделайте следующее:
1. Скачайте и установите программу Unlocker на своё устройство с Windows 10. Учтите, что в некоторых случаях антивирус может ругаться на неё, но вы можете не переживать за это. Утилита вполне себе безопасная и выполняет только те задачи, для которых она была изначально создана – разблокировка и удаление файлов, папок.
2. После установки программы откройте «Проводник» и отыщите нужный файл или папку.
3. Правой кнопкой мышки кликните по файлу или папке и в выпадающем меню нажмите на пункт «Unlocker». После этого прдтверд
4. Если утилита не найдёт блокирующий дескриптор, то она предложит выбрать одной из действий, которое необходимо выполнить – удалить, переименовать и переместить файл или папку. В этом случае нужно нажать на выпадающий список в окне программы Unlocker 1.9.2, выбрать действие и нажать на кнопку «ОК».
5. В случае, если вы решили воспользоваться Portable-версией, вам необходимо отыскать каталог с ней и запустить. Затем в её окне выбрать файл или папку, которые нужно разблокировать и удалить.
Что мешает удалению файла или папки
Если вы не обладаете нужными правами в операционной системе Windows 10, у вас нет возможности удалить файл или папку. Если файл или папка были созданы не вами, а другим пользователем компьютера или планшета, вы не сможете удалить их. Кроме того, причиной отсутствия возможности удалить файл или папку, хранящую его в себе, является программы или процесс, использующие его. В этом случае нужно закрыть программу или завершить процесс с помощью «Диспетчера задач».
Почему Windows 10 сообщает, что файл используется
Такое сообщение в Windows 10 означает, что в данный момент времени файл, который вы пытаетесь удалить, используется какой-либо программой. Поэтому, чтобы всё же сделать то, что вы запланировали, вам необходимо отыскать программу и закрыть файл в ней, либо же закрыть саму программу. Бывают и такие случаи, когда файл используется пользователем сети.
Что делать, когда после удаления файлов остаётся папка, в которой они находились
В этой ситуации нужно попробовать закрыть все программы или же перезагрузить компьютер, а затем удалить ненужную папку.
Что такое папка “другие” и как ее очистить?
Довольно много пользователей Windows Phone 8 сталкиваются с проблемой заполнения памяти на своих устройствах. Мало-помалу папка «Другие» на Windows Phone 8 разбухает до пошлых размеров. Это может привести к плохим последствиям — в нужный момент нельзя установить приложения, смартфон ругается на малое число памяти и другое. Если Вы столкнулись с такой проблемой, прочитайте внимательно эту статью. Она расскажет Вам что приводит к увеличению размера папки «другое» и как с этим бороться.
Вопрос №1: Чем наполнена папка «Другие»?
В папку «Другие» попадает все, что не вошло в другие категории. Размер папки «Другие» вычисляется по следующему алгоритму: Все доступное физическое пространство — подотчетные файлы — свободное пространство = «другие».
Примечание: в обновлении GDR3, корпорация Microsoft существенно улучшила приложение для сканирования памяти Windows Phone 8. Теперь оно распознает следующие типы файлов: приложения+игры, музыка+видео, картинки, офисные документы, карты, сообщения+электронная почта, системные файлы (+обновления). Остальное попадает в пункт «Временные файлы», который Вы можете вручную удалить.
Вопрос №2: Конкретно, какие файлы в ней помещены?
Папка «Другие» содержит три типа файлов:
— файлы, которые не попадают в категории — электронная почта, карты, вложения к электронной почте, документы прочее. Туда же попадают установочные файлы приложений, установка которых не была успешно завершена. На GDR3 все это разбито по категориям, а установочные файлы нормально самоликвидируются в случае неудачного завершения инсталляции после обновления GDR2.
— кэш — там хранятся кэшированные файлы приложений, история браузера, фото и видео выгрузки в SkyDrive, миниатюры фотографий и онлайн-альбомы;
— файлы, которые смартфон не поддерживает — если Вы скопируете Exe-файл на устройство, он будет автоматически зачислен к «Другому», так как не распознается и не поддерживается системой;
Вопрос №3: Я удалил все файлы, описанные выше, но «Другие» все еще занимает слишком много места. Как быть?
Если Вы удалили все временные файлы, а папка все еще большая, Вы должны проверить несколько следующих пунктов:
— установочные файлы приложений. Если у Вас устройство, работающее еще на допотопном GDR1, установка приложений с SD-карты могла убить Ваше хранилище в миг ока. Дело в том, что копия установочного файла копировалась в телефон и оставалась там. Ладно-там с приложениями по 20-30Мб. А если устанавливать Modern Combat 4, который весит 1Гб установочного файла? В этом случае копия установочного файла оставалась в «Другом» навсегда и убрать ее можно было только сделав хард-ресет устройства. Если Вы все еще не обновлялись до GDR2, сделайте это и обновление устранит проблему.
— автопостинг в SkyDrive. До обновления GDR2, если Вы установили автовыгрузку фото в SkyDrive в полном размере, фотографии отправлялись во временное хранилище для выгрузки. Но вместо миниатюр, туда шли полноразмерные файлы. Как и установочные файлы, фотографии можно было удалить только сбросом настроек. GDR2 также устраняет эту проблему, но не удаляет уже наявных в хранилище фотографий. Чтобы очистить «Другие», обновитесь до GDR3.
— фотографии, сделанные приложением Nokia Camera — полноразмерные файлы, а также файлы RAW сохраняются в «Другое», но они могут быть удалены из галереи, вручную.
— данные приложений. До обновления GDR3, данные приложений вместо ассоциации с «приложения», попадали в папку «Другое» и этим заполняли ее.
— другое. Когда Вы открываете файл .zip на своем смартфоне, все файлы из архива попадают в «Другое». Также пересылая ММС, предварительно не отредактировав его, мультимедийные файлы попадают в «Другое» и сохраняются там в течении 3 месяцев, после чего удаляются.
Примечание: все эти проблемы были устранены в обновлении GDR3.
Вопрос №4: Есть ли еще способы по удалению «Другого»?
Да. Кроме ручного удаления временных файлов, Вы можете другим путем очистить папку «Другие». Ваш телефон каждый день самостоятельно удаляет временные файлы. Если в смартфоне осталось меньше 6% или 250 Мб свободного пространства, он будет производить чистку более агрессивно, но при этом удалит только временные файлы и ничего больше. Если у Вас устройство работает на Windows Phone 8 GDR3 Вы можете спровоцировать «агрессивное» удаление временных файлов перейдя в «Настройки» — «Память» — «Телефон» — «Временные файлы» — «Удалить». Если это не помогло и у Вас все еще слишком много места занимают временные файлы, сделайте сброс настроек в своем устройстве.
Вопрос №5: Почему папка «Другие» никогда не бывает пуста?
Это не возможно физически из-за того, что смартфон постоянно выполняет разнообразные процессы, которые требуют выделения как оперативной, так и пространственной памяти. Вы ведь пользуетесь браузером на смартфоне? История просмотра, закладки и другое сохраняется на устройстве. Когда телефон производит временные файлы он сам же их и удаляет. Нравится Вам это или нет, но в устройстве всегда будет некоторый объем памяти занимать папка «Другие». «Агрессивная» чистка может удалить большинство временных файлов небольшого размера.
Вопрос №6: Я слышал, что автоматическая загрузка фото в облако может заполнить папку «Другое». Безопасно ли включать эту функцию?
Если смартфон работает на Windows Phone GDR3, то да. Если у Вас устройство на предыдущей версии обновления, все зависит от того, сколько памяти в Вашем устройстве. В смартфонах с 4Гб памяти (Huawei Ascend W1, HTC 8s) мы крайне не рекомендуем включать эту функцию.
Вопрос №7: Сброс настроек поможет очистить временное хранилище?
Да. Сброс полностью удалит все файлы. Но помните, что папка «Другое» не может быть пуста. Также если Вы воспользуетесь функцией восстановления резервной копии устройства, все файлы из временного хранилища, которые были у Вас во время бекапа опять вернутся в смартфон.
Надеемся, мы помогли Вам решить Ваши неприятности!