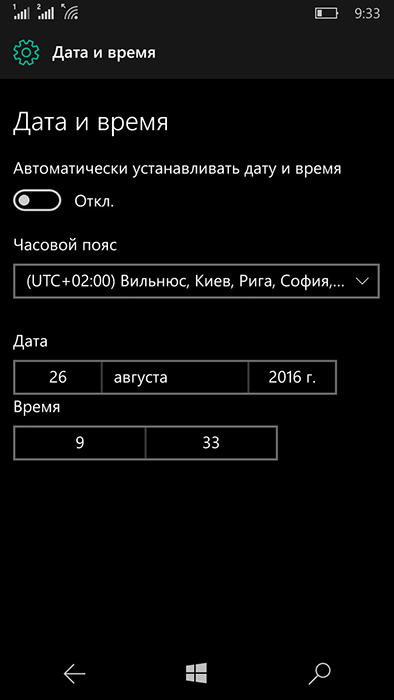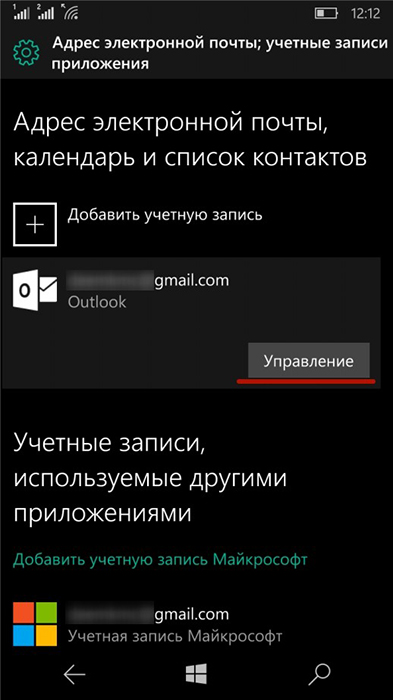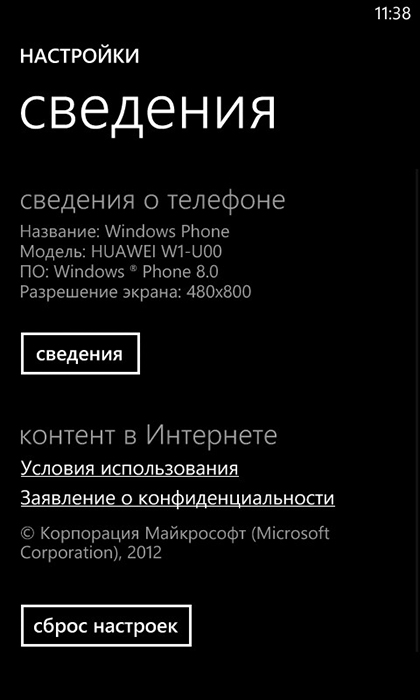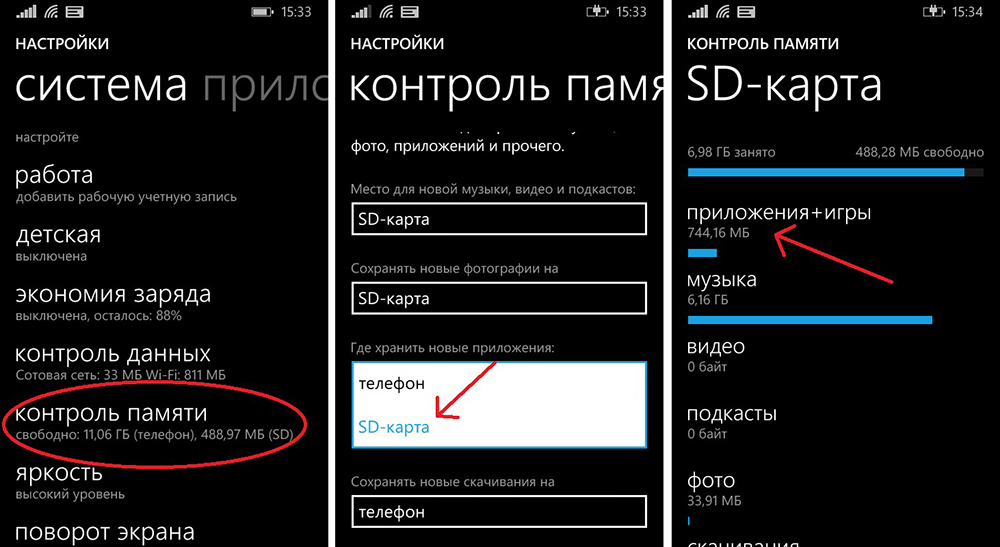- Устранение неполадок с приложениями в приложении «Ваш телефон»
- Почему пропал экран телефона?
- Я не могу найти свои приложения в другом профиле Android или в корпоративном профиле
- Устранение неполадок с Wi-Fi
- Почему возникает ошибка подключения?
- Почему выводится сообщение об ошибке «Что-то пошло не так?»?
- Почему приложение отображается на компьютере в виде черного экрана?
- Звуковые сигналы при использовании приложений
- Известные проблемы с использованием нескольких приложений:
- Проблемы со скачиванием и установкой приложений на Windows Phone
- Способы решения проблем с установкой приложений
- Проблемы установки с SD-карты
- Перепрошивка смартфона
Устранение неполадок с приложениями в приложении «Ваш телефон»
Почему пропал экран телефона?
Экран телефона по-прежнему доступен, и его можно открыть с помощью кнопки Открыть экран телефона, расположенной над списком приложений. При этом экран телефона появится снова, но будет находиться не в окне приложения «Ваш телефон», а в отдельном окне. «Приложения» позволяют непосредственно запускать приложения, установленные на устройстве Android, обеспечивая более удобный способ работы с ними.
Я не могу найти свои приложения в другом профиле Android или в корпоративном профиле
В настоящее время приложение «Ваш телефон» не поддерживает несколько профилей Android и рабочие учетные записи. В приложении «Ваш телефон» будут показаны только приложения из профиля по умолчанию. Приложение «Ваш телефон» несовместимо с рабочими или учебными учетными записями.
Устранение неполадок с Wi-Fi
Приложение «Ваш телефон» будет работать только в том случае, если устройство с Android и компьютер могут поддерживать связь друг с другом. Они должны быть подключены к одной и той же сети (например, к домашней сети Wi-Fi).
Часто задаваемые вопросы об устранении неполадок с Wi-Fi:
1. Проверьте, не подключен ли ваш телефон к мобильной сети передачи данных вместо сети Wi-Fi, для чего на устройстве Android перейдите в раздел Настройки>Подключения>Wi-Fi и проверьте, переведен ли переключатель Wi-Fi в положение Вкл. и указано ли состояние Подключено под используемой в данный момент сетью.
2. Убедитесь, что ваше устройство Android подключено к той же сети Wi-Fi, что и компьютер.
Прежде всего проверьте подключение устройства Android в разделе Настройки>Подключения>Wi-Fi и посмотрите, какое имя сети указано в текущем подключении.
На компьютере выберите Параметры > Сеть и Интернет > Wi-Fi.Убедитесь, что адаптер Wi-Fi на компьютере включен и подключен к той же сети, что и устройство Android.
3. Возможно, у вас две разные сети Wi-Fi, например одна из них работает на частоте 2,4 ГГц, а другая на частоте 5 ГГц. Если нажать значок Wi-Fi на вашем устройстве, вы сможете увидеть эти сети в списке. Попробуйте подключиться к одной и той же сети на обоих устройствах.
4. Вы находитесь за брандмауэром или используете VPN? Если да, то это может привести к блокировке обмена данными между устройствами. Можно попытаться отключить эти средства и проверить, устраняет ли это проблему.
В общедоступных и рабочих сетях могут возникать ошибки подключения
При попытке использования «Приложений» на рабочем месте подключение может быть установлено не всегда. В этом случае мы рекомендуем обратиться в ИТ-отдел или к администратору сети.
Если используется общедоступная сеть Wi-Fi (например, в гостинице или в кафе), в этой сети могут действовать ограничения, из-за которых обмен данными между вашими устройствами будет невозможен. В общедоступных сетях может также замедляться качество работы или качество изображения на экране, особенно если используется несколько мобильных приложений одновременно.
Почему возникает ошибка подключения?
Если появляется сообщение об ошибке, в котором говорится, что ваш компьютер не может подключиться к устройству с Android, это может происходить по разным причинам. Попробуйте следующие варианты решения проблемы.
На устройстве с Android проверьте следующее.
Режим экономии заряда отключен.
Режим «в самолете» отключен.
Ваше устройство Android и компьютер подключены к одной и той же локальной сети или сети Wi-Fi.
Вы вошли в приложение Связь с Windows с использованием той же учетной записи Майкрософт, с которой вошли на компьютер.
На компьютере проверьте следующее.
Проверьте, подключен ли компьютер к Интернету.
Убедитесь, что Режим экономии заряда отключен.
Проверьте правильность работы системных учетных записей. Перейдите в Настройки> Система> Совместное использование. Если с вашей учетной записью нет проблем, на экране появится сообщение о том, что все работает правильно. Если с учетной записью возникла проблема, выберите Устранить сейчас, чтобы приступить к ее устранению.
Если эти действия не помогли устранить проблему, следуйте приведенным ниже инструкциям для обнаружения и устранения неполадок.
Для некоторых устройств Android параметры оптимизации заряда батареи могут прерывать подключение. Рекомендуем отключить эти параметры для дополнительного приложения на устройстве Android (либо в диспетчере вашего телефона или в «связи с Windows»). Ниже описано, как это можно сделать в зависимости от установленного дополнительного приложения:
Если используется приложение Диспетчер вашего телефона*:
Откройте Параметры Android > Приложения и уведомления > Сведения о приложении > Диспетчер вашего телефона > Дополнительные параметры > Батарея > Управление использованием батареи > Оптимизация батареи. Прокрутите страницу вниз до Диспетчера вашего телефона и выберите пункт Не оптимизировать.
Если используется приложение Связь с Windows*:
Откройте Параметры Android > Приложения > Служба «Связь с Windows» > Батарея > Оптимизирование использование батареи. Выберите Всев раскрывающемся списке, прокрутите страницу вниз, чтобы найти службу «Связь с Windows», и установите для параметра значение Выкл..
*Примечание. Необходимые шаги могут отличаться в зависимости от модели устройства Android.
Почему выводится сообщение об ошибке «Что-то пошло не так?»?
Обычно это означает, что устройство Android и компьютер потеряли соединение друг с другом. Такая ошибка может возникать по нескольким причинам:
Ваш компьютер заблокирован. Разблокируйте компьютер, а затем еще раз откройте приложение.
Сеть Wi-Fi недоступна: Проверьте состояние сети и устраните обнаруженные проблемы.
Возможно, устройство Android находится вне зоны покрытия сети Wi-Fi: Поднесите устройство Android ближе к маршрутизатору и посмотрите, решает ли это проблему.
Устройство Android включено в режиме «в самолете». Убедитесь в том, чтоустройство Android включено, подключено к сети Wi-Fi и достаточно близко к маршрутизатору, чтобы восстановить подключение.
Почему приложение отображается на компьютере в виде черного экрана?
Некоторые приложения могут блокировать возможность вывода на другие экраны. Вы не сможете использовать это приложение на компьютере.
Звуковые сигналы при использовании приложений
Звук с устройства Android будет по-прежнему воспроизводиться на устройстве, даже если оно подключено к компьютеру. Например, мобильные приложения и видеоролики, воспроизводимые на компьютере, будут воспроизводить звук через устройство с Android.
Известные проблемы с использованием нескольких приложений:
На компьютерах с Windows, работающих на процессорах ARM64, взаимодействие нескольких приложений не поддерживается. Вы все еще можете использовать мобильные приложения на компьютере, но только по одному.
При работе с некоторыми приложениями при выборе уведомления на компьютере будет открываться приложение на устройстве с Android. Если это происходит, попробуйте открыть приложение из списка приложений в приложении «Телефон».
Смарт-блокировка Samsung может вызвать проблемы при разблокировании устройства с Android через приложение «Ваш телефон». В таком случае попробуйте проводить разблокировку через устройство с Android.
Если вы недавно поставили обновление Windows от мая 2019 года, некоторые приложения могут не запускаться из панели задач. Попробуйте удалить их из панели задач и повторно закрепить.
Проблемы со скачиванием и установкой приложений на Windows Phone
Windows Phone — операционная система компании Microsoft, пришедшая на смену ОС Windows Mobile. После того как Майкрософт купила компанию Нокиа, основными смартфонами, использующими эту систему, стали Nokia Lumia. За счёт технической и функциональной привлекательности аппаратов Нокиа Windows Phone смогла завоевать свою долю рынка. Однако многие отмечают то, что система неудачная и за несколько лет использования вызвала больше разочарования среди пользователей.
Как решить проблемы со скачиванием и последующей установкой приложений на Windows Phone?
Кроме Lumia, Windows Phone ставится на некоторые смартфоны HTS, Acer, Alcatel, Huawei, Samsung и даже LG. Основным преимуществом и отличительной чертой является интеграция с сервисами Майкрософт, в том числе с XBOX Live. Необычен и дизайн интерфейса: основной экран в виде плиток наиболее важных приложений и сервисов, которые можно настраивать по размеру и порядку. В остальном система аналогична конкурентам: приложения можно загружать из магазина Windows Market, есть сервисы почты, соцсетей, обмена сообщениями.
Модели смартфонов разные, а наиболее частые проблемы их использования одинаковы для всех. Много жалоб пользователей на то, что приложения не скачиваются или не устанавливаются на Windows Phone 8 и старше, часто это происходит после обновления. Периодически программы вылетают, при перезагрузке телефона и перезапуске приложения всё повторяется.
Способы решения проблем с установкой приложений
В Windows Market при нажатии на ссылку программа начинается скачиваться, но после этого процесс зависает на бесконечное время. То же самое может произойти на этапе установки. ОС показывает процесс, но программа так и не появляется в списке установленных. Есть несколько причин, почему такое могло произойти:
- вы выполнили обновление Windows Phone;
- неверные настройки;
- не хватает места на телефоне;
- проблемы с учётной записью.
На самом деле, проблема очень частая и связана, вероятно, с недоработкой самой системы. Вот варианты её решения.
Проверьте правильность установки времени и даты в телефоне:
- Зайдите в «Параметры», затем «Время и язык», выберите «Дата и время».
- Снимите галочку с параметра автоматической установки даты и времени, затем поставьте вручную значения времени, часового пояса и даты.
Синхронизируйте вручную учётную запись Microsoft и проверьте её:
- Откройте «Люди», зайдите в «Параметры», нажмите и держите вашу учётную запись, затем выберите синхронизацию (для Windows 10 Mobile). Для Windows Phone 8 зайдите в «Параметры», потом «Электронная почта и учётные записи», далее точно так же зажмите и вызовите синхронизацию.
- Дождитесь окончания синхронизации.
Зайдите в Market, проверьте, есть ли там приложения, зависшие в процессе установки или скачивания. Если есть, нажмите везде отмену. Далее, перезагрузите телефон и проверьте вручную все обновления. Лучше делать это с подключённым к зарядке телефоном.
Проверьте профиль учётной записи. Если к ней не получается получить доступ, то на сайте account.microsoft.com сбросьте пароль и введите новый на телефоне. Для этого зайдите в «Параметры», «Электронная почта и уч. записи» и поставьте галочку в пункте «Электронная почта».
Возможно, причина в том, что вы связали со своим аккаунтом слишком много устройств. Удалите ненужное устройство через web-интерфейс своего аккаунта Майкрософт. После этого придётся сделать сброс настроек телефона и заново настроить вход в аккаунт.
Вот ещё некоторые методы, которые могут помочь, если приложения не устанавливаются:
- Обновите аккаунт Microsoft: зажмите название на телефоне и в появившемся меню нажмите «Обновить». После этого настройте дату и время и синхронизируйтесь.
- Перейдите в «Параметры», «Система», потом «Сброс настроек». Перед этим сохраните все данные в резервной копии на компьютере.
- Если вы устанавливаете приложение на SD-карту, попробуйте отменить, перезагрузиться и скачать его уже в память телефона. Этот и предыдущий пункт применим также и когда программа вылетает неожиданно во время работы или при запуске.
- Попробуйте в настройках «Служба архивации» из раздела «Обновления и безопасность» снять галочки с пунктов «Создайте резервную копию содержимого необходимых приложений» и «Архивация настроек, например макета начального экрана, учётных записей и паролей». Возможно, они приводят к зависанию.
- Проверьте соответствие настроек региона в телефоне («Язык+регион») соответствующим значениям в профиле аккаунта Майкрософт.
- Проверьте наличие свободного места в телефоне: в «Настройках» найдите «Контроль памяти». Там отображается информация о свободном месте. Освободите память и попробуйте установить программы повторно.
При отсутствии реакции телефона и невозможности зайти в пункт «Параметры» сброс можно выполнить следующим образом:
- Зажмите и одновременно удерживайте кнопки уменьшения громкости и кнопку питания, пока не начнётся вибрация (порядка 10–15 секунд).
- После начала вибрации отпустите кнопки и сразу же зажмите уменьшение громкости опять, пока на экране не появится восклицательный знак.
- Нажмите по порядку следующие кнопки: увеличение громкости, уменьшение громкости, кнопку питания, потом опять уменьшение звука.
- Дождитесь окончания процедуры сброса.
Проблемы установки с SD-карты
Кроме загрузки из Маркета непосредственно на телефон, в Windows Phone 8 и выше предусмотрена возможность установки ранее скачанных программ с карты памяти. То есть, например, вы не хотите скачивать большой объём через Wi-Fi или находитесь там, где нет беспроводных сетей. Тогда вы можете скачать с официального магазина установочные файлы программ на компьютер, а впоследствии установить их с карты на устройство.
При этом Windows Phone иногда выдаёт ошибку «Не удаётся установить приложение организации». Причина может быть в следующем:
- Вы скачали неофициальные файлы. Windows Phone — закрытая система, не позволяющая устанавливать сторонние программы. Конечно, защиту можно обойти определёнными манипуляциями, но здесь вы рискуете потерять гарантию или вообще загубить телефон.
- Приложение, которое вы скачали, уже удалено из магазина, поэтому телефон его заблокировал.
Решение проблемы, при которой не удаётся установить приложение организации, сводится к правильной загрузке и установке:
- Скачайте файлы XAP в официальном магазине.
- Скопируйте их в корневой каталог карты памяти.
- Снова зайдите в магазин, там вы увидите, что появился пункт SD card.
- Зайдите в него, отметьте галочками приложения и нажмите Install.
Перепрошивка смартфона
Если проблемы с телефоном не решаются всеми перечисленными способами, имеет смысл перепрошить его. Обычно это делается в сервисном центре, но для моделей Nokia Lumia есть специальная программа Nokia Software Recovery Tool, позволяющая сделать это в домашних условиях, не обладая специальными знаниями.
- Установите программу на компьютер.
- Откройте программу и подсоедините смартфон.
- Нажмите «Установить».
- Согласитесь с условиями и дождитесь окончания установки прошивки на компьютер.
- После этого начнётся установка прошивки на телефон.
- Нажмите готово и отсоедините телефон.
Таковы способы решения проблемы, когда приложения не загружаются и не устанавливаются. Попробуйте разные варианты, начав с самых элементарных. Если у вас есть идеи, почему ещё приложения на смартфонах вылетают или не скачиваются и как это решить, оставляйте комментарии и делитесь мнением с другими пользователями.