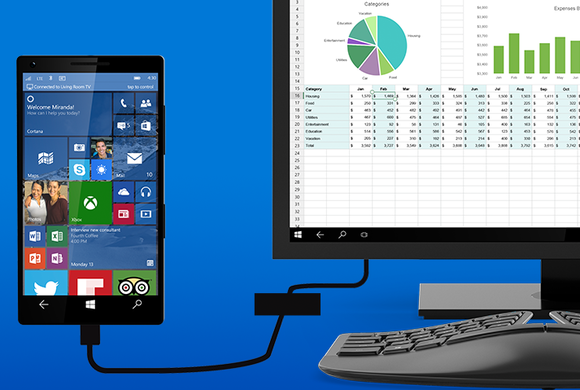- Что делать, если комптютер не видит Windows Phone 8?
- #1 Ulitochka
- Что можно приготовить из кальмаров: быстро и вкусно
- Что нам понадобится
- Порядок работы
- Подключение смартфона с помощью USB
- Windows 8 и Windows 7
- Windows 8, Windows 7, Windows Vista и Windows XP
- Apple Mac
- Подключение с помощью беспроводной сети
- Вступление
- Недочеты
- В целом и общем
- Комплектация
- Дизайн
- Габариты
- Качество сборки
- Цветовые оформления
- Передняя панель
Что делать, если комптютер не видит Windows Phone 8?
#1 Ulitochka




Выполните следующие действия в указанном порядке.
- Проверьте USB-соединение.
- Убедитесь, что вы используете USB-кабель, который входил в комплект поставки телефона. Не используйте USB-концентраторы или порты, расположенные на передней панели компьютера. USB-порты на передней панели компьютера обычно не обеспечивают необходимый уровень энергопитания.
- Проверьте, отображается ли телефон в диспетчере устройств. Для этого выполните следующие действия.
- В ОС Windows 8 : на начальном экране введите «Диспетчер устройств» и последовательно выберите пункты Настройки и Диспетчер устройств .
В ОС Windows 7, Vista или XP : нажмите кнопку Пуск , щелкните пункт Компьютер правой кнопкой мыши, а затем выберите пункт Свойства . - Появится окно с именем компьютера и списком файлов. (Если файлы не отображаются, щелкните имя компьютера или коснитесь его.) Имя вашего Windows Phone 8 должно быть указано в разделе Переносные устройства .
Если диспетчер устройств на вашем компьютере не определяет, что телефон подключен, причина может быть в проблеме с соединением между USB-портом на телефоне и USB-портом на компьютере. Возможные причины перечислены далее.
- Вы используете некачественный USB-кабель, например отличный от того, что входил в комплект поставки телефона. Некоторые телефоны также поставляются с запасными кабелями «для зарядки», которые нельзя использовать, чтобы установить соединение для обмена данными с компьютером. Если это возможно, попробуйте использовать другой кабель.
- USB-порт телефона загрязнен. Попробуйте продуть USB-порт на телефоне сжатым воздухом из баллончика, чтобы соединение улучшилось.
- USB-порт на компьютере работает неправильно. Попытайтесь подключиться к другому USB-порту. (Также можно подключить телефон к другому компьютеру. Это позволит определить, связана ли проблема с USB-подключением к конкретному компьютеру.)
- В ОС Windows 8 : на начальном экране введите «Диспетчер устройств» и последовательно выберите пункты Настройки и Диспетчер устройств .
Для перезагрузки телефона нажмите и удерживайте кнопку питания , а затем проведите по экрану вниз, когда появится сообщение сдвиньте вниз, чтобы выключить . После выключения, подключите его обратно к USB-порту для повторного включения.
- Если проблема не устранена перезагрузкой, воспользуйтесь одним из следующих решений.
- Нажмите и удерживайте кнопку Питания , после чего проведите по экрану вниз при появлении подсказки. После выключения снова включите телефон, повторно нажав кнопку питания .
- Выньте и верните на место аккумулятор, который находится под задней крышкой телефона (если это возможно). После этого снова включите телефон, повторно нажав кнопку питания .
- После перезагрузки Windows Phone 8 следуйте указаниям изготовителя, чтобы перезагрузить компьютер.
- Проведите влево к списку приложений.
- Коснитесь пункта Настройки , а затем — пункта Обновление телефона .
- Коснитесь кнопки Проверить наличие обновлений .
Если обновление доступно, телефон сообщит, что его нужно установить.
Если в диспетчере устройств Windows указано наличие проблемы с устройством, или если установлен не самый последний драйвер Windows Phone 8, обновите драйвер. Для этого выполните следующие действия.
- Подключите телефон Windows Phone к компьютеру с помощью USB-кабеля, входящего в комплект поставки.
- В ОС Windows 8: на начальном экране введите «Диспетчер устройств» и последовательно выберите пункты Настройки и Диспетчер устройств .
В ОС Windows 7, Vista или XP : нажмите кнопку Пуск , щелкните пункт Компьютер правой кнопкой мыши, а затем выберите пункт Свойства . - Появится окно с именем компьютера и списком файлов. (Если файлы не отображаются, щелкните имя компьютера.) Имя вашего Windows Phone 8 должно быть указано в разделе Переносные устройства . Если Windows Phone установлен неправильно, в списке его может сопровождать желтый восклицательный знак. Он также может быть указан в разделе Другие устройства как USB-устройство или неизвестное устройство.
- Двойным щелчком выберите Windows Phone (в разделе Переносные устройства ) или неизвестное устройство, чтобы открыть окно «Свойства».
- На вкладке Драйвер нажмите кнопку Удалить .
- В окне Подтверждение удаления устройства выберите Удалить программы драйверов для этого устройства и нажмите кнопку OK .
- Вернитесь в окно «Диспетчер устройств». В меню Действие выберите команду Обновить конфигурацию оборудования .
- Откройте раздел Переносные устройства , дважды щелкните имя нужного телефона Windows Phone и откройте вкладку Драйвер .
Примечание . Если имя телефона не отображается, выберите неизвестное устройство, указанное в списке Другие устройства , а затем перейдите на вкладку Драйвер . - Выберите Обновить драйвер .
- Выберите пункт Выполнить поиск драйверов на этом компьютере .
- Нажмите кнопку Обзор , перейдите к папке «C:\Windows\Inf\» на компьютере, а затем нажмите кнопку ОК .
- Нажмите кнопку Далее и при необходимости нажмите кнопку Установить . Может отображаться только команда Закрыть .
- После завершения установки драйвера закройте открытые окна, чтобы выйти из диспетчера устройств. Перезагрузите компьютер при получении соответствующего запроса.
Чтобы вручную загрузить и установить драйвер Windows Phone, выполните следующие действия.
Что можно приготовить из кальмаров: быстро и вкусно
Приобретая телефон Nokia Lumia или другие телефоны, работающие на базе ОС Windows, их собственники часто сталкиваются с проблемой при подключении аппарата к ПК – телефон не виден как USB-накопитель. Синхронизация устройства с компьютером занимает много времени, однако есть способ, позволяющий значительно ускорить этот процесс.
Что нам понадобится
Телефон Nokia Lumia 810 (или любой другой);
— персональный компьютер с ОС Windows;
— доступ в Интернет.
Порядок работы
1. Скачаем и установим на ПК программу Zune, которую можно разыскать на официальном сайте Zune.Net:
2. Нажмем на ПК комбинацию клавиш Windows + R , после чего появится окно «Выполнить» , где в строке «Открыть» впишем «regedit» или нажмем на кнопку «Пуск» — «Выполнить» и после этого наберем слово «regedit»:
3. В появившемся окне «Редактор реестра» (в левой колонке) найдем и нажмем на , после чего появится перечень подразделов. Далее идем по пути SYSTEM -> CURRENT CONTROL SET -> Enum ->USB . Остановимся на USB, нажимаем на CTRL + F и в появившемся поисковом окне вписываем ZuneDriver , после чего нажимаем на «Найти» или на Enter.
4. В проводнике слева появится папка, при нажатии на которую возникнет солидный список файлов:
5. Найдем в правой колонке файл Enable Lecacy Support , нажимаем на него, затем правой клавишей мышки кликаем на «Изменить» — поменяем значение «0» на «1» ;
— затем найдем файл Portable Device NameSpaceExcludeFromShell , нажимаем на «Изменить» и поменяем значение «1» на «0» ;
— в третьем файле Show In Shell изменим значение «0» на «1» :
6. Переподключим телефон, и теперь он будет определяться, как обычный флеш — накопитель. Теперь вы сможете быстро копировать видео-материалы и фотографии:
Впредь операцию не нужно повторять, и проблемы с копированием видео- и фотоматериалов не возникнут. Данная операция эффективней для людей, не жалеющих заниматься включением и синхронизацией телефона Nokia Lumia с применением специальной программы Zune.
Для того, чтобы собственник Nokia Lumia мог загрузить его как флешку на ПК с ОС Windows 7, у него должен быть зарегистрирован аккаунт на сайте Windows Live, а также иметься в наличии собственный Windows Live ID идентификатор.
Как подключить Nokia Lumia?
Линейка Nokia Lumia — это линейка сенсорных смартфонов на базе операционных систем Windows Phone 7 и Windows Phone 8, появившихся на рынке впервые в 2011 году. Первые четыре устройства этой серии (модели 610, 710, 800 и 900) были оснащены операционной системой Windows Phone 7. В сентябре 2012 года компании Nokia и Microsoft объявили о запуске производства Lumia 820 и Lumia 920 уже на базе ОС Windows Phone 8.
Несмотря на то, что ОС для смартфонов от компании Windows все еще значительно уступает по популярности свои конкурентам, у данной линейки уже нашлись преданные поклонники по всему миру.
Подключение смартфона с помощью USB
Вы можете подключить ваш смартфон Lumia к компьютеру при помощи совместимого USB-кабеля. Настройки при этом будут зависеть от установленной на вашем компьютере операционной системы.
Windows 8 и Windows 7
Вам необходимо будет использовать бесплатное приложение Windows Phone для настольных систем. Оно поможет синхронизировать медиа-контент вашего смартфона с компьютером. Вы сможете скопировать музыку, фотографии, видео, фильмы, мелодии и подкасты, которые хотели бы видеть на своей Nokia. Если у вас установлена ОС Windows 8, достаточно соединить USB-кабелем смартфон и компьютер, и система установит приложение автоматически. Если же вы пользуетесь системой Windows 7, то вам необходимо будет загрузить приложение с официального сайта WindowsPhone .
Windows 8, Windows 7, Windows Vista и Windows XP
Если вам удобнее работать с папками и файлами, вы можете воспользоваться Проводником. Для успешного переноса файлов на компьютер необходимо, чтобы на вашей операционной системе был установлен пакет обновлений Service Pack 3 и версия проигрывателя не ниже Windows Media Player 11.
Apple Mac
Для синхронизации Lumia с операционной системой от компании Apple, вам потребуется приложение Windows Phone для Mac. Это приложение доступно в Mac App Store. Чтобы найти нужную программу, воспользуйтесь поиском по Магазину, введя в строку первые символы названия ПО.
Подключение с помощью беспроводной сети
Для того чтобы пользоваться беспроводной синхронизацией вашей Lumia с компьютером, вам потребуется установить программу Zune . Zune — программа для смартфонов Nokia Lumia, интегрированная в раздел «Музыка+Видео» операционной системы Windows Phone. Благодаря ей смартфон можно использовать в качестве аналога проигрывателя Zune: синхронизировать медиа-контент между компьютером и телефоном, скачивать музыку, видео, фильмы и подкасты из Zune Marketplace, обновлять программное обеспечение телефона и т.д.
После установки Zune на компьютере, для первой синхронизации вам также потребуется использовать USB-кабель.
- Откройте программу Zune;
- Выберите Настройки-Телефон;
- Проверьте подключение телефона к сети Wi-Fi;
- Нажмите на кнопку Установка беспроводной синхронизации и следуйте инструкциям на экране.
Чтобы в дальнейшем вы могли пользоваться беспроводной синхронизацией с компьютером, необходимо соблюдать следующие условия.
До появления на рынке смартфонов предмета нашего сегодняшнего обзора место бюджетного устройства вполне обоснованно и, можно сказать, законно занимало творение финского производителя под наименованием “Нокиа Люмия 610”. С первого взгляда это симпатичный аппарат. Однако те, кто разбирается в теме, прекрасно помнят конкуренцию между 610-й и 710-й моделями. Причем первая явно проигрывала неравный поединок. Помнится, что разрыв по цене между этими двумя устройствами был не таким уж и большим, но старшая модель могла предложить пользователям, конечно же, более производительную аппаратную начинку.
Вступление
Вот тогда-то финский производитель и решил создать еще одно бюджетное решение для соответствующего сегмента мобильных устройств. Им стал телефон Nokia Lumia 510, характеристики которого мы сегодня рассмотрим. За счет создания данного аппарата компании удалось снизить конкуренцию между 610-й и 710-й моделями, переключить внимание потенциальных покупателей на новинку рынка. Первоначально, на стадии разработки, на борту устройства появилась операционная система “Виндовс 7”. Немного позднее в свет вышла версия 7.8, которая была воспринята владельцами аппарата на ура, поскольку была очень похожа на последующую — “Виндовс 8”.
Странно, что некоторые пользователи спрашивают, как поменять дату в Nokia Lumia 510, отзывы о которой мы приведем в конце статьи. Сделать это достаточно просто. Нужно только зайти в меню устройства, найти пункт с настройками и перейти в соответствующую вкладку. Там можно будет выставить автоматическое регулирование даты и времени по часовому поясу сим-карты.
Недочеты
Безусловно, тут есть свои недостатки. Например, более дорогие модели обладают более внушительным списком новшеств, чем предмет нашего сегодняшнего обзора. Однако данный аппарат, вышедший на рынок смартфонов, стал первым устройством, которое начали поставлять в салоны сотовой связи с предустановленной операционной системой “Виндовс 7.8”. Чуда, конечно же, ожидать было наивно. Аппаратная начинка устройства не оправдала свою цену, как этого не сделала и производительность.
В целом и общем
Стоимость смартфона на базе операционной системы “Виндовс 7.8” составляет в настоящее время порядка 7-8 тысяч рублей. Что же получает пользователь в обмен на эти деньги? А получает он не особо производительный процессор, работающий на тактовой частоте, составляющей 800 мегагерц, основную камеру с разрешением 5 мегапикселей, а также 256 мегабайт оперативной памяти. Для хранения пользовательских данных доступно чуть менее 4 ГБ. Если говорить мягко, то предложение можно назвать как минимум скромным для таких денег. Наверное, сказывается просто бренд, да и только.
Комплектация
Что мы можем найти внутри упаковки, когда ее вскроем? Тут находится сам смартфон, а также зарядное устройство для него. Присутствует стереогарнитура среднего качества, кабель типа MicroUSB — USB 2.0. Набор поставки скромный, а вся композиция завершается документацией. В нее входит гарантийный талон, оформляемый в салоне сотовой связи или другом магазине, где совершалась покупка аппарата, а также краткое руководство пользователя по использованию смартфона. Кстати, многие пользователи задают вопросы такого типа: “У меня есть телефон Nokia Lumia 510. Как подключить к компьютеру мое устройство?” Ответ очень прост. Для этого нужно пользоваться проводом, который входит в комплект поставки, а именно кабелем типа MicroUSB — USB 2.0.
Собственно, это часть ответа на вопрос о том, Lumia 510. Для этого также понадобится провод для синхронизации с персональным компьютером или же ноутбуком. Однако одним кабелем мы не обойдемся при этом. Нужна прошивка для аппарата. Ее найти можно на официальном сайте компании, в соответствующем разделе. После этого устанавливаем специальное программное обеспечение для установки прошивок, подключаем аппарат и проделываем все по инструкции.
Дизайн
В общем-то, есть определенные черты, которые схожи и у “Нокиа Люмия 710”, и у 610-й, и у 510-й моделей. От первой предмет нашего сегодняшнего обзора позаимствовал форму задней крышки. А вот от второй — блок, на котором расположены сенсорные клавиши. Порой кажется, что это и не “Нокиа” вовсе. Узнать в аппарате творение финской компании-производителя без лого, нанесенного на переднюю часть, было бы достаточно трудно. Однако достаточно взглянуть на него (что, в принципе, логично), а также на выпуклые бока смартфона, и все сразу встает на свои места. Сразу же становится понятно, что перед нашим взором не что иное, как устройство компании “Нокиа”.
Габариты
Во всех трех плоскостях размеры смартфона имеют следующие показатели. Высота составляет 120,7, ширина — 64,9, а толщина — 11,5 миллиметров. При этом масса аппарата не превышает 129 граммов. Давайте попробуем сравнить телефон с его предшественником, который страдал от жесткой внутренней конкуренции. Его высота была равна 119, ширина — толщина — 12 миллиметрам. Масса — не более 133 грамм. Если мы будем дополнительно принимать во внимание тот факт, что последний аппарат схож с 710-й моделью, то можно сказать следующее: все три устройства имеют практически одну и ту же величину.
Остается только добавить, что корпус выполнен эргономично. Удобно расположились и кнопки для управления аппаратом. Получился предмет нашего сегодняшнего обзора немного “пузатым”, с выпирающими в стороны боками, но в этом нет ничего особо страшного. Ощущается телефон в руке надежно, в основном благодаря своей массе. Он не самый легкий, но, пожалуй, от него этого и не ожидалось.
Качество сборки
Никаких претензий к модели в этом плане нет и быть не может. Финский производитель знает цену качеству. В ходе многократных тестов и испытаний люфты или скрипы выявлены не были. Изготовлен корпус, как и ожидалось, из пластика.
Цветовые оформления
Почему-то в большинстве случаев для тестов выбирают модель желтого цвета. При таком раскладе можно заметить, что среди других аппаратов по своему внешнему виду устройство резко начинает выделяться. Оно как бы намекает потенциальным покупателям, что обладает оригинальным дизайном, которого нет у других производителей. Наверное, желтый цвет можно назвать молодежной расцветкой. В настоящее время на рынке смартфонов аппарат доступен в таких оформлениях, как черное, красное, белое и синее.
Передняя панель
Экран спереди окружен по всему периметру черной рамкой. Она достаточно широкая, об этом следует знать. За счет того, что бортики в некотором роде выступают, поверхность дисплея не будет касаться стола. Владельцы аппарата могут убедиться в этом сами, развернув его экраном вниз и положив на горизонтальную поверхность. Продуманное инженерное и дизайнерское решение.
Здесь же расположился разговорный динамик. В стороне имеется Телефон, благодаря наличию может самостоятельно регулировать яркость экрана. Фронтальная камера на передней панели отсутствует.
Снизу имеется блок, который состоит из сенсорных клавиш. Всего их тут три. Для тех, кто только начинает свое знакомство с линейкой “Люмия”, нанесены специальные обозначения.