- Как поменять язык в Windows Phone 8.1?
- Как изменить язык отображения в Windows Phone 8.1 и Windows 10 Mobile — Смартфон — 2021
- Table of Contents:
- Как изменить язык операционной системы в Windows Phone 8.1
- Как изменить язык операционной системы в Windows 10 Mobile
- Заключение
- Как изменить язык и регион на Windows Phone (Апрель 2021).
- Как изменить или добавить язык клавиатуры в Windows Phone 8?
- Как вернуть кнопку переключения языка в Windows 10 для смартфонов – инструкция
- Windows phone нет русского языка
Как поменять язык в Windows Phone 8.1?
Вы когда-нибудь сталкивались с тем, что не понимаете языка, который отображается на вашем Windows Phone 8.1 устройстве? Возможно, вы приобрели смартфон за границей, или кто-то случайно (а может и специально) изменил ваши настройки. Если такая ситуация с вами возникнет, предлагаем вам простое решение данной проблемы.
1. Первым делом необходимо зайти в Центр уведомлений, проведя пальцем вниз из верхней части экрана и открыть Настройки, нажав на значок шестеренки в правой нижней части экрана.
2. Прокрутите вниз по пунктам настроек. Если вы совсем ничего не можете понять (например, у вас установлен китайский язык), то вот вам подсказка:
Найдите пункт, в котором указан часовой пояс UTC -6:00. Настройка языков будет вторым пунктом ниже.
3. Нажмите на значок “+”
4. Выберите и установите язык.
5. Перезагрузите телефон, нажав на кнопку, находящуюся выше названия языка.
6. Снова зайдите в Настройки, выберите пункт Регион и установите нужную страну, а также региональный формат.
7. Взгляните также в раздел клавиатуры. Вы можете добавить или удалить язык в настройках клавиатуры.
Надеемся, эта простая инструкция помогла вам решить проблему с выбором нужного языка в Windows Phone 8.1
Как изменить язык отображения в Windows Phone 8.1 и Windows 10 Mobile — Смартфон — 2021
Table of Contents:
Если вы приобрели Windows Phone или смартфон Windows 10 Mobile за границей или случайно изменили некоторые настройки, у вас может возникнуть неизвестный язык, который может оказаться невозможным для понимания. К счастью, мы можем помочь вам решить эту проблему в кратчайшие сроки., мы покажем вам, как переключить язык отображения вашего Windows Phone или Windows 10 Mobile на ваш родной язык. Вы можете сделать это в кратчайшие сроки, если только вы не используете более экзотический язык, для которого Windows не предоставляет поддержку. Давайте предположим, что это не так, и посмотрим, как работает обычный процесс. Поехали:
Как изменить язык операционной системы в Windows Phone 8.1
Сначала зайдите в настройки вашего смартфона. Если смартфон установлен на неузнаваемом языке, найдите значок шестеренки.
Затем нажмите кнопку языка в разделе «Настройки системы» . Если вы не можете его найти, найдите часовой пояс, который выглядит примерно так: UTC + 2: 00. Кнопка «Язык» идет второй после даты + времени .
Теперь нажмите кнопку « Добавить языки» рядом с кнопкой «плюс».
Найдите язык, который вы хотите добавить, установите флажок рядом с ним и нажмите Готово .
В зависимости от вашего смартфона, операционная система может уведомить вас о необходимости загрузить некоторые дополнительные функции для выбранного вами языка. Если это так, нажмите « Да» и дождитесь окончания загрузки. Если нет, переходите к следующему шагу.
Пришло время перезагрузить ваш Windows Phone. Нажмите кнопку перезагрузки телефона . Вы найдете его ближе к верхней части экрана языка .
Ваш Windows Phone выключится и запустится снова, используя выбранный вами язык.
Как изменить язык операционной системы в Windows 10 Mobile
В Windows 10 Mobile все очень похоже. Сначала зайдите в настройки вашего смартфона . Как обычно, ищите значок шестеренки.
Затем нажмите на настройку времени и языка . Если вы не можете его распознать, посмотрите на значок с буквой «А».
Теперь коснитесь второй опции в списке: Язык.
Чтобы установить новый язык, нажмите кнопку « Добавить языки» рядом с кнопкой «плюс».
Найдите язык, который вы хотите добавить, установите флажок рядом с ним и нажмите Готово .
Пришло время перезагрузить Windows 10 Mobile, чтобы ваши изменения вступили в силу. Нажмите кнопку перезагрузки телефона . Вы найдете это близко к верхней части экрана.
Ваш телефон перезагрузится и будет использовать только что установленный язык.
Заключение
Как вы можете видеть из этого руководства, изменение языка дисплея вашего смартфона с помощью Windows Phone или Windows 10 Mobile является действительно простой задачей и может быть выполнено в кратчайшие сроки. К счастью, Windows предлагает поддержку широкого спектра языков по сравнению с более ранними версиями, и переключение между ними стало проще, чем когда-либо.
Как изменить язык и регион на Windows Phone (Апрель 2021).
Как изменить или добавить язык клавиатуры в Windows Phone 8?
При создании Windows Phone 8, компания Microsoft уделила особое внимание локализации операционной системы для как можно большего количества регионов. Одной из доступных возможностей по локализации является изменение или добавление нужного языка клавиатуры, о том как ей воспользоваться и поясняется далее в простейшей инструкции.
Нужные нам параметры можно изменить в панели Настройки → Язык клавиатуры.
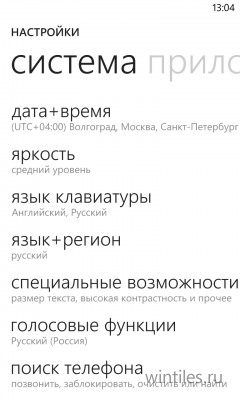
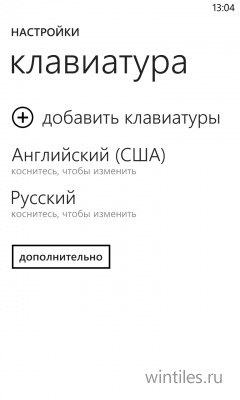
Чтобы добавить ещё один язык, следует коснуться кнопки «Добавить клавиатуры», в списке имеется очень много доступных языков, часть из них уже имеются на устройстве, некоторые придётся сначала скачать (всё зависит от региона покупки смартфона).
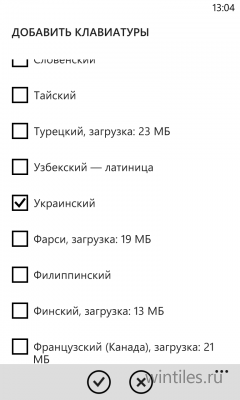
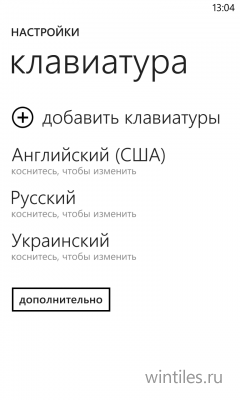
Коснувшись названия языка, можно перейти в раздел настройки параметров ввода текста и правописания. В разделе Дополнительно пользователю разрешается удалить словарь списка автозамены клавиатуры.
Для переключения, нужно коснуться и задержать нажатие на кнопке с указанием текущего языка клавиатуры, а затем выбрать нужный из всплывающего списка.
Как вернуть кнопку переключения языка в Windows 10 для смартфонов – инструкция
Одним из изменений в предварительной версии Windows 10 для смартфонов является отсутствие привычной кнопки переключения языков. Те, кто решил испробовать будущую версию мобильной операционной системы от Microsoft на своём смартфоне Lumia были слегка ошеломлены отсутствием банальной кнопки, при помощи которой можно было переключаться между языками (в сообщениях, при поиске необходимого контакта, при наборе адреса сайта, либо попросту при вводе поискового запроса).
Как оказалось, у нас с вами есть возможность вернуть всё на свои места, то есть вернуть ту самую кнопку, чего собственно и желают многие пользователи. Как ни странно, делается это достаточно просто, самое главное разобраться в новой системе. Я как один из многих, кто уже установил Windows 10 TP для смартфонов далеко не всегда нахожу то, что мне нужно, скорее всего, как и вы.
Выше вы можете увидеть скриншот, на котором показано, как сейчас выглядит языковый переключатель, и в том случае, если вам не нравиться его вид, и вы не знаете, как изменить язык в Windows 10 для смартфонов, тогда эта инструкция именно для вас.





Итак, первым делом вам необходимо перейти во «все настройки» или же, как это называется в новой версии ОС – «Параметры». После этого необходимо выбрать пункт «Устройства», в нём нужно зайти в «Клавиатура» и нажать на кнопку «Дополнительно». Теперь осталось лишь поставить галочку напротив пункта под названием «Always show language switching button with multiple languages». Ну вот и всё. Теперь вы сможете изменять язык раскладки точно также, как это делается и в Windows Phone 8.1.
Надеюсь, что эта краткая инструкция, как переключить язык клавиатуры в Windows 10 для смартфонов – поможет многим из вас.
Windows phone нет русского языка
Перед прочтением темы настоятельно рекомендую ознакомиться со Справками и инструкциями Microsoft.
Если какие-то пункты FAQ’a совместимы только с WP7 или WP8, дайте знать об этом в QMS gavrila
Сообщение отредактировал zheka_x — 23.11.13, 14:40
Сообщение отредактировал gavrila — 31.07.15, 14:40
Как устанавливать приложения и игры из XAP?
alex
Для установки приложения из XAP, на Вашем смартфоне должен быть сделан джейлбрейк. Подробности можно узнать здесь.
Способ №1:
- Установите Windows Phone Developer Tools
- Откройте Application Deployment tool (Пуск-> Windows Phone Developer Tools -> Application Deployment) и следуете инструкциям.
Способ №2:
1 этап:
- Установите Windows Phone Developer Tools
- Скачайте и распакуйте архив с последней версией Tom XAP Installer
- Запустите Tom XAP Installer.exe
- Поставьте галочку около «Enable Tom XAP Installer» и закройте окно
Примечание: действия описанные в 1 этапе нужно выполнить только один раз. Желательно не удалять и не перемещать Tom XAP Installer.exe
2 этап:
- Подключите устройство к ПК
- Запустите Zune
- Проверьте, что устройство не заблокировано (т.е. открыт начальный экран)
- Скачайте приложение в .xap
- Откройте его
- Нажмите Install и дождитесь окончания установки
Способ №3:
- Скачайте и распакуйте архив с последней версией Homebrew Windows Phone 7 Market
- Откройте XAPDeployX.exe
- Выберите куда вам необходимо установить XAP (Windows Phone 7 Device — Устройство, Windows Phone 7 Emulator — Эмулятор)
- Нажмите Browse и выберите XAP, который вам необходимо установить и нажмите Открыть. Также вы можете просто перетащить XAP на программу, не нажимая кнопку Browse.
- Нажмите кнопку Deploy
Преимуществом третьего способа можно считать отсутствие необходимости устанавливать Windows Phone 7 Developers Tools. Также, есть альтернативный вариант выполнения третьего шага — в Homebrew Windows Phone 7 Market нажмите Options и выберите «Register filehandler». После данной операции вы можете просто открывать XAP файлы в проводнике, Homebrew Windows Phone 7 Market будет запускаться автоматически.
Список возможных ошибок при установке приложений и их решение:
Сообщение отредактировал Alex — 04.02.12, 22:57
Как устанавливать приложения и игры из Marketplace?
alex
Загружайте приложения и игры с телефона или на ПК, где бы Вы ни находились.
Загляните в Marketplace – виртуальный магазин Microsoft, предлагающий приложения, игры и другие развлечения для Вашего телефона. Многие приложения и игры в Marketplace бесплатны, остальные можно опробовать до покупки.
Прежде, чем Вы опробуете или купите приложение или игру
— Используя Ваш Windows Live ID, войдите в службу Windows Live для получения доступа к сервисам Windows Live, Zune и Xbox LIVE.
— Установите программное обеспечение Zune для синхронизации приложений и игр между Вашим ПК и телефоном.
Загружайте приложения в Ваш телефон
- Чтобы начать, нажмите на значок Marketplace
- Нажимайте значки приложений.
- Двигайте экран влево или вправо, чтобы увидеть наиболее популярные, новые или связанные приложения, а также для доступа к категориям. Когда Вы найдете нужное приложение или игру, нажмите на нее.
- Если Вы хотите установить бесплатное приложение или игру, нажмите Установить (Install) дважды, чтобы подтвердить установку и скачать его на Ваш телефон.
- Если Вы хотите приобрести приложение или игру:
- Нажмите Купить (Buy) для приобретения платного приложения.
- Или нажмите Попробовать (Try) (если это доступно) для установки пробной версии приложения.
Выполните одно из перечисленных действий:
- Если Вы скачиваете пробную версию приложения, нажмите Установить (Install).
- Если Вы приобретаете приложение, нажмите Купить (Buy), выберите удобный Вам способ платежа (Вы можете оплачивать приложения кредитной картой или со своего мобильного счета) и нажмите Купить (Buy) еще раз.
Памятка
По умолчанию плата за покупки списывается с Вашего мобильного счета или включается в счет, если у Вас постоплатный тариф (данная услуга должна поддерживаться Вашим мобильным оператором, в России этот метод недоступен). Или Вы можете использовать Вашу кредитную карту: в диалоге Подтверждения покупки (Purchase screen) нажмите Изменить способ оплаты (Change payment method) и выберите Добавить кредитную карту (Add a credit card) (или сразу нажмите Добавить кредитную карту (Add a credit card)). Далее следуйте инструкциям на экране Вашего телефона.
Скачивание и установка приложения или игры займет несколько минут, в зависимости от объема загружаемых данных. Прогресс загрузки виден на экране.Советы
- Чтобы проверить прогресс установки приложения или игры, которые Вы в данный момент загружаете, нажмите Проверить установку (Check install)
- Чтобы приостановить загрузку приложения, нажмите и удерживайте его иконку на экране загрузки Marketplace (нажмите Проверить установку (Check install) или ссылку на загрузку в нижней части хаба Marketplace), затем нажмите паузу. Для возобновления загрузки приложения, нажмите и удерживайте его иконку, затем нажмите Продолжить (Resume).
Вы найдете Ваши новые приложения в Списке программ (App list) (сдвиньте экран влево от Начального экрана (Start)). Вы найдете Ваши новые игры в хабе Игры (Games) (на Начальном экране (Start) нажмите Игры (Games) и сдвиньте экран влево к коллекции).
Совет
Ищете определенное приложение или игру? Войдите в Marketplace и нажмите Поиск (Search).
Загрузите приложения на Ваш ПК
- Подключите Ваш телефон к ПК используя usb-кабель.
- На Начальном экране (Start), нажмите Все программы (All programs), затем нажмите Zune.
- Если Вы не вошли, нажмите Войти (Sign In), затем войдите, используя тот же идентификатор Windows Live ID, который Вы используете на Вашем телефоне.
- Нажмите Marketplace > Apps. В Устройствах (Devices) нажмите Windows Phone.
- Ищите приложения или игры по жанру или используя Поиск (Search box).
- Нажмите на заинтересовавшее Вас приложение, затем нажмите Опробовать бесплатно (Free trial) или Купить (Buy), чтобы опробовать или купить приложение или игру. Или нажмите Бесплатно (Free) для установки бесплатного приложения. Следуйте инструкциям на экране. Если Вы хотите добавить в Ваш аккаунт информацию о новой кредитной карте, Вы можете добавить ее из программного обеспечения Zune, установленного на Вашем ПК (нажмите Установки > Аккаунт > Добавить кредитную карту (Settings > Account > Add a credit card) или перейдите по ссылке в Zune Account Center.
- Чтобы увидеть приложения и игры на Вашем телефоне, отсоедините его от ПК. Вы найдете:
- Приложения – в Списке программ (Apps list) сдвиньте экран влево от начального экрана (Start).
- Игры — в хабе Игры (Games) (на Начальном экране (Start) нажмите Игры (Games) и сдвиньте экран влево к коллекции).
Примечание
- Приложения синхронизируются напрямую с Вашим телефоном и не добавляются в коллекцию Zune на Вашем ПК.
- Если Вы приобрели Ваше приложение в Zune в то время, как Ваш телефон не был соединен с ПК, приложение будет загружено по беспроводному соединению в течение 24 часов. Если Вы впоследствии подключите Ваш телефон к Вашему ПК, загрузка будет продолжена по беспроводному соединению.
- Marketplace может быть недоступен в Вашей стране или регионе.
Сообщение отредактировал gavrila — 02.04.12, 14:34
С помощью каких программ можно подключить смартфон к компьютеру?































