- Как перенести приложение на SD-карту?
- Перемещение приложений между памятью телефона и SD-картой в Windows Phone 8.1
- Перенос приложений из памяти телефона на SD-карту в Windows Phone
- Перемещение приложений между SD-картой и памятью телефона
- Перемещение приложений между памятью телефона и SD-картой в Windows Phone 8.1
- Перенос приложений из памяти телефона на SD-карту в Windows Phone
- Обновление за апрель 2021 года:
- Перемещение приложений между SD-картой и памятью телефона
- Как бесплатно перенести данные с Windows Phone на телефон Android
- Метод 1: Передача данных с Windows Phone на Android в один клик
- Сначала скачайте и запустите dr.fone
- Во-вторых, подключите телефоны с Windows и Android для передачи данных.
- Способ 2: передача файлов с одного Windows Phone на устройство Android через компьютер
- Недостаток
- Способ 3. Перенос данных с Windows Phone на Android через приложение Microsoft OneDrive
- Advantage
- Недостаток
- Способ 4. Перенос контактов с устройства Windows на Android с легкостью
Как перенести приложение на SD-карту?
В Windows Phone 8.1 появилась долгожданная функция переноса установленных игр и приложений из собственной памяти телефона на SD-карту. О том как ею воспользоваться, рассказывается далее.
Для переноса приложений Microsoft предлагает использовать ещё один новый компонент операционной системы «Контроль памяти». На главном экране этого компонента нужно перейти в раздел Телефон → Приложения+игры.

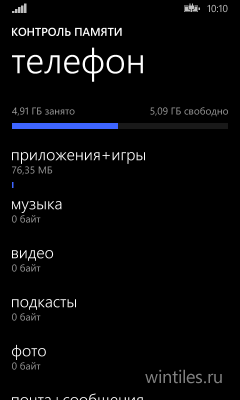
В списке установленных приложений достаточно коснуться нужного и в свойствах воспользоваться кнопкой «Переместить на SD-карту».
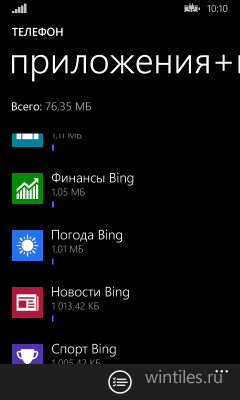
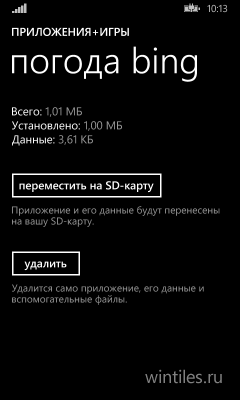
Разумеется можно перенести и несколько приложений сразу: для этого в списке нужно воспользоваться кнопкой «Выбрать», отметить галочками нужные из них, а затем коснуться кнопки «Переместить» и подтвердить своё решение нажатием на кнопку «Да» в ответ на запрос от системы.
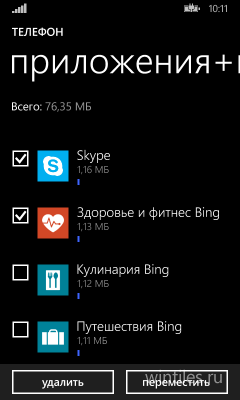
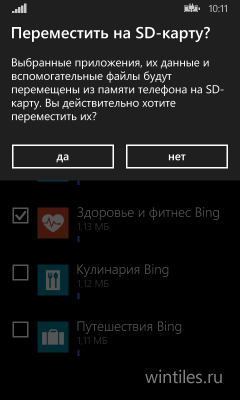
Никто не запрещает вам перемещать приложения и в обратном направлении: с карты памяти на телефон. Порядок действий абсолютно тот же, но с главного экрана «Контроля памяти» на первом этапе нужно перейти в раздел SD-карта → Приложения+игры.
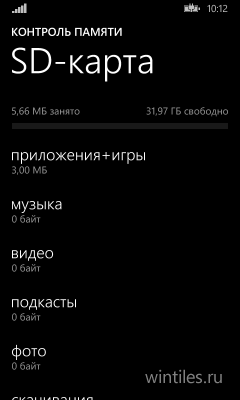
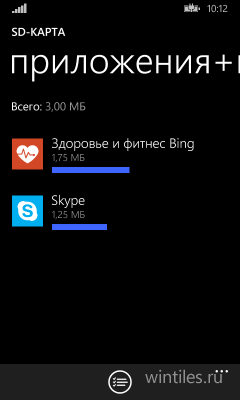
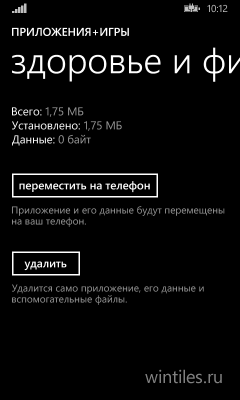
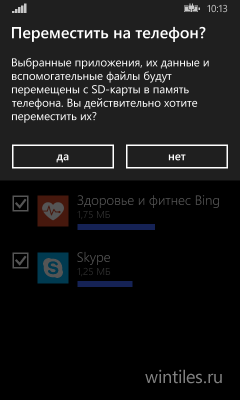
Напомним, что перенос возможен не для всех приложений, а только для тех, которые получили соответствующее разрешение от разработчика. Кроме того карта памяти должна быть не хуже Class 6, а рекомендуется и вовсе Class 10.
Перемещение приложений между памятью телефона и SD-картой в Windows Phone 8.1
В последнем обновлении Windows Phone 8.1 появилось много интересных функций. Одним из них является возможность перемещать приложения между памятью телефона и SD-картой. Эта функция может быть очень полезна для вас, если у вас есть бюджетный Windows Phone, такой как Lumia 520 или Lumia 620, который поставляется с 8 ГБ встроенной памяти, поскольку теперь вы сможете устанавливать более крупные приложения или игры на SD-карту. В этом посте рассматривается часть обновления SD-карты для Windows Phone 8.1, а также рассказывается, как перемещать приложения между SD-картой и памятью телефона.
Перенос приложений из памяти телефона на SD-карту в Windows Phone
Настройка параметров:
Если вы хотите, чтобы каждое приложение, установленное на вашем устройстве, было подключено к SD-карте, вы должны изменить некоторые настройки на вашем устройстве. Инструкции следующие:
1. Откройте Storage Sense из списка приложений.
2. Нажмите «Сохранить новые приложения на»
3. Измените параметр на SD-карту.
Если вы также хотите сохранить новые загрузки на SD-карте, вы можете сделать это, выполнив аналогичную процедуру в Storage Sense.
Теперь каждое установленное приложение или любой файл, загруженный на ваше устройство, будет автоматически сохраняться на SD-карте.
Перемещение приложений между SD-картой и памятью телефона
1. Откройте Storage Sense из списка приложений.
2. Нажмите на панель, отображающую состояние памяти телефона.
3. Нажмите «приложения + игры».
4. Нажмите на приложение, которое вы хотите переместить.
5. Нажмите «перейти к SD».
Аналогичная процедура может быть использована для перемещения приложений с SD-карты на телефон. Вместо этого на шаге 2 вы должны нажать на строку, отображающую состояние памяти SD-карты. Эта новая функция позволяет устанавливать больше приложений, и теперь вы можете даже устанавливать более крупные приложения/игры, такие как Asphalt 8, не выходя из космоса.
Еще одна похожая функция, которая показалась мне интересной в этом обновлении, – это официальный файловый менеджер . Да, вы можете загрузить официальный файловый менеджер Windows Phone « Файлы » из магазина. Файлы позволяют легко управлять данными, вы можете копировать, перемещать и удалять файлы с помощью этого файлового менеджера. Вы даже можете перемещать файлы с телефона на SD-карту или наоборот.
Новое приложение Storage Sense действительно очень полезно, и вы можете перемещать или удалять приложения, удалять временные файлы и многое другое. В новом обновлении появилось много других функций, так что следите за обновлениями в Клубе Windows, чтобы узнать о других возможностях.
Перемещение приложений между памятью телефона и SD-картой в Windows Phone 8.1
Последнее обновление Windows Phone 8.1 имеет много интересных функций, в том числе возможность перемещать приложения между памятью телефона и SD-картой. Эта функция может быть очень полезна, если у вас есть дешевый телефон с ОС Windows, такой как Lumia 520 или Lumia 620 с внутренней памятью 8GB, поскольку теперь вы можете устанавливать на SD-карту более крупные приложения или игры. В этой статье рассматривается раздел SD-карты обновления Windows Phone 8.1 и объясняется, как перемещать приложения между SD-картой и памятью телефона.
Перенос приложений из памяти телефона на SD-карту в Windows Phone
Обновление за апрель 2021 года:
Теперь мы рекомендуем использовать этот инструмент для вашей ошибки. Кроме того, этот инструмент исправляет распространенные компьютерные ошибки, защищает вас от потери файлов, вредоносных программ, сбоев оборудования и оптимизирует ваш компьютер для максимальной производительности. Вы можете быстро исправить проблемы с вашим ПК и предотвратить появление других программ с этим программным обеспечением:
- Шаг 1: Скачать PC Repair & Optimizer Tool (Windows 10, 8, 7, XP, Vista — Microsoft Gold Certified).
- Шаг 2: Нажмите «Начать сканирование”, Чтобы найти проблемы реестра Windows, которые могут вызывать проблемы с ПК.
- Шаг 3: Нажмите «Починить все», Чтобы исправить все проблемы.
Установка настроек:
Если вы хотите, чтобы приложение, установленное на вашем устройстве, передавалось на SD-карту, необходимо изменить некоторые настройки на вашем устройстве. Инструкции следующие:
Список приложений 1 Open Storage Sense.
2 Нажмите Сохранить новые приложения для
3 Измените опцию на SD-карту.
Если вы также хотите зарегистрировать новые загрузки SD-карт, вы можете сделать это, выполнив аналогичную процедуру в Storage Sense.
Теперь любое установленное приложение или файл, загруженный на ваше устройство, автоматически сохраняется на SD-карте.
Перемещение приложений между SD-картой и памятью телефона
1 Open Storage Sense из списка приложений.
2 Коснитесь панели с состоянием памяти телефона.
3. нажмите на приложения + игры.
4. коснитесь приложения, которое вы хотите переместить
5. нажмите Переместить на SD.
Аналогичную процедуру можно использовать для перемещения приложений с SD-карты на телефон. Вместо этого на шаге 2 нажмите строку состояния в памяти SD-карты. С помощью этой новой функции вы можете устанавливать больше приложений, а теперь вы можете устанавливать еще большие приложения / игры, такие как Asphalt 8, не теряя места.
Еще одна особенность, которая показалась мне интересной в этом обновлении, — это официальный файловый менеджер, Да, вы можете скачать официальный Windows Phone Файлы файловый менеджер из магазина. С помощью этого файлового менеджера вы можете легко управлять данными, копировать, перемещать и удалять файлы. Вы даже можете перемещать файлы со своего телефона на SD-карту или наоборот.
Новое приложение Storage Sense действительно полезно, и вы можете перемещать или удалять приложения, удалять временные файлы и многое другое. В новом обновлении много других функций, так что следите за обновлениями на windowsbulletin.com, чтобы узнать о них больше.
Как бесплатно перенести данные с Windows Phone на телефон Android
При переключении с телефона Windows на устройство Android первое, что вам нужно сделать, это перенести важные файлы, такие как контакты, видео, музыку, сообщения, с вашего телефона Windows на смартфон Android. Однако вы должны знать, что этот процесс может быть довольно трудоемким и сложным, как вы когда-либо испытывали. В этой статье я покажу вам как перенести данные с телефона Windows на телефон Android четырьмя способами, Пожалуйста, выберите тот, который вам нужен, чтобы попробовать.
Метод 1: Передача данных с Windows Phone на Android в один клик
dr.fone — перевод по телефону недавно поддерживаемый перевод фото, музыка, видео с / на Windows Phone сейчас!
- Перенос контактов с Windows Phone на iPhone & Android-устройство (Сначала синхронизируйте с OneDrive на вашем телефоне Lumia)
- Перенос фотографий, музыки и видео с Lumia Windows Phone на Android Phone
- Полностью совместим со всеми основными поставщиками, такими как Verizon, AT&T, Sprint и T-Mobile.
- Идеально поддерживает iPhone / iPad / iPod, Samsung, LG, HTC, Sony, Nokia, Google, ZTE, Huawei, Motorola и другие смартфоны и планшеты.
- Передача данных между любыми двумя телефонами напрямую без потери данных.
Два простых шага для передачи данных с телефона Windows на телефон Android
Сначала скачайте и запустите dr.fone
Когда вы запускаете dr.fone на своем компьютере, отметьте «Телефонный переводОпция в основных окнах.
Во-вторых, подключите телефоны с Windows и Android для передачи данных.
После подключения обоих телефонов к компьютеру dr.fone распознает ваши смартфоны и убедитесь, что ваш телефон Windows Phone находится слева. Затем отметьте фотографии, видео, музыку и кнопку «Начать передачу», чтобы начать передачу данных с телефона Windows на телефон Android.
Способ 2: передача файлов с одного Windows Phone на устройство Android через компьютер
Для многих людей, которым необходимо перенести файлы с одного телефона, такого как Windows Phone, на Android, первый метод, о котором они могут подумать, — это использовать компьютер. С помощью этого метода единственное, что вам нужно сделать, это подключить два устройства к компьютеру или ноутбуку через USB-кабели. Как только ваши устройства будут распознаны, вы можете открыть папки этих двух устройств и скопировать нужные файлы вручную.
На самом деле это самый простой способ передачи файлов между двумя телефонами через компьютер или ноутбук напрямую. Вам просто нужно правильно подключить устройства к компьютерам, и даже не требуется подключение к Интернету. Вы также можете просмотреть файлы, прежде чем выбрать те, которые вам нужны.
Недостаток
При использовании этого метода для передачи файлов самая большая проблема заключается в том, что выбранные вами файлы и папки будут перенесены в существующем формате. То есть ваши фотографии, видео, музыка и другие файлы не могут быть распознаны на вашем телефоне Android из-за несовместимого формата и, следовательно, не могут быть открыты после передачи. Кроме того, вы должны знать, что, поскольку каждая трубка хранит контакты в разных форматах, контакты, перенесенные с телефона Windows, не могут быть успешно открыты в телефонах Android. Точно так же текстовые сообщения не могут быть переданы из-за несовместимого формата.
Кроме того, здесь есть все о Yourphone.exe в Windows 10 для вашей справки.
Способ 3. Перенос данных с Windows Phone на Android через приложение Microsoft OneDrive
Хотя операционная система телефона Windows не так популярна, как телефон Android, вы должны заметить, что некоторые приложения Microsoft, такие как приложение OneDrive, весьма полезны, когда вам нужно перенести файлы с телефона Windows на телефон Android. Кроме того, приложение OneDrive очень полезно, оно хорошо работает с Windows, Android, а также с устройствами iOS.
Здесь я покажу вам, как перенести файлы с вашего телефона Windows на устройство Android с помощью приложения OneDrive. Для начала загрузите приложение как на свое устройство Windows, так и на телефон Android. Затем вам нужно будет войти в свою учетную запись Microsoft, просто сделайте так, как требуется.
После входа с именем пользователя и паролем Microsoft вы увидите домашнюю страницу приложения OneDrive, а также все существующие файлы, которые вы когда-либо хранили в OneDrive.
Теперь просто откройте приложение OneDrive на устройстве Windows, на которое вы хотите передавать файлы, и нажмите значок «Загрузить» в нижней части экрана.
Нажав значок «Загрузить», вы откроете две опции: «Загрузить фото и видео» и «Загрузить файлы» соответственно. Теперь вы можете выбрать «Загрузить файлы» для загрузки часто используемых файлов, включая аудио, документы и другие поддерживаемые файлы. Вы также можете нажать «Загрузить фото и видео», чтобы перенести фото и видео с локального устройства.
Так как программа покажет вам все папки и подпапки, которые хранятся на вашем устройстве Windows, вы можете открывать папки одну за другой и выбирать нужные вам вручную.
Выбрав нужные файлы, вам просто нужно нажать на кнопку «Загрузить». Затем программа автоматически загрузит эти файлы на ваш сервер OneDrive.
Точно так же вы можете загрузить все файлы, которые хотите перенести в свою учетную запись OneDrive. После загрузки всех необходимых файлов перейдите на свой телефон Android и запустите приложение OneDrive. После этого вы сможете просмотреть все файлы в приложении, просто выберите те, которые вы хотите перенести на свой телефон Android, и загрузить их одновременно.
Если вы любители путешествий, которые всегда путешествуют по многим странам и часто переключают телефоны, вы можете использовать этот метод для синхронизации файлов. Вам просто нужно загрузить важные файлы на ваш OneDrive в одном телефоне и получить эти файлы с сервера OneDrive на другом телефоне в любое время и в любом месте. Пожалуйста, не забудьте взять трубку с Windows, Android и iOS, которая поддерживает программу OneDrive.
Advantage
По сравнению с первым способом, вы можете найти его более удобным с помощью OneDrive. Через OneDrive вы можете передавать файлы, такие как документы, контакты и другие файлы, без компьютера или ноутбука. Более того, вы можете выполнить задачу в любое время и в любом месте — даже по пути домой! Кроме того, вы можете просматривать файлы с помощью приложения OneDrive и могут быть загружены в совместимом формате.
Недостаток
Самая большая проблема использования OneDrive заключается в том, что вам необходимо установить активное подключение к Интернету на обоих телефонах, чтобы получить доступ к файлам, сохраненным на сервере OneDrive. Кроме того, вам нужно долго ждать передачи в зависимости от скорости вашей сети. Более того, вы не можете передавать текстовые сообщения и контакты между двумя телефонами через OneDrive.
Способ 4. Перенос контактов с устройства Windows на Android с легкостью
Поскольку использование OneDrive не поддерживает передачу контактов, вам нужен другой метод для передачи контактов. Здесь когда-либо лучший способ перенести контакты с вашего телефона Windows на телефон Android легко.
Для начала вам нужно синхронизировать контакты на вашем телефоне Windows с Outlook, а затем войти в учетную запись Outlook на ПК или планшете. Затем в выпадающем меню нажмите «Люди».
Затем вы откроете новый экран, здесь, пожалуйста, нажмите «Управление» в правом верхнем углу и выберите «Экспорт для Outlook и других служб» в раскрывающемся меню.
После нажатия на кнопку Outlook автоматически загрузит контакты на телефон Android в виде файла .CSV.
Затем откройте свою учетную запись Gmail и нажмите «Контакты» в раскрывающемся меню.
После этого вы увидите новый экран с несколькими опциями, пожалуйста, выберите «Импорт» здесь.
Через несколько секунд вы увидите новое всплывающее окно, пожалуйста, нажмите на опцию «Выбрать файл» и затем загрузите контакты Outlook, которые были загружены ранее. Затем нажмите на левую опцию «Импорт».
Поздравляем! Теперь вам просто нужно подождать несколько секунд, Gmail синхронизирует все контакты и автоматически объединит их с вашими существующими контактами в Google. После выполнения задания вы можете открыть свой телефон Android и синхронизировать контакты Google одним нажатием.
Отслеживайте местоположения, сообщения, звонки и приложения.
Делайте это удаленно и на 100% незаметно.























