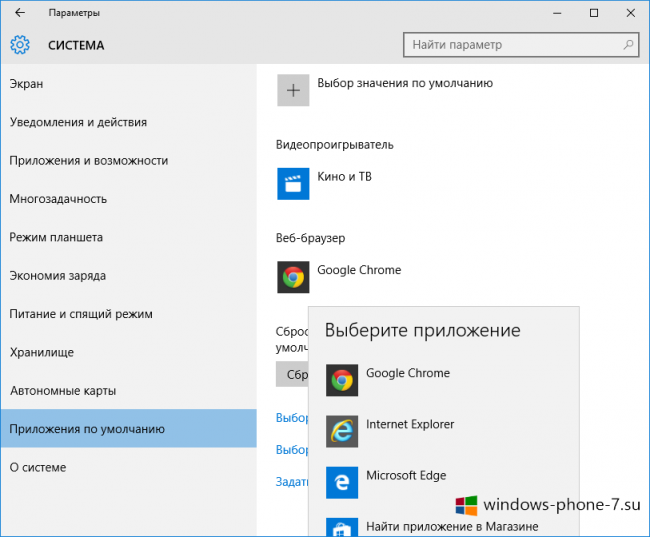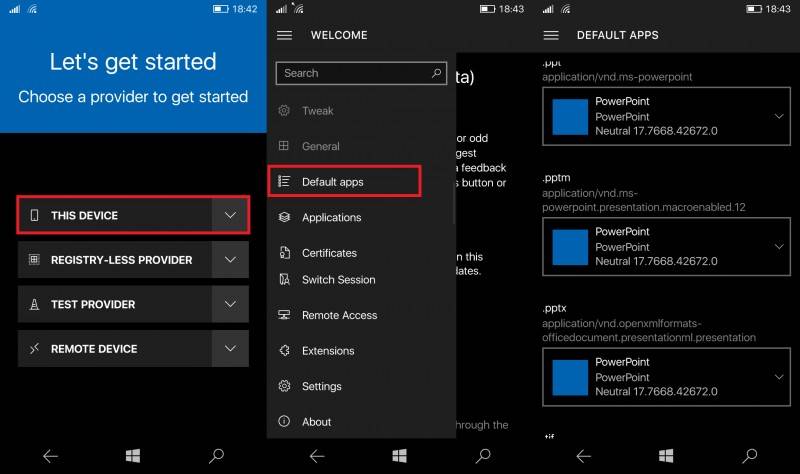Как изменить идентификатор Windows Live ID по умолчанию в Windows Phone
Когда вы начнете использовать Windows Phone 7/8, вам потребуется иметь и настроить учетную запись Microsoft или Windows Live ID. Первый используемый вами идентификатор будет идентификатором по умолчанию, и ваш телефон будет зарегистрирован под этим идентификатором учетной записи Microsoft.
Вам потребуется этот идентификатор для доступа к таким функциям, как Marketplace, Xbox LIVE и Zune Pass с вашего Windows Phone.
Но что, если вы решите сменить почтовую учетную запись Microsoft по умолчанию?
Ну, нет способа изменить этот идентификатор, и единственный способ сделать это – выполнить сброс! После сброса вы можете использовать другой идентификатор, который хотите. Другие дополнительные учетные записи электронной почты, разумеется, могут быть удалены без перезагрузки телефона.
Чтобы сбросить настройки Windows Phone , перейдите на страницу списка приложений и прокрутите вниз до Настройки . Откройте его и нажмите О программе , которое может появиться ближе к концу списка. Здесь вы увидите кнопку: сбросить настройки телефона .
Нажмите на него, и ваш Windows Phone вернется к заводским настройкам!
Обращаем ваше внимание, что при сбросе настроек телефона Windows к исходным заводским настройкам все личные данные, фотографии приложений, видео, музыка и другое содержимое будут удалены, и вы не сможете перенести приобретенный контент в другую Windows. Live ID.
Как изменить поиск по умолчанию в Windows 10 на смартфонах
Так как официально Windows 10 еще не появилась, а многим пользователям не сидится на месте, они спешат обновится до Windows 10 Technical Preview уже сейчас, то на своем пути они встречают кучу проблем, которые не знают как решить. Одной из таких проблем была смена поиска в браузере по умолчанию, так как там стоял поиск Bing и никто не мог его сменить. На данный момент эта ситуация исправлена, что же делать?! Читаем дальше!
По большому счету сейчас можно ставить любой поиск по умолчанию, тот, что Вам более удобен или которым Вы чаще всего пользуетесь! Я покажу пример вам на трех поисковиках, которые можно считать основными в мире, но кто-то использует и другие и Вы можете поставить свои поисковики по умолчанию.
Поиск Google
Шаг 1. Откройте браузер EDGE на своем смартфоне. Зайдите в меню «Параметры» вашего браузера. Установите отображение не «мобильная версия», а пункт «полная версия» сайта. Затем вернитесь назад и откройте нужный вам поисковик, например: «Google.ru», после чего вернитесь назад в меню «Параметры» Вашего браузера.



Шаг 2. В разделе «Параметры», найдите пункт «Дополнительные параметры» и выберите «Просмотреть дополнительные параметры», откроются дополнительные настройки, где будет пункт «Поиск в адресной строке», вам лишь остается нажать кнопку «Изменить», где Вы сможете увидеть открытый сайт «Google.ru» и выбрать его в качестве поиска по умолчанию!



В принципе ничего больше Вам не потребуется, таким способом Вы можете установить любой поиск «По умолчанию» в своем браузере, но сейчас Майкрософт начинает активно сотрудничать с компанией «Яндекс» с вытекающими выводами в дальнейшем.
Поиск Яндекс
Шаг 1. Откройте браузер EDGE на своем смартфоне. Зайдите в меню «Параметры» вашего браузера. Установите отображение не «мобильная версия», а пункт «полная версия» сайта. Затем вернитесь назад и откройте нужный вам поисковик, например: «Yandex.ru», после чего вернитесь назад в меню «Параметры» Вашего браузера.



Шаг 2. В разделе «Параметры», найдите пункт «Дополнительные параметры» и выберите «Просмотреть дополнительные параметры», откроются дополнительные настройки, где будет пункт «Поиск в адресной строке», вам лишь остается нажать кнопку «Изменить», где Вы сможете увидеть открытый сайт «Yandex.ru» и выбрать его в качестве поиска по умолчанию!



В принципе ничего больше Вам не потребуется, таким способом Вы можете установить любой поиск «По умолчанию» в своем браузере, но сейчас Майкрософт начинает активно сотрудничать с компанией «Яндекс» с вытекающими выводами в дальнейшем.
Как заменить приложения по умолчанию в Windows 10?
В Windows 10 разработчики решили изменить возможность выбирать приложения по умолчанию для запуска определённых типов файлов и просмотра данных. Пользователи Windows, которые боялись устанавливать предварительные сборки, а также те, кто до сих пор пребывает в ожидании новой операционной системы или же просто не имеют возможности, желания досконально изучить каждый её уголок, могут быть озадачены моментом настроек программ по умолчанию. Надеемся, что с помощью этой небольшой инструкции им станет всё достаточно понятно.
1. Перейдите в системные параметры компьютера. Для этого запустите приложение «Параметры» из меню «Пуск» или же вызовите его сочетанием клавиш Windows + I.
2. Перейдите в «Система» > «Приложения по умолчанию». В данном разделе вы найдёте перечень приложений по умолчанию, которые используются в качестве браузера, музыкального проигрывателя, проигрывателя видео, приложения для просмотра фотографий и так далее.
3. Выберите нужную категорию приложений и система предложит вам список подходящих для этого программ.
4. Если вам нужно выбрать приложения для каждого отдельного типа файлов, вы должны перейти в меню «Выбор стандартных приложений для типов файлов», который находится в самом низу раздела «Приложения по умолчанию» и вручную осуществить изменения.
Как изменить приложения по умолчанию в Windows 10 Mobile
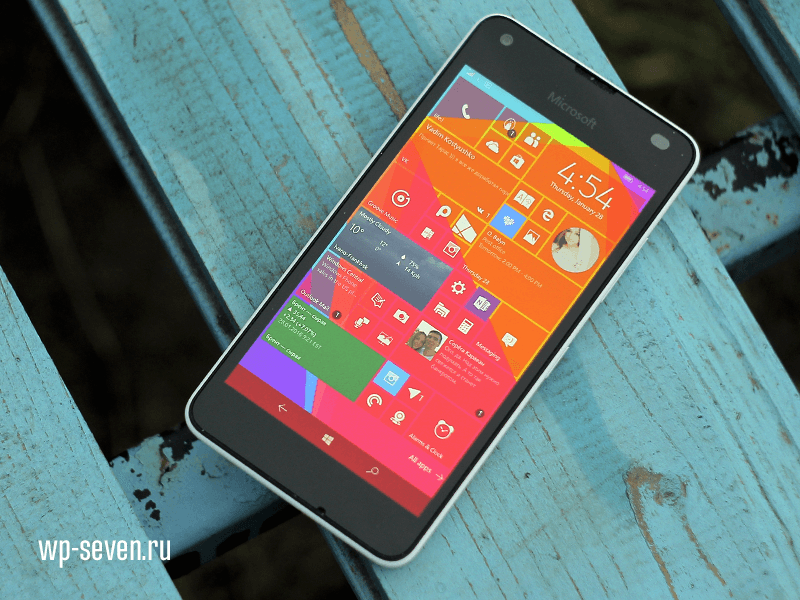
Многие пользователи Windows 10 Mobile сетуют на отсутствие функции задания приложений по умолчанию для открытия разных типов файлов. На самом деле внутри системы существуют все необходимые алгоритмы для этого. Вам лишь понадобится инструкция, как изменить приложения по умолчанию в Windows 10 Mobile.
Предупреждение: все описанные операции вы выполняете на свой страх и риск. Автор не несёт ответственность за последствия их выполнения.
Для этого нам понадобится смартфон с Interop Unlock и приложение Interop Tools Beta (именно бета-версия). О том, как сделать Unlock и установить данное приложение, читайте в инструкции «Как сделать Interop Unlock без ПК».
- Зайдите в Interop Tools. Выберите This device.
- Откройте меню-гамбургер и пункт Default Apps.
- После загрузки перед вами отобразится довольно большой список наиболее распространённых среди пользователей расширений файлов. К каждому из расширений будет прикреплено приложение по умолчанию для его открытия. Вы можете просто нажать на него и выбрать программу, с помощью которой хотите открывать данный тип файлов.
- После изменения приложений по умолчанию перезагрузите устройство. Возможно, придётся подождать, пока система заметит новые настройки.
По нашим наблюдениям этот способ корректно работает с UWP-приложениями (программами, оптимизированными под Windows 10 Mobile). Например, «Музыка Groove» без проблем заменяется на «VLC». Однако с программами под WP 8.1 это может работать неправильно. После замены «Музыки Groove» на «Core Player» последний просто вылетает при запуске. Кроме того, таким образом пока не получится заменить браузер по умолчанию.
В случае возникновения проблем вы всегда можете вернуть всё обратно.
На данный момент вопрос, почему данная функция отсутствует в настройках Windows 10 Mobile, остаётся открытым и без ответа. Возможно, этот механизм привязки программ к расширениям мигрировал с десктопной Windows 10, и разработчики пока не оптимизировали его под мобильную систему. Чтобы мотивировать разработчиков активнее работать, можете писать им об этом в Центр Отзывов, а пока они там что-то пилят, воспользоваться описанной выше инструкцией.
Windows phone по умолчанию
Перед прочтением темы настоятельно рекомендую ознакомиться со Справками и инструкциями Microsoft.
Если какие-то пункты FAQ’a совместимы только с WP7 или WP8, дайте знать об этом в QMS gavrila
Сообщение отредактировал zheka_x — 23.11.13, 14:40
Сообщение отредактировал gavrila — 31.07.15, 14:40
Как устанавливать приложения и игры из XAP?
alex
Для установки приложения из XAP, на Вашем смартфоне должен быть сделан джейлбрейк. Подробности можно узнать здесь.
Способ №1:
- Установите Windows Phone Developer Tools
- Откройте Application Deployment tool (Пуск-> Windows Phone Developer Tools -> Application Deployment) и следуете инструкциям.
Способ №2:
1 этап:
- Установите Windows Phone Developer Tools
- Скачайте и распакуйте архив с последней версией Tom XAP Installer
- Запустите Tom XAP Installer.exe
- Поставьте галочку около «Enable Tom XAP Installer» и закройте окно
Примечание: действия описанные в 1 этапе нужно выполнить только один раз. Желательно не удалять и не перемещать Tom XAP Installer.exe
2 этап:
- Подключите устройство к ПК
- Запустите Zune
- Проверьте, что устройство не заблокировано (т.е. открыт начальный экран)
- Скачайте приложение в .xap
- Откройте его
- Нажмите Install и дождитесь окончания установки
Способ №3:
- Скачайте и распакуйте архив с последней версией Homebrew Windows Phone 7 Market
- Откройте XAPDeployX.exe
- Выберите куда вам необходимо установить XAP (Windows Phone 7 Device — Устройство, Windows Phone 7 Emulator — Эмулятор)
- Нажмите Browse и выберите XAP, который вам необходимо установить и нажмите Открыть. Также вы можете просто перетащить XAP на программу, не нажимая кнопку Browse.
- Нажмите кнопку Deploy
Преимуществом третьего способа можно считать отсутствие необходимости устанавливать Windows Phone 7 Developers Tools. Также, есть альтернативный вариант выполнения третьего шага — в Homebrew Windows Phone 7 Market нажмите Options и выберите «Register filehandler». После данной операции вы можете просто открывать XAP файлы в проводнике, Homebrew Windows Phone 7 Market будет запускаться автоматически.
Список возможных ошибок при установке приложений и их решение:
Сообщение отредактировал Alex — 04.02.12, 22:57
Как устанавливать приложения и игры из Marketplace?
alex
Загружайте приложения и игры с телефона или на ПК, где бы Вы ни находились.
Загляните в Marketplace – виртуальный магазин Microsoft, предлагающий приложения, игры и другие развлечения для Вашего телефона. Многие приложения и игры в Marketplace бесплатны, остальные можно опробовать до покупки.
Прежде, чем Вы опробуете или купите приложение или игру
— Используя Ваш Windows Live ID, войдите в службу Windows Live для получения доступа к сервисам Windows Live, Zune и Xbox LIVE.
— Установите программное обеспечение Zune для синхронизации приложений и игр между Вашим ПК и телефоном.
Загружайте приложения в Ваш телефон
- Чтобы начать, нажмите на значок Marketplace
- Нажимайте значки приложений.
- Двигайте экран влево или вправо, чтобы увидеть наиболее популярные, новые или связанные приложения, а также для доступа к категориям. Когда Вы найдете нужное приложение или игру, нажмите на нее.
- Если Вы хотите установить бесплатное приложение или игру, нажмите Установить (Install) дважды, чтобы подтвердить установку и скачать его на Ваш телефон.
- Если Вы хотите приобрести приложение или игру:
- Нажмите Купить (Buy) для приобретения платного приложения.
- Или нажмите Попробовать (Try) (если это доступно) для установки пробной версии приложения.
Выполните одно из перечисленных действий:
- Если Вы скачиваете пробную версию приложения, нажмите Установить (Install).
- Если Вы приобретаете приложение, нажмите Купить (Buy), выберите удобный Вам способ платежа (Вы можете оплачивать приложения кредитной картой или со своего мобильного счета) и нажмите Купить (Buy) еще раз.
Памятка
По умолчанию плата за покупки списывается с Вашего мобильного счета или включается в счет, если у Вас постоплатный тариф (данная услуга должна поддерживаться Вашим мобильным оператором, в России этот метод недоступен). Или Вы можете использовать Вашу кредитную карту: в диалоге Подтверждения покупки (Purchase screen) нажмите Изменить способ оплаты (Change payment method) и выберите Добавить кредитную карту (Add a credit card) (или сразу нажмите Добавить кредитную карту (Add a credit card)). Далее следуйте инструкциям на экране Вашего телефона.
Скачивание и установка приложения или игры займет несколько минут, в зависимости от объема загружаемых данных. Прогресс загрузки виден на экране.Советы
- Чтобы проверить прогресс установки приложения или игры, которые Вы в данный момент загружаете, нажмите Проверить установку (Check install)
- Чтобы приостановить загрузку приложения, нажмите и удерживайте его иконку на экране загрузки Marketplace (нажмите Проверить установку (Check install) или ссылку на загрузку в нижней части хаба Marketplace), затем нажмите паузу. Для возобновления загрузки приложения, нажмите и удерживайте его иконку, затем нажмите Продолжить (Resume).
Вы найдете Ваши новые приложения в Списке программ (App list) (сдвиньте экран влево от Начального экрана (Start)). Вы найдете Ваши новые игры в хабе Игры (Games) (на Начальном экране (Start) нажмите Игры (Games) и сдвиньте экран влево к коллекции).
Совет
Ищете определенное приложение или игру? Войдите в Marketplace и нажмите Поиск (Search).
Загрузите приложения на Ваш ПК
- Подключите Ваш телефон к ПК используя usb-кабель.
- На Начальном экране (Start), нажмите Все программы (All programs), затем нажмите Zune.
- Если Вы не вошли, нажмите Войти (Sign In), затем войдите, используя тот же идентификатор Windows Live ID, который Вы используете на Вашем телефоне.
- Нажмите Marketplace > Apps. В Устройствах (Devices) нажмите Windows Phone.
- Ищите приложения или игры по жанру или используя Поиск (Search box).
- Нажмите на заинтересовавшее Вас приложение, затем нажмите Опробовать бесплатно (Free trial) или Купить (Buy), чтобы опробовать или купить приложение или игру. Или нажмите Бесплатно (Free) для установки бесплатного приложения. Следуйте инструкциям на экране. Если Вы хотите добавить в Ваш аккаунт информацию о новой кредитной карте, Вы можете добавить ее из программного обеспечения Zune, установленного на Вашем ПК (нажмите Установки > Аккаунт > Добавить кредитную карту (Settings > Account > Add a credit card) или перейдите по ссылке в Zune Account Center.
- Чтобы увидеть приложения и игры на Вашем телефоне, отсоедините его от ПК. Вы найдете:
- Приложения – в Списке программ (Apps list) сдвиньте экран влево от начального экрана (Start).
- Игры — в хабе Игры (Games) (на Начальном экране (Start) нажмите Игры (Games) и сдвиньте экран влево к коллекции).
Примечание
- Приложения синхронизируются напрямую с Вашим телефоном и не добавляются в коллекцию Zune на Вашем ПК.
- Если Вы приобрели Ваше приложение в Zune в то время, как Ваш телефон не был соединен с ПК, приложение будет загружено по беспроводному соединению в течение 24 часов. Если Вы впоследствии подключите Ваш телефон к Вашему ПК, загрузка будет продолжена по беспроводному соединению.
- Marketplace может быть недоступен в Вашей стране или регионе.
Сообщение отредактировал gavrila — 02.04.12, 14:34
С помощью каких программ можно подключить смартфон к компьютеру?