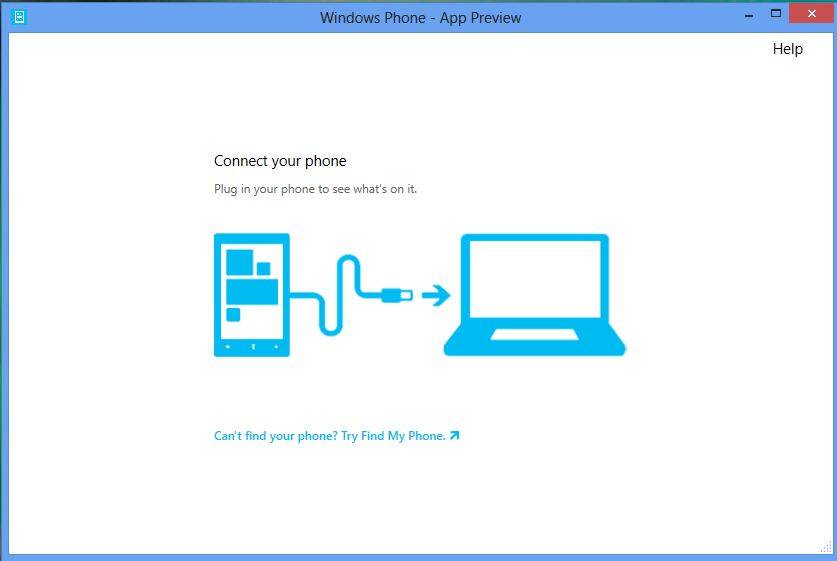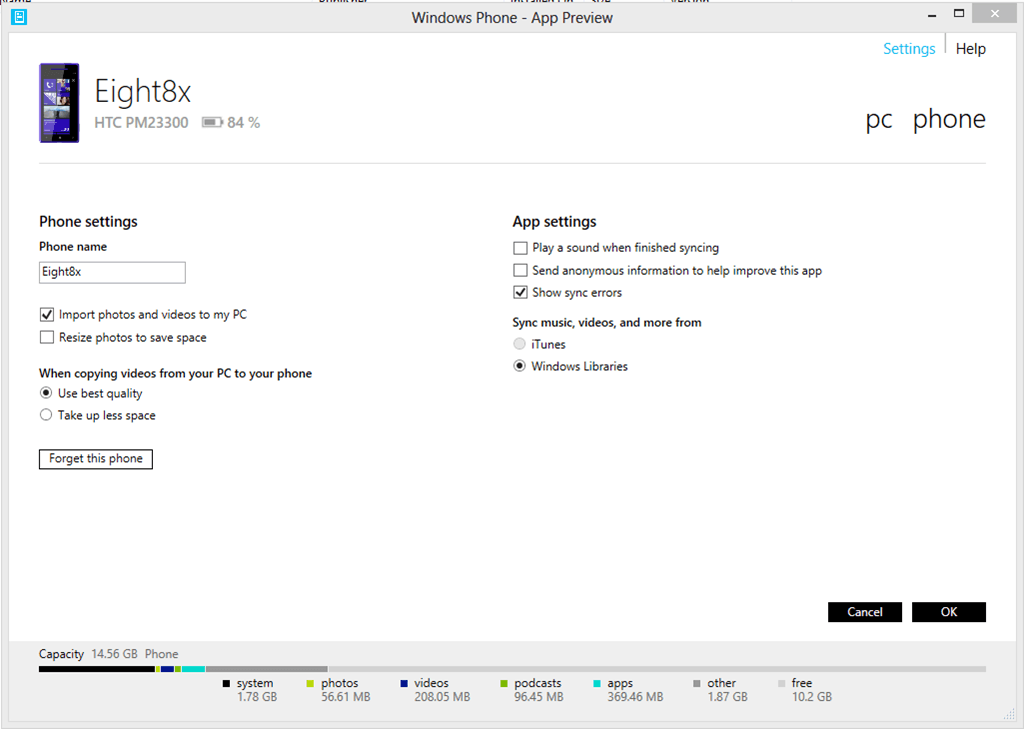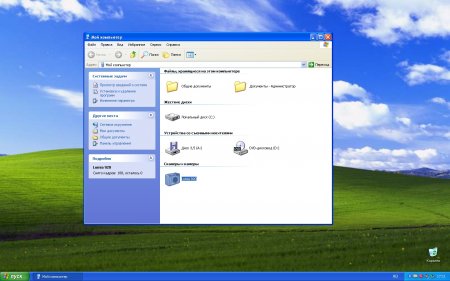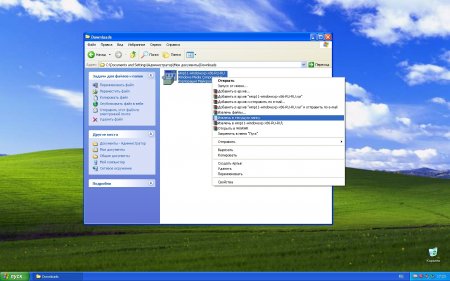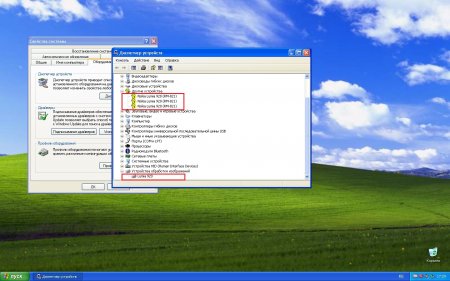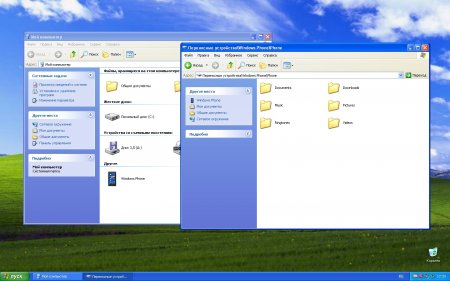- Как подключить Windows Phone к компьютеру?
- Соединение смартфона и компьютера
- Способ №1. Проводник
- Способ №2. Приложение Диспетчер телефонов
- Заключение
- Синхронизация Windows Phone
- Скачать Приложение Windows Phone 8 для ПК
- Синхронизация смартфона под Windows Phone с компьютером
- Если у Вас Windows 10, тогда…
- Для всех версий Windows подойдёт…
- Особенности приложения Windows Phone на ПК с Win8
- Чтобы синхронизировать документы, используйте…
- Как подключить смартфон на Windows Phone 8 к компьютеру на Windows XP?
Как подключить Windows Phone к компьютеру?
Любой смартфон, который нужен пользователю не только для звонков, но и для просмотра фото и видео, прослушивания музыки, чтения книг и других медиаразвлечений, не сможет полноценно использоваться без соединения с компьютером. Владельцам мобильных гаджетов часто нужно подключить Виндовс Фон к компьютеру, чтобы передать файлы между устройствами, сохранить резервные копии важных контактов и сообщений, синхронизировать пользовательские настройки и данные.
В большинстве случаев задача подключить Windows 10 Mobile к компьютеру выполняется очень просто и не требует каких-либо продвинутых знаний и навыков от пользователя. Но все же начинающим владельцам смартфона не помешает пошаговая инструкция, позволяющая избежать возможных ошибок в процессе.
Соединение смартфона и компьютера
Итак, для подключения смартфона к ПК можно использовать два способа: стандартный Проводник настольной версии Windows и приложение Диспетчер телефонов, которое можно установить из магазина Windows Store (понадобится настольная Windows не ниже версии 8.1). Современные операционные системы делают процесс соединения смартфона с компьютером максимально простым и удобным, без установки драйверов и выполнения операций на мобильном устройстве.
Способ №1. Проводник
Чтобы подключить Windows Phone к компьютеру с помощью Проводника, необходимо вставить соединительный кабель в USB-порт компьютера и соответствующий разъем (в основном – micro-USB) смартфона. После этого в окне «Мой компьютер» появится новое устройство (если подключение выполняется в первый раз, может потребоваться некоторое время, пока компьютер распознает гаджет).
Дважды щелкнув по значку смартфона, пользователь сможет выполнять различные действия: загружать и удалять файлы, просматривать содержимое внутреннего хранилища и SD-карты – в общем, работать с мобильным устройством, как с обычной флешкой.
Также смартфон появится в Диспетчере устройств компьютера:
Способ №2. Приложение Диспетчер телефонов
Установить его можно из Магазина Windows (на Windows 10 оно инсталлируется вместе с ОС) по ссылке
При подключении смартфона к компьютеру программа запустится автоматически. Если этого не произойдет, необходимо запустить ее из меню Пуск. Главное окно Диспетчера телефонов выглядит следующим образом:
Перемещаясь по вкладкам, можно синхронизировать Windows Phone с компьютером, копировать данные с одного устройства на другое, работать с медиафайлами, контактами, документами и заметками. Приложение дает подробные подсказки о применении различных функций смартфона, что будет полезно пользователям, только начинающим работать с ОС Windows Mobile.
Заключение
Компания Microsoft сделала и настольную, и мобильную версии Windows одинаково функциональными, удобными и простыми в освоении. Благодаря этому, для подключения смартфона к компьютеру пользователю не нужно искать сторонние программы – достаточно стандартных приложений, предустановленных в операционной системе.
Синхронизация Windows Phone
Как известно, смартфоны под управлением мобильной операционной системы Windows выпускаются уже не один год. Преданные поклонники линейки успели попользоваться телефонами на Windows 7 mobile, а более современные юзеры застали устройства на Виндовс 8, 8.1, а также 10 – последнем варианте ОС.
Программа для синхронизации Windows Phone 7, 8, 10
И если говорить об универсальном средстве синхронизации мобильного устройства на любой версии Windows Phone с персональным компьютером, то здесь нужно выделить ПО Zune.
Простая в использовании программа имеет приветливый интерфейс и отличные показатели юзабилити. Благодаря этому даже не самый уверенный в себе пользователь персонального компьютера сможет легко разобраться во всех тонкостях управления софтом.
Загрузить программу можно совершенно бесплатно с сервера Microsoft. По ссылке доступна самая свежая версия программы. Скачав файл инсталлятора, программу необходимо установить, что делается так:
- Запустите дистрибутив с расширением *exe.
- Нажмите кнопку «Принять» (условия соглашения).
- Нажмите на кнопку «Установить».
- Закройте окно установщика.
После запуска программы необходимо оставить в состоянии «По умолчанию» все параметры и перейти к её использованию. Подключив устройство к компьютеру, вы сможете синхронизировать все медиафайлы: фотографии, изображения, песни, видеоролики, находящиеся в его памяти. Кроме того, Zune может выступать и в качестве плеера, в котором доступно воспроизведение всех имеющихся файлов на смартфоне/компьютере.
Программа для синхронизации Windows Phone 10 с ПК
Если же вы являетесь обладателем самого нового, современного телефона под управлением Windows Phone 10, то для его синхронизации с компьютером можно использовать также и другую программу. Она также является официальным приложением, доступным на сайте Microsoft.
Это ПО было разработано специально для работы с самой новой версией операционной системы мобильного типа, и получило название «Windows Phone для настольных систем». Скачать файл-установщик на свой компьютер можно по следующей ссылке.
Среди основных функций приложения можно отметить:
- Синхронизация музыки и подкастов;
- Синхронизация фото и видео файлов;
- Установка рингтонов и создание архива мелодий для звонков;
- Синхронизация с iTunes.
Загрузив инсталлятор, установить программу можно следующим образом:
- Запустите *.exe-файл «WindowsPhone».
- Примите условия соглашения, установив маркер в соответствующий чекбокс, после чего нажмите на кнопку «Далее».
Дайте свое соглашение или откажитесь от отправки статистики на серверы Майкрософт.
Нажмите на кнопку «Установить».
Теперь можно запускать программу и приступать к первоначальной настройке:
- Подключив телефон к компьютеру, запустите программу.
- Программа определит модель подключенного смартфона, после чего необходимо указать в соответствующее поле любое название для устройства, выбрать, хотите ли вы импортировать фото и видео в память ПК, а также указать способ синхронизации данных. После этого следует нажать на кнопку «Продолжить».
Теперь через интерфейс приложения можно увидеть все файлы, доступные в памяти телефона, а, при необходимости, методом перетягивания, добавить в телефон новые файлы из памяти ПК. Для произведения синхронизации необходимо нажать на соответствующую кнопку, расположенную в правой нижней части интерфейса софта. Таким же образом выполняется и скачивание файлов из памяти смартфона на ПК.
Синхронизация контактов Windows Phone
Нам осталось разобраться с последним вопросом. Если вы хотите синхронизировать контакты на своем Windows Phone с приложением на ПК, чтобы доступ к ним имелся в любое время как на компьютере, так и в приложении «Люди» на смартфоне, использовать необходимо соответствующее приложение «Люди» и на компьютере под управлением десктопной версии операционной системы. Процедура синхронизации выполняется так:
- Нажмите на кнопку «Пуск» в интерфейсе ОС Windows на вашем компьютере.
- Воспользуйтесь поиском, начав вводить название приложения «People».
Выберите почту, которая используется вами в качестве аккаунта на Виндовс-смартфоне. Вероятнее всего, вам подойдет вариант «Exchange». Нажмите на соответствующую кнопку.
Введите адрес вашей электронной почты, используемой в качестве логина, и нажмите на кнопку «Next».
Скачать Приложение Windows Phone 8 для ПК
На этой странице вы можете скачать Приложение Windows Phone 8 для ПК для Windows 10 Mobile и Windows Phone бесплатно, программа совместима со всеми смартфонами на этих платформах по системным требованиям, но в некоторых случаях может не работать.
Программа необходимая для облегчения подключения смартфонов на базе Windows Phone 8, а также синхронизации мультимедиа контента.
Windows Phone 8 приложение для ПК позволяет Вам синхронизировать музыку, плейлисты, ТВ-шоу, подкасты, фотографии, видео и рингтоны из вашей библиотеки. Если вы пользуетесь программой iTunes, приложение позволяет легко перенести вашу музыку на Windows Phone 8 устройство.
- синхронизация мультимедиа файлов с ПК на смартфон и наоборот.
- автоматическое копирование фотографий и видео роликов с телефона на ПК.
- быстрая проверка места, занятого различными типами файлов.
- поиск треков для ригтонов и отправка их на смартфон.
- больше не нужно скачивать Zune.
- Компьютер с системой Windows 7 или Windows 8 (на Windows RT и MacOS не работает).
- Смартфон на Windows Phone 8.
- Можно синхронизировать только незащищенные файлы мультимедиа (без DRM).
Синхронизация смартфона под Windows Phone с компьютером
Если у Вас Windows 10, тогда…
… вручную настраивать ничего не придётся, поскольку 10 операционка предполагает автоматическую синхронизацию без использования USB. В ОС есть встроенное приложение «Диспетчер телефонов».
Если Вы его удалили, Майкрософт предложит Вам его скачать. Бесплатно.
Диспетчер телефонов может соединяться с любым смартфоном, независимо от его ОС (андроид, айос и др.).
Для всех версий Windows подойдёт…
… приложение Windows Phone (Вы найдёте его в магазине или на сайте Microsoft). Оно позволяет синхронизировать между ПК и телефоном изображения, музыку и видеофайлы. Доступ при этом имеется как в библиотеки Windows, так и iTunes. Узнайте: Чем порадует Windows 10
- Вы не сможете синхронизировать файлы с защитой DRM, если они взяты не из Xbox Music или Музыка Groove.
- Вы не сможете переместить с телефона на ПК фотографии большого размера – придётся использовать проводник.
Приложение решает ещё одну забавную проблему владельцев смартфонов под Windows Phone – установка мелодии на звонок. Если это делать непосредственно в телефоне, придётся сохранять трек как мелодию звонка через специальную программу. Посредством приложения Windows Phone Вы сможете спокойно установить любую музыку на звонок (единственный минус – трек идёт на звонок весь, т.е. обрезать его в приложении нельзя).
Общий функционал таков:
- копировать файлы с ПК на телефон и обратно;
- удалять файлы на обоих устройствах;
- сжимать изображения при копировании;
- конвертировать музыку в мелодии звонков для Windows Phone.
Наиболее существенный недостаток приложения – работа через USB-шнур. То есть, по существу, это улучшенный вариант проводника. Читайте: Стали известны производители смартфонов с ОС Windows 10
Особенности приложения Windows Phone на ПК с Win8
- К компьютеру (ноутбуку) можно подключить несколько телефонов.
- ПК может устанавливать на телефон необходимые ему обновления, чтобы не тратить трафик на мобильном устройстве.
- Визуальное оформление приложения на Win8 намного приятнее: Вы видите не имена файлов, а их содержимое (плитка).
Чтобы синхронизировать документы, используйте…
… OneDrive. Единственное, что необходимо будет сделать, – войти в систему с нужной учётной записи Microsoft (и на телефоне, и на ПК).
Т.е. документы (все типы Office) будут храниться в облаке. Чтобы получить к ним доступ, нужно войти в свою учётную запись.
Как подключить смартфон на Windows Phone 8 к компьютеру на Windows XP?
Как бы это не было странно, но все еще есть такие владельцы смартфонов на Windows Phone 8 и Windows Phone 8.1, которые не расстаются с операционной системой Windows XP на своих компьютерах. Это может быть связано как со слабым «железом» компьютера, так и просто с тем, что их все устраивает в данной ОС. Но все чаще такие пользователи сталкиваются с тем, что Windows XP неправильно распознает Windows Phone-смартфон, выдавая его за фотоаппарат или сканер. Если Вы столкнулись с такой проблемой, то эта инструкция поможет Вам решить её.
Шаг 1. Скачиваете Windows Media Player 11.
Шаг 2. Щелкаете правой кнопкой мыши по загруженному файлу и выбираете пункт «Извлечь в текущую папку». Для этого на Вашем компьютере должен быть установлен архиватор. Например, WinRAR.
Шаг 3. Поочередно запускаете три установочных файла в строгом порядке: wmfdist11, umdf, wmp11.
Шаг 4. Щелкаете правой кнопкой мыши по значку «Мой компьютер», выбираете пункт «Свойства», переходите во вкладку «Оборудование» и нажимаете на кнопку «Диспетчер устройств». В появившемся окне нужно поочередно удалить все устройства, которые выделены на скриншоте ниже.
Шаг 5. Отключаете и подключаете смартфон на Windows Phone 8/8.1 к компьютеру, ждете установку драйверов и после этого в разделе «Мой компьютер» у Вас должно появится новое устройство «Windows Phone».
Все. На этом все Ваши мучения закончены. Теперь Вы можете копировать файлы с/на свой смартфон под управлением операционной системы Windows Phone 8/8.1.