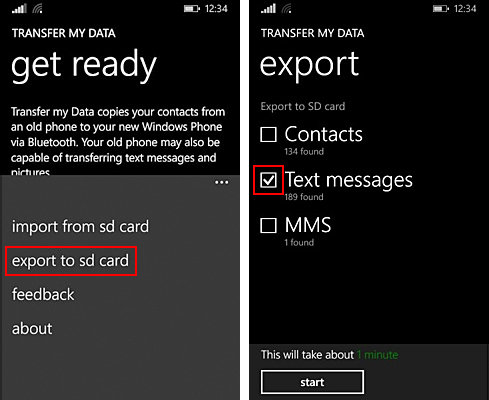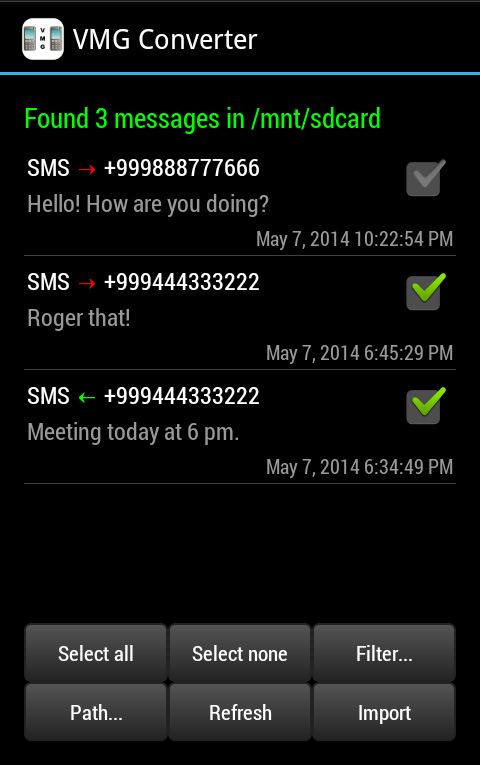- Как передавать SMS-сообщения с Windows Phone на Android
- Передача SMS с телефона Windows на Android
- Отправка SMS-сообщения Send an SMS message
- Запуск диалогового окна составления SMS Launch the compose SMS dialog
- Сводка и дальнейшие действия Summary and next steps
- Как сделать резервную копию контактов и смс на Windows Phone
- 3 Простой способ переноса текстовых сообщений с Windows Phone на Android / iPhone в 10 Sec
- Метод 1: перенос текстовых сообщений с Windows Phone на Android / iPhone с MobileTrans
- Метод 2: передача сообщений с Windows Phone на Android с помощью приложения WP Message Backup
- Метод 3. Перенос SMS с Windows Phone на Android с помощью приложения «Перенос моих данных».
- Заключение
Как передавать SMS-сообщения с Windows Phone на Android
Вы купили новый смартфон и хотите перенести свои SMS с Windows Phone на Android сейчас? К сожалению, это не так просто, как перенос контактов, но это можно сделать. Мы показываем довольно простой способ, который поможет вам передавать SMS-сообщения на ваш новый телефон.
Передача данных с Android на Android очень проста — благодаря таким приложениям, как CLONEit Вы можете перенести все наиболее важные данные со старого телефона на новый, скопировав все непосредственно через Wi-Fi. даже передача данных с iOS на Android это не так надоедает. К сожалению, в случае Windows Phone / Windows 10 Mobile это выглядит несколько иначе.
Мы уже показали как перенести контакты с Windows Phone на Android. Перемещение контактов довольно просто благодаря службе Outlook.com, которая синхронизирует наш список контактов. Хуже — это SMS-сообщения, которые не хранятся в любом облаке и не сохраняются в уникальном формате для устройств с мобильной Windows.
Передача SMS с телефона Windows на Android
В Интернете вы можете найти различные способы передачи SMS-сообщений с Windows Phone на Android. Некоторые из них полностью ручные и требуют множества операций для изменения форматирования экспортированных файлов, удаления определенных символов и замены их на другие.
Тем не менее, мы покажем гораздо более простой метод, который не требует самообучения с экспортированным файлом сообщений. С этой целью мы будем использовать приложение «Передача данных» на Windows Phone для экспорта сообщения, а затем мы будем использовать инструмент конвертера VMG для преобразования сообщения в формат, знакомый Android.
- Экспорт SMS-сообщений в Windows Phone 8 / 8.1 / Windows 10 Mobile
Во-первых, мы должны вытащить все SMS-сообщения с нашего смартфона с помощью мобильных Windows и сохранить их в одной папке. Бесплатное приложение, называемое Transfer My Data, поможет нам.
Загрузить перенос данных из хранилища Windows
Запустите приложение «Передача моих данных», а затем нажмите значок трех точек в углу экрана. Откроется меню приложения. Выберите вариант здесь «Экспорт на SD-карту», для преобразования данных на SD-карту. Если у вас нет SD-карты, этот параметр может быть неактивным.
Вы перейдете на следующий экран, где вы можете выбрать данные для передачи на SD-карту. Установите флажок здесь. «Текстовые сообщения». Подтвердите резервное копирование всех сообщений. Он будет сохранен на SD-карте в каталоге резервного копирования.
- Импорт SMS-сообщений на Android
Когда приложение «Передача моих данных» закончится, вытащите SD-карту и перенесите ее на Android. При желании вы можете просто скопировать все файлы из папки «Резервное копирование» на компьютер, а затем с вашего компьютера скопировать их на Android через USB-кабель.
Скачать VMG Converter
Конвертер VMG позволяет вам читать файлы, экспортированные Transfer My Data, и импортировать их на Android. Есть только один минус — в бесплатной версии приложение позволяет восстановить «всего» 200 сообщений. Если у вас их больше, вы должны использовать платную версию. Разблокирование возможности восстановления 10 000 сообщений стоит относительно дешево, поскольку они составляют менее 2 долларов США (около 8 злотых).
Запустите приложение конвертера VMG. Если вы подключили SD-карту с Windows Phone, приложение автоматически обнаруживает SMS-сообщения. Однако, если вы их не обнаружили, попробуйте указать папку «Резервное копирование», созданную Transfer My Data, — для этого нажмите кнопку «Путь» и выберите путь к папке, в которой вы создали резервные копии своих сообщений Windows.
Когда сообщения отображаются в списке, выберите их все с помощью кнопки «Выбрать все». После выбора коснитесь «Импорт», чтобы начать импорт SMS-сообщений на Android.
Отправка SMS-сообщения Send an SMS message
В данной статье рассказывается, как запустить диалоговое окно составления SMS, с помощью которого пользователь может отправить SMS-сообщение. This topic shows you how to launch the compose SMS dialog to allow the user to send an SMS message. Перед отображением диалогового окна вы можете заполнить поля SMS-сообщения значениями по умолчанию. You can pre-populate the fields of the SMS with data before showing the dialog. Сообщение не будет отправлено до тех пор, пока пользователь не нажмет кнопку отправки. The message will not be sent until the user taps the send button.
Чтобы вызвать этот код, объявите возможности разговора, смссенди чатсистем в манифесте пакета. To call this code, declare the chat, smsSend, and chatSystem capabilities in your package manifest. Это ограниченные возможности , но их можно использовать в приложении. These are restricted capabilities but you can use them in your app. Утверждение необходимо только в том случае, если вы планируете публиковать приложение в магазине. You need approval only if you intend to publish your app to the Store. См. раздел типы учетных записей, местоположения и сборы. See Account types, locations, and fees.
Запуск диалогового окна составления SMS Launch the compose SMS dialog
Создайте объект ChatMessage и укажите данные, которые необходимо предварительно внести в поля диалогового окна составления электронного письма. Create a new ChatMessage object and set the data that you want to be pre-populated in the compose email dialog. Чтобы отобразить диалоговое окно, вызовите метод ShowComposeSmsMessageAsync. Call ShowComposeSmsMessageAsync to show the dialog.
Чтобы определить, может ли устройство, выполняющее приложение, передавать SMS-сообщения, можно использовать следующий код. You can use the following code to determine whether the device that is running your app is able to send SMS messages.
Сводка и дальнейшие действия Summary and next steps
В этой статье рассказано, как запустить диалоговое окно составления SMS. This topic has shown you how to launch the compose SMS dialog. Сведения о том, как выбрать контакты-получатели SMS-сообщения, см. в статье Выбор контактов. For information on selecting contacts to use as recipients for an SMS message, see Select contacts. Скачайте Примеры универсальных приложений для Windows из GitHub, чтобы просмотреть дополнительные примеры отправки и получения SMS с помощью фоновой задачи. Download the Universal Windows app samples from GitHub to see more examples of how to send and receive SMS messages by using a background task.
Как сделать резервную копию контактов и смс на Windows Phone
Часто ли Вы сталкивались с проблемой восстановления своих контактов? А Вы пробовали это делать, когда нет доступа к сети интернет или не работает облачное хранилище OneDrive? В любом случае теперь эта проблема окончательно решена и Вы можете в любой момент восстановить или сделать резервную копию своих контактов, а так же всех ваших смс-сообщении!
Единственный минус, так это факт того, что если Вы делали сброс настроек своего телефона, то вам в любом случае понадобится сперва интернет, чтоб скачать приложение contacts+message backup, собственно говоря с помощью которого Вы и будете восстанавливать свои контакты!
Шаг 1. Самое первое, что необходимо сделать, так это скачать и установить само приложение к себе на смартфон. Приложение contacts+message backup скачивается абсолютно бесплатно из магазина приложений!
Шаг 2. Само приложение найти можно не в общем списке ваших приложений, а в списке настроек телефона, так как по своей сути это не приложение, а расширение для настроек вашего смартфона Windows Phone. Искать данный пункт необходимо в самом низу настроек смартфона, пункт меню так и называется «contacts+message backup».



После того, как Вы запустили приложение, вам необходимо сразу выбрать и нажать кнопку «backup», предварительно приняв условия использования, нажав кнопку «Agree».
Шаг 3. Теперь приступаем непосредственно к созданию резервной копии контактов и смс-сообщений, который затем можно будет сохранить на компьютере или на съемном носителе в виде USB-flash. Поле нажатия кнопки «Backup» Вы выбираете, что именно Вы хотите копировать, контакты, смс-сообщения или все вместе!



Отметив нужные пункты приступаем непосредственно к самому процессу копирования и создания резервной копии жизненно необходимой нам информации, сам процесс занимает буквально несколько секунд, максимум одну минуту. Во время создания резервной копии, Вы будете видеть индикатор процесса.
Шаг 4. Собственно говоря на этом весь процесс создания резервной копии вашей информации закончился и Вы можете подключить свой смартфон Windows Phone к компьютеру, через стандартный кабель USB!
Зайдя в раздел карты памяти micro SD, Вы увидите созданную приложением папку «ContactsBackup» в которой и будут находится файлы копии для восстановления!
Шаг 5. Если вам необходимо восстановить контакты из своей резервной копии, то поступать необходимо в обратном порядке: сперва копируем файл бэкапа на телефон в нужную папку, затем запускаем приложение и жмем кнопку «Restore».



Спустя всего несколько минут, Вы обнаружите, что все ваши контакты из записной книжки, а так же все ваши смс-сообщения восстановились и можно начинать пользоваться вашим смартфоном не потеряв никаких данных!
Хочется отметить, что данный способ работает только на смартфонах у которых есть изначально карта памяти micro SD, карта должна быть желательно 10 класса! Надеюсь данный способ хоть кому-то станет полезным, но лично я за облачное хранилище OneDrive, хоть там и начинают урезать количество свободно места для использования.
Как сделать резервную копию контактов и смс на Windows Phone
3 Простой способ переноса текстовых сообщений с Windows Phone на Android / iPhone в 10 Sec
Последнее обновление 8 декабря 2020 г. Ян Макьюэн
Последствия перехода с Windows Phone на Android / iPhone обычно доставляют много хлопот. Контакты и электронные письма могут следовать за пользователем между мобильными операционными системами, но текстовые сообщения могут передаваться только между телефонами, используя определенный инструмент.
Если вы переходите с Lumia на Android или iPhone, вы, скорее всего, потерять все ваши текстовые сообщения со своими друзьями или семьей. Таким образом, вам нужен дополнительный уход и правильные инструменты для переносить текстовые сообщения с Windows Phone на Android / iPhone.
Быстрая навигация:
Метод 1: перенос текстовых сообщений с Windows Phone на Android / iPhone с MobileTrans
MobileTrans (Switch Mobile Transfer) это самый быстрый и безопасный способ управления данными между смартфонами по сравнению с другими методами. Как 4 в мобильном файловом менеджере 1, MobileTrans могу помочь тебе:
- Передача определенных или всех видов данных между телефонами (Windows, iOS, Android, Blackberry, Nokia и т. Д.);
- Резервное копирование данных телефона на компьютер или внешний диск;
- Восстановление файлов резервных копий с локального рабочего стола, iCloud, iTunes, Samsung Kies, Blackberry и OneDrive
- Окончательно сотрите свой старый Windows Phone перед продажей, переработкой или пожертвованием.
Все эти полезные функции делают MobileTrans одна из лучших программ для передачи SMS с Windows Phone на Android / iPhone. С помощью этой программы вы можете легко импортировать текстовые сообщения с телефона Windows на телефоны Android всего за несколько секунд.
Узнайте, как передавать SMS с помощью MobileTrans, выполнив следующие действия:
Шаг 1: Первый шаг загрузка MobileTrans программное обеспечение и Установка программа на вашем компьютере Mac или Windows. Двойной клик на ярлыке MobileTrans для запуск программа.
Win Скачать Mac Скачать Win Скачать Mac Скачать
Шаг 2: подключение Windows Phone и Android Phone / iPhone с вашим компьютером. Откройте программу MobileTrans и нажмите «Телефонный переводМодуль.
Убедитесь, что Windows Phone в левой части интерфейса программы, который признается как исходное устройство программой и Android-телефон / iPhone справаВ противном случае нажмите «кувырок”Для переключения источника телефона и устройства назначения.
Затем выберите желаемые файлы текстовых сообщений и убедитесь, что поле на «Текстовые сообщенияОпция включена.
Шаг 3: Нажмите на «Start Transfer»Для передачи сообщений. Кроме того, убедитесь, что оба телефона подключены к компьютеру до завершения процесса передачи.
Помимо текстовых сообщений, Переключить мобильный перевод (MobileTrans) также может быть использован для перенести данные с Windows Phone на Android / iPhone, такие как контакты, список контактов, фотографии, напоминания, голосовая почта, обои, мелодии звонка, будильник, закладка, история Safari, заметки, журналы вызовов, календарь, голосовые заметки, приложения, музыка или видео и т. д.
Кроме того, MobileTrans также может помочь вам резервное копирование данных Windows Phone на компьютер , Сотрите свой старый телефон Windows, прежде чем отдать его или Восстановление файлов резервных копий .
Люди также читают:
Метод 2: передача сообщений с Windows Phone на Android с помощью приложения WP Message Backup
Другой способ передачи текстовых сообщений с Windows Phone на Android — использование программного обеспечения WP Messages Backup.
- На вашем ПК, открытый Магазин приложений и загрузка программы. Это восстановление резервной копии программного обеспечения позволяют экспортировать и просматривать SMS с вашего телефона Windows.
- После установки открытый программа и Логин в вашу учетную запись Microsoft. Сообщения будут автоматически импортированы на ваш компьютер. Если у вас более 1000 текстовых сообщений, процесс может занять некоторое время.
- Когда все сообщения загружены, щелчокВыбрать все», Чтобы выделить все текстовые сообщения. затем нажмите на экспорт.
- Сохраните эти текстовые сообщения в формате XML. Формат XML обычно используется всеми телефонами Android, и он позволяет загружать файлы приложениями «Восстановление» и Android SMS Backup.
- Приложения резервного копирования позволяют экспортировать только до сообщений 100. Таким образом, вам нужна премиум подписка для экспорта неограниченного количества сообщений.
- Последний шаг — передача файла XML на телефон Android с помощью USB-кабеля или загрузка его в облако. Затем импортируйте текстовые сообщения на телефон Android.
- Процесс передачи занимает много времени. Это может длиться более 30 минут, если у вас слишком много сообщений.
Метод 3. Перенос SMS с Windows Phone на Android с помощью приложения «Перенос моих данных».
Другой способ передачи текстовых сообщений на телефоны Android — это приложение «Передача моих данных». Программное обеспечение экспортирует ваши SMS на SD-карту. Простой способ импортировать эти сообщения на телефоны Android — через Bluetooth.
Заключение
Чтобы сэкономить ваше время, я думаю, что лучший способ экспортировать текстовые сообщения из Windows Phone в Android — использовать Switch Mobile Transfer (MobileTrans). Этот процесс быстрее, чем другие методы, и он сэкономит ваше время и сохранит ваши данные. Загрузите MobileTrans для передачи всех ваших сообщений с Windows Phone на Android прямо сейчас.