- Calling Web API from a Windows Phone 8 Application (C#)
- Overview
- Prerequisites
- Step 1: Creating the Web API Bookstore Project
- Step 2: Adding the Windows Phone 8 Bookstore Catalog Project
- Step 3: Testing the End-to-End Solution
- Вызов веб-API из приложения Windows Phone 8 (C#) Calling Web API from a Windows Phone 8 Application (C#)
- Обзор Overview
- предварительные требования Prerequisites
- Шаг 1. Создание проекта веб-API в книжном магазине Step 1: Creating the Web API Bookstore Project
- Шаг 2. Добавление проекта каталога Windows Phone 8 в книжном магазине Step 2: Adding the Windows Phone 8 Bookstore Catalog Project
- Шаг 3. Тестирование комплексного решения Step 3: Testing the End-to-End Solution
Calling Web API from a Windows Phone 8 Application (C#)
In this tutorial, you will learn how to create a complete end-to-end scenario consisting of an ASP.NET Web API application that provides a catalog of books to a Windows Phone 8 application.
Overview
RESTful services like ASP.NET Web API simplify the creation of HTTP-based applications for developers by abstracting the architecture for server-side and client-side applications. Instead of creating a proprietary socket-based protocol for communication, Web API developers simply need to publish the requisite HTTP methods for their application, (for example: GET, POST, PUT, DELETE), and client application developers only need to consume the HTTP methods that are necessary for their application.
In this end-to-end tutorial, you will learn how to use Web API to create the following projects:
- In the first part of this tutorial, you will create an ASP.NET Web API application that supports all of the Create, Read, Update, and Delete (CRUD) operations to manage a book catalog. This application will use the Sample XML File (books.xml) from MSDN.
- In the second part of this tutorial, you will create an interactive Windows Phone 8 application that retrieves the data from your Web API application.
Prerequisites
- Visual Studio 2013 with the Windows Phone 8 SDK installed
- Windows 8 or later on a 64-bit system with Hyper-V installed
- For a list of additional requirements, see the System Requirements section on the Windows Phone SDK 8.0 download page.
If you are going to test the connectivity between Web API and Windows Phone 8 projects on your local system, you will need to follow the instructions in the Connecting the Windows Phone 8 Emulator to Web API Applications on a Local Computer article to set up your testing environment.
Step 1: Creating the Web API Bookstore Project
The first step of this end-to-end tutorial is to create a Web API project that supports all of the CRUD operations; note that you will add the Windows Phone application project to this solution in Step 2 of this tutorial.
Open Visual Studio 2013.
Click File, then New, and then Project.
When the New Project dialog box is displayed, expand Installed, then Templates, then Visual C#, and then Web.
 |
|---|
| Click image to expand |
Highlight ASP.NET Web Application, enter BookStore for the project name, and then click OK.
When the New ASP.NET Project dialog box is displayed, select the Web API template, and then click OK.
 |
|---|
| Click image to expand |
When the Web API project opens, remove the sample controller from the project:
- Expand the Controllers folder in the solution explorer.
- Right-click the ValuesController.cs file, and then click Delete.
- Click OK when prompted to confirm the deletion.
Add an XML data file to the Web API project; this file contains the contents of the bookstore catalog:
Right-click the App_Data folder in the solution explorer, then click Add, and then click New Item.
When the Add New Item dialog box is displayed, highlight the XML File template.
Name the file Books.xml, and then click Add.
When the Books.xml file is opened, replace the code in the file with the XML from the sample books.xml file on MSDN:
Save and close the XML file.
Add the bookstore model to the Web API project; this model contains the Create, Read, Update, and Delete (CRUD) logic for the bookstore application:
Right-click the Models folder in the solution explorer, then click Add, and then click Class.
When the Add New Item dialog box is displayed, name the class file BookDetails.cs, and then click Add.
When the BookDetails.cs file is opened, replace the code in the file with the following:
Save and close the BookDetails.cs file.
Add the bookstore controller to the Web API project:
Right-click the Controllers folder in the solution explorer, then click Add, and then click Controller.
When the Add Scaffold dialog box is displayed, highlight Web API 2 Controller — Empty, and then click Add.
When the Add Controller dialog box is displayed, name the controller BooksController, and then click Add.
When the BooksController.cs file is opened, replace the code in the file with the following:
Save and close the BooksController.cs file.
Build the Web API application to check for errors.
Step 2: Adding the Windows Phone 8 Bookstore Catalog Project
The next step of this end-to-end scenario is to create the catalog application for Windows Phone 8. This application will use the Windows Phone Databound App template for the default user interface, and it will use the Web API application that you created in Step 1 of this tutorial as the data source.
Right-click the BookStore solution in the in the solution explorer, then click Add, and then New Project.
When the New Project dialog box is displayed, expand Installed, then Visual C#, and then Windows Phone.
Highlight Windows Phone Databound App, enter BookCatalog for the name, and then click OK.
Add the Json.NET NuGet package to the BookCatalog project:
- Right-click References for the BookCatalog project in the solution explorer, and then click Manage NuGet Packages.
- When the Manage NuGet Packages dialog box is displayed, expand the Online section, and highlight nuget.org.
- Enter Json.NET in the search field and click the search icon.
- Highlight Json.NET in the search results, and then click Install.
- When the installation has completed, click Close.
Add the BookDetails model to the BookCatalog project; this contains a generic model of the bookstore class:
Right-click the BookCatalog project in the solution explorer, then click Add, and then click New Folder.
Name the new folder Models.
Right-click the Models folder in the solution explorer, then click Add, and then click Class.
When the Add New Item dialog box is displayed, name the class file BookDetails.cs, and then click Add.
When the BookDetails.cs file is opened, replace the code in the file with the following:
Save and close the BookDetails.cs file.
Update the MainViewModel.cs class to include the functionality to communicate with the BookStore Web API application:
Expand the ViewModels folder in the solution explorer, and then double-click the MainViewModel.cs file.
When the MainViewModel.cs file is opened, replace the code in the file with the following; note that you will need to update the value of the apiUrl constant with the actual URL of your Web API:
Save and close the MainViewModel.cs file.
Update the MainPage.xaml file to customize the application name:
Double-click the MainPage.xaml file in the solution explorer.
When the MainPage.xaml file is opened, locate the following lines of code:
Replace those lines with the following:
Save and close the MainPage.xaml file.
Update the DetailsPage.xaml file to customize the displayed items:
Double-click the DetailsPage.xaml file in the solution explorer.
When the DetailsPage.xaml file is opened, locate the following lines of code:
Replace those lines with the following:
Save and close the DetailsPage.xaml file.
Build the Windows Phone application to check for errors.
Step 3: Testing the End-to-End Solution
As mentioned in the Prerequisites section of this tutorial, when you are testing the connectivity between Web API and Windows Phone 8 projects on your local system, you will need to follow the instructions in the Connecting the Windows Phone 8 Emulator to Web API Applications on a Local Computer article to set up your testing environment.
Once you have the testing environment configured, you will need to set the Windows Phone application as the startup project. To do so, highlight the BookCatalog application in the solution explorer, and then click Set as StartUp Project:
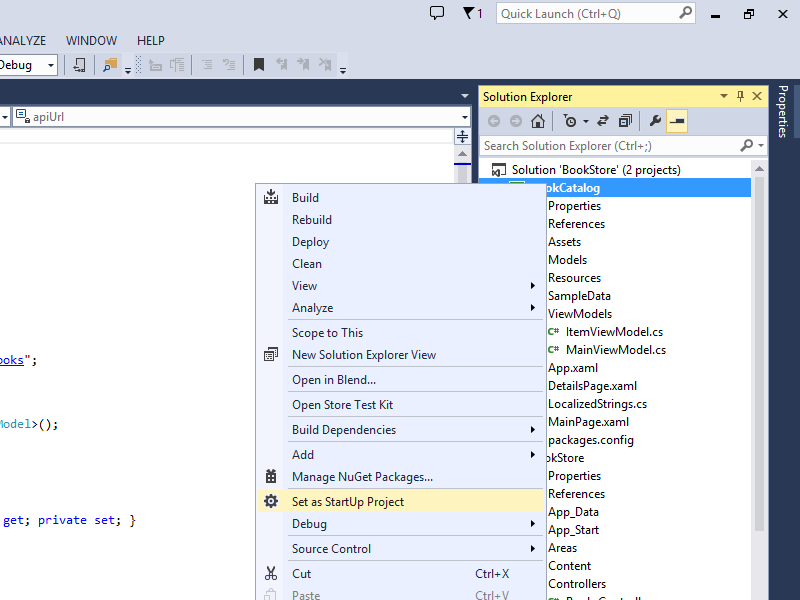 |
|---|
| Click image to expand |
When you press F5, Visual Studio will start both the Windows Phone Emulator, which will display a «Please Wait» message while the application data is retrieved from your Web API:
 |
|---|
| Click image to expand |
If everything is successful, you should see the catalog displayed:
 |
|---|
| Click image to expand |
If you tap on any book title, the application will display the book description:
 |
|---|
| Click image to expand |
If the application cannot communicate with your Web API, an error message will be displayed:
 |
|---|
| Click image to expand |
If you tap on the error message, any additional details about the error will be displayed:
Вызов веб-API из приложения Windows Phone 8 (C#) Calling Web API from a Windows Phone 8 Application (C#)
В этом учебнике вы узнаете, как создать комплексный сценарий, состоящий из веб-API ASP.NET приложения, которое предоставляет каталог книг для приложения Windows Phone 8. In this tutorial, you will learn how to create a complete end-to-end scenario consisting of an ASP.NET Web API application that provides a catalog of books to a Windows Phone 8 application.
Обзор Overview
Службы RESTFUL, такие как веб-API ASP.NET упрощают создание приложений на основе HTTP для разработчиков путем абстракции архитектуры для приложений на стороне сервера и на стороне клиента. RESTful services like ASP.NET Web API simplify the creation of HTTP-based applications for developers by abstracting the architecture for server-side and client-side applications. Вместо создания собственного протокола на основе сокетов для обмена данными разработчики веб-API просто должны опубликовать необходимые методы HTTP для своего приложения (например, GET, POST, WHERE, DELETE) и разработчикам клиентских приложений требуется только использовать методы HTTP, необходимые для своего приложения. Instead of creating a proprietary socket-based protocol for communication, Web API developers simply need to publish the requisite HTTP methods for their application, (for example: GET, POST, PUT, DELETE), and client application developers only need to consume the HTTP methods that are necessary for their application.
В этом комплексном руководстве вы узнаете, как использовать веб-API для создания следующих проектов: In this end-to-end tutorial, you will learn how to use Web API to create the following projects:
- В первой части этого руководствавы создадите веб-API ASP.NET приложение, которое поддерживает все операции создания, чтения, обновления и удаления (CRUD) для управления каталогом книг. In the first part of this tutorial, you will create an ASP.NET Web API application that supports all of the Create, Read, Update, and Delete (CRUD) operations to manage a book catalog. Это приложение будет использовать Образец XML-файла (Books. XML) из MSDN. This application will use the Sample XML File (books.xml) from MSDN.
- Во второй части этого руководствавы создадите интерактивное приложение Windows Phone 8, которое получает данные из приложения веб-API. In the second part of this tutorial, you will create an interactive Windows Phone 8 application that retrieves the data from your Web API application.
предварительные требования Prerequisites
- Visual Studio 2013 с установленным пакетом SDK для Windows Phone 8 Visual Studio 2013 with the Windows Phone 8 SDK installed
- Windows 8 или более поздняя версия в 64-разрядной системе с установленным Hyper-V Windows 8 or later on a 64-bit system with Hyper-V installed
- Список дополнительных требований см. в разделе требования к системе на странице скачивания Windows Phone SDK 8,0 . For a list of additional requirements, see the System Requirements section on the Windows Phone SDK 8.0 download page.
Если вы собираетесь проверить подключение между веб-API и Windows Phone 8 проектами в локальной системе, необходимо выполнить инструкции из статьи Подключение эмулятора Windows Phone 8 к приложениям веб-API на локальном компьютере , чтобы настроить среду тестирования. If you are going to test the connectivity between Web API and Windows Phone 8 projects on your local system, you will need to follow the instructions in the Connecting the Windows Phone 8 Emulator to Web API Applications on a Local Computer article to set up your testing environment.
Шаг 1. Создание проекта веб-API в книжном магазине Step 1: Creating the Web API Bookstore Project
Первым этапом этого комплексного руководства является создание проекта веб-API, поддерживающего все операции CRUD. Обратите внимание, что вы добавите проект Windows Phone приложения в это решение на шаге 2 этого руководства. The first step of this end-to-end tutorial is to create a Web API project that supports all of the CRUD operations; note that you will add the Windows Phone application project to this solution in Step 2 of this tutorial.
Откройте Visual Studio 2013. Open Visual Studio 2013.
Последовательно выберите пункты файл, создатьи проект. Click File, then New, and then Project.
Когда откроется диалоговое окно Новый проект , разверните узел установленные, затем шаблоны, визуальный C# элемент и веб-узел. When the New Project dialog box is displayed, expand Installed, then Templates, then Visual C#, and then Web.
 |
|---|
| Щелкните изображение, чтобы развернуть Click image to expand |
Выделите веб-приложение ASP.NET, введите Bookstore в поле имя проекта и нажмите кнопку ОК. Highlight ASP.NET Web Application, enter BookStore for the project name, and then click OK.
Когда откроется диалоговое окно Новый проект ASP.NET , выберите шаблон веб-API и нажмите кнопку ОК. When the New ASP.NET Project dialog box is displayed, select the Web API template, and then click OK.
 |
|---|
| Щелкните изображение, чтобы развернуть Click image to expand |
После открытия проекта веб-API удалите пример контроллера из проекта: When the Web API project opens, remove the sample controller from the project:
- Разверните папку контроллеры в обозревателе решений. Expand the Controllers folder in the solution explorer.
- Щелкните правой кнопкой мыши файл ValuesController.CS и выберите пункт Удалить. Right-click the ValuesController.cs file, and then click Delete.
- При появлении запроса на подтверждение удаления нажмите кнопку ОК . Click OK when prompted to confirm the deletion.
Добавьте файл данных XML в проект веб-API. Этот файл содержит содержимое каталога книжного магазина: Add an XML data file to the Web API project; this file contains the contents of the bookstore catalog:
Щелкните правой кнопкой мыши папку данных приложения_ в обозревателе решений, выберите пункт Добавить, а затем щелкните новый элемент. Right-click the App_Data folder in the solution explorer, then click Add, and then click New Item.
При отображении диалогового окна Добавление нового элемента выделите шаблон XML-файла . When the Add New Item dialog box is displayed, highlight the XML File template.
Присвойте файлу имя Books. XML, а затем нажмите кнопку Добавить. Name the file Books.xml, and then click Add.
При открытии файла Books. XML замените код в файле XML-кодом из образца файла Books. XML на сайте MSDN: When the Books.xml file is opened, replace the code in the file with the XML from the sample books.xml file on MSDN:
Сохраните и закройте XML-файл. Save and close the XML file.
Добавьте модель книжного магазина в проект веб-API. Эта модель содержит логику создания, чтения, обновления и удаления (CRUD) для приложения Bookstore: Add the bookstore model to the Web API project; this model contains the Create, Read, Update, and Delete (CRUD) logic for the bookstore application:
Щелкните правой кнопкой мыши папку модели в обозревателе решений, выберите Добавить, а затем — класс. Right-click the Models folder in the solution explorer, then click Add, and then click Class.
Когда откроется диалоговое окно Добавление нового элемента , назовите файл класса BookDetails.CSи нажмите кнопку добавить. When the Add New Item dialog box is displayed, name the class file BookDetails.cs, and then click Add.
При открытии файла BookDetails.CS замените код в файле следующим кодом: When the BookDetails.cs file is opened, replace the code in the file with the following:
Сохраните и закройте файл BookDetails.CS . Save and close the BookDetails.cs file.
Добавьте контроллер Bookstore в проект веб-API: Add the bookstore controller to the Web API project:
Щелкните правой кнопкой мыши папку Controllers в обозревателе решений, выберите Добавить, а затем щелкните контроллер. Right-click the Controllers folder in the solution explorer, then click Add, and then click Controller.
Когда откроется диалоговое окно Добавление шаблона , выделите контроллер Web API 2 — пустойи нажмите кнопку добавить. When the Add Scaffold dialog box is displayed, highlight Web API 2 Controller — Empty, and then click Add.
Когда откроется диалоговое окно Добавление контроллера , назовите контроллер буксконтроллери нажмите кнопку добавить. When the Add Controller dialog box is displayed, name the controller BooksController, and then click Add.
При открытии файла BooksController.CS замените код в файле следующим кодом: When the BooksController.cs file is opened, replace the code in the file with the following:
Сохраните и закройте файл BooksController.CS . Save and close the BooksController.cs file.
Создайте приложение веб-API для проверки на наличие ошибок. Build the Web API application to check for errors.
Шаг 2. Добавление проекта каталога Windows Phone 8 в книжном магазине Step 2: Adding the Windows Phone 8 Bookstore Catalog Project
Следующим этапом этого сквозного сценария является создание приложения каталога для Windows Phone 8. The next step of this end-to-end scenario is to create the catalog application for Windows Phone 8. Это приложение будет использовать шаблон приложения Windows Phone с привязкой к данным для пользовательского интерфейса по умолчанию и будет использовать приложение веб-API, созданное на шаге 1 этого учебника в качестве источника данных. This application will use the Windows Phone Databound App template for the default user interface, and it will use the Web API application that you created in Step 1 of this tutorial as the data source.
Щелкните правой кнопкой мыши решение Bookstore в в обозревателе решений, затем щелкните Добавить, а затем — Новый проект. Right-click the BookStore solution in the in the solution explorer, then click Add, and then New Project.
Когда откроется диалоговое окно Создание проекта , разверните узел установленные, а затем C#Visual и затем Windows Phone. When the New Project dialog box is displayed, expand Installed, then Visual C#, and then Windows Phone.
Выделите Windows Phone приложение с привязкой к данным, введите буккаталог в поле имя и нажмите кнопку ОК. Highlight Windows Phone Databound App, enter BookCatalog for the name, and then click OK.
Добавьте пакет NuGet Json.NET в проект буккаталог : Add the Json.NET NuGet package to the BookCatalog project:
- Щелкните правой кнопкой мыши ссылки на проект буккаталог в обозревателе решений и выберите пункт Управление пакетами NuGet. Right-click References for the BookCatalog project in the solution explorer, and then click Manage NuGet Packages.
- Когда откроется диалоговое окно Управление пакетами NuGet , разверните раздел Online и выделите NuGet.org. When the Manage NuGet Packages dialog box is displayed, expand the Online section, and highlight nuget.org.
- Введите JSON.NET в поле поиска и щелкните значок поиска. Enter Json.NET in the search field and click the search icon.
- Выделите JSON.NET в результатах поиска и нажмите кнопку установить. Highlight Json.NET in the search results, and then click Install.
- После завершения установки нажмите кнопку Закрыть. When the installation has completed, click Close.
Добавьте модель букдетаилс в проект буккаталог . Он содержит универсальную модель класса Bookstore: Add the BookDetails model to the BookCatalog project; this contains a generic model of the bookstore class:
Щелкните правой кнопкой мыши проект буккаталог в обозревателе решений, нажмите кнопку Добавить, а затем выберите пункт создать папку. Right-click the BookCatalog project in the solution explorer, then click Add, and then click New Folder.
Назовите новые моделипапок. Name the new folder Models.
Щелкните правой кнопкой мыши папку модели в обозревателе решений, выберите Добавить, а затем — класс. Right-click the Models folder in the solution explorer, then click Add, and then click Class.
Когда откроется диалоговое окно Добавление нового элемента , назовите файл класса BookDetails.CSи нажмите кнопку добавить. When the Add New Item dialog box is displayed, name the class file BookDetails.cs, and then click Add.
При открытии файла BookDetails.CS замените код в файле следующим кодом: When the BookDetails.cs file is opened, replace the code in the file with the following:
Сохраните и закройте файл BookDetails.CS . Save and close the BookDetails.cs file.
Обновите класс MainViewModel.CS , чтобы включить функции для взаимодействия с приложением веб-API книжного магазина: Update the MainViewModel.cs class to include the functionality to communicate with the BookStore Web API application:
Разверните папку ViewModels в обозревателе решений, а затем дважды щелкните файл MainViewModel.CS . Expand the ViewModels folder in the solution explorer, and then double-click the MainViewModel.cs file.
При открытии файла MainViewModel.CS замените код в файле следующим кодом. Обратите внимание, что необходимо обновить значение apiUrl ной константы с помощью фактического URL-адреса вашего Web API: When the MainViewModel.cs file is opened, replace the code in the file with the following; note that you will need to update the value of the apiUrl constant with the actual URL of your Web API:
Сохраните и закройте файл MainViewModel.CS . Save and close the MainViewModel.cs file.
Обновите файл MainPage. XAML , чтобы настроить имя приложения: Update the MainPage.xaml file to customize the application name:
Дважды щелкните файл MainPage. XAML в обозревателе решений. Double-click the MainPage.xaml file in the solution explorer.
При открытии файла MainPage. XAML нахождение следующих строк кода: When the MainPage.xaml file is opened, locate the following lines of code:
Замените эти строки следующим: Replace those lines with the following:
Сохраните и закройте файл MainPage. XAML . Save and close the MainPage.xaml file.
Обновите файл детаилспаже. XAML , чтобы настроить отображаемые элементы: Update the DetailsPage.xaml file to customize the displayed items:
Дважды щелкните файл детаилспаже. XAML в обозревателе решений. Double-click the DetailsPage.xaml file in the solution explorer.
При открытии файла детаилспаже. XAML нахождение следующих строк кода: When the DetailsPage.xaml file is opened, locate the following lines of code:
Замените эти строки следующим: Replace those lines with the following:
Сохраните и закройте файл детаилспаже. XAML . Save and close the DetailsPage.xaml file.
Создайте приложение Windows Phone для проверки на наличие ошибок. Build the Windows Phone application to check for errors.
Шаг 3. Тестирование комплексного решения Step 3: Testing the End-to-End Solution
Как упоминалось в разделе » Предварительные требования » этого руководства, при тестировании подключения между проектами веб-api и Windows Phone 8 в локальной системе необходимо выполнить инструкции из статьи подключение эмулятора Windows Phone 8 к ПРИЛОЖЕНИЯМ веб-API на локальном компьютере , чтобы настроить среду тестирования. As mentioned in the Prerequisites section of this tutorial, when you are testing the connectivity between Web API and Windows Phone 8 projects on your local system, you will need to follow the instructions in the Connecting the Windows Phone 8 Emulator to Web API Applications on a Local Computer article to set up your testing environment.
После настройки тестовой среды необходимо задать приложение Windows Phone в качестве запускаемого проекта. Once you have the testing environment configured, you will need to set the Windows Phone application as the startup project. Для этого выделите приложение буккаталог в обозревателе решений и нажмите кнопку Назначить запускаемым проектом. To do so, highlight the BookCatalog application in the solution explorer, and then click Set as StartUp Project:
 |
|---|
| Щелкните изображение, чтобы развернуть Click image to expand |
При нажатии клавиши F5 Visual Studio запустит эмулятор Windows Phone, в котором будет отображаться «подождите» сообщение, пока данные приложения будут получены из веб-API: When you press F5, Visual Studio will start both the Windows Phone Emulator, which will display a «Please Wait» message while the application data is retrieved from your Web API:
 |
|---|
| Щелкните изображение, чтобы развернуть Click image to expand |
Если все прошло успешно, должен отобразиться каталог: If everything is successful, you should see the catalog displayed:
 |
|---|
| Щелкните изображение, чтобы развернуть Click image to expand |
Если коснуться любого названия книги, в приложении отобразится описание книги: If you tap on any book title, the application will display the book description:
 |
|---|
| Щелкните изображение, чтобы развернуть Click image to expand |
Если приложение не может взаимодействовать с веб-API, отобразится сообщение об ошибке: If the application cannot communicate with your Web API, an error message will be displayed:
 |
|---|
| Щелкните изображение, чтобы развернуть Click image to expand |
Если коснуться сообщения об ошибке, будут отображаться дополнительные сведения об ошибке: If you tap on the error message, any additional details about the error will be displayed:



