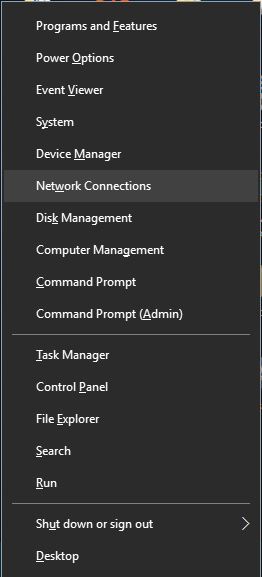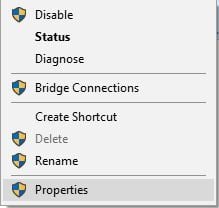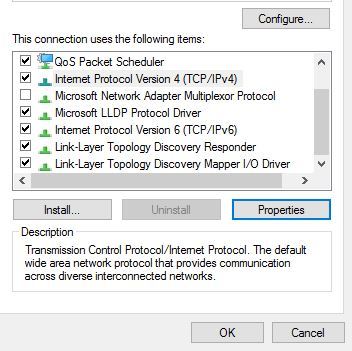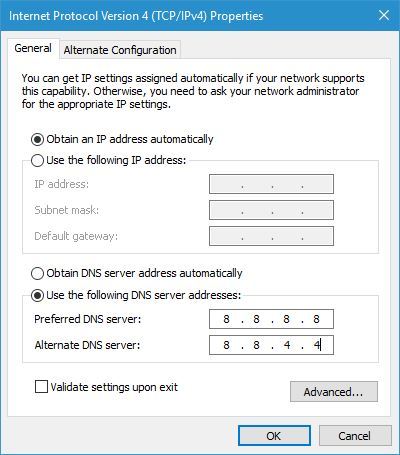- How to Turn On Mobile or PC Hotspot using Bluetooth on Windows 10
- Step 1: Set up a Hotspot on your Windows10 computer or mobile phone and allow another device to turn on mobile hotspot
- Here is how to set up a hotspot on your windows 10 computer
- Here is how to set up a hotspot on your windows 10 mobile phone
- Step 2: Pair your PC and your phone
- Step 3: Start your mobile hotspot remotely
- How to turn your Lumia into a Wi-Fi Hotspot
- Here’s how you can establish a Wi-Fi Hotspot on your Lumia and share your Internet connection with a friend.
- Windows phone with hotspot
- Windows 10 Mobile Hotspot keep disconnecting my phone and disappear from Wifi Network list.
- Lumia hotspot not working [FIXED BY EXPERTS]
- Lumia hotspot not working, how to fix it?
- Fix – Lumia hotspot not working
- Solution 1 – Keep your screen turned on
- Solution 2 – Restart the hotspot
- Solution 3 – Turn off Battery Saver feature
- Solution 4 – Perform a hard reset
- Solution 5 – Restart your phone
- Solution 6 – Delete all Wi-Fi connections from your phone
- Solution 7 – Turn off Random hardware address feature
- Solution 8 – Turn off automatic connection for available networks
- Solution 9 – Create a new APN and turn on your default APN
- Solution 10 – Delete the APN
- Solution 11 – Turn on FIPS compliance for this network
- Solution 12 – Create a new Access Point on your phone
- Solution 13 – Use Google’s DNS
- Solution 14 – Disable AirDrop
- Solution 15 – Check if mobile data is enabled
- Solution 16 – Update the data profile
- Fix – Lumia 520 hotspot not working
- Solution 1 – Enable CHAP authentication type
- Solution 2 – Try replacing your SIM card
- Fix – Lumia 920 hotspot not working
- Solution 1 – Turn off Wi-Fi on your phone
- Solution 2 – Delete APN settings and enter them again
- Solution 3 – Turn off automatic screen lock
- Solution 4 – Try changing your SIM card
How to Turn On Mobile or PC Hotspot using Bluetooth on Windows 10
Hosted Networks also known as Virtual networks have been featured since windows 7. You could usually be able to create a hotspot through group policy settings or via command prompt. But now, beginning from Windows 10 build 14316, you can easily set up a hosted wireless network via your settings. What’s more, you can turn on an existing hotspot via Bluetooth using another device. Other than sharing internet, this feature is also used by applications for sharing files and data. They won’t have to prompt uses to manually turn hotspot on and connect.
There are different Windows 10 devices you can allow another device to start your Hotspot via Bluetooth on. Either the hotspot must be set up in your phone or on your computer or any other window 10 device. Most people use laptops and mobile phones and that is what we will cover in this article. If you have set up a hotspot on your laptop you can turn it on using your windows phone. Vis versa, if the hotspot is on your mobile phone, you can turn it on using your laptop. The second device sends a signal via Bluetooth and invokes the APIs of the first device to turn the hotspot on. It then connects to the available network automatically.
Prerequisites: Here are the things you must have in order to turn on hotspots via Bluetooth:
- Both devices must have Bluetooth. The Bluetooth of both devices must be running/turned on and paired
- If you are running the hotspot on your PC, you must at least have Windows 10 build 14316 to set up the hotspot that allows other devices to start it via Bluetooth. Your computer must also support hosted networks in order to set up a hotspot.
- If you are running the hotspot on your mobile phone, you must at least have Windows 10 mobile to set up the hotspot that allows other devices to start it via Bluetooth. You must also have an active data plan on your phone
- Both devices must be running a windows operating system. Other operating systems e.g. android and iOS are not supported yet.
To know which version of Windows 10 you are running on your computer, press Windows Key + R to open Run, type ‘winver’ and hit enter. To tell if your computer supports hosted networks type “netsh wlan show drivers” in the Command prompt window and press the Enter.
If you meet all the prerequisites, here is how to set up a hosted network that can be turned on by other devices via Bluetooth.
Step 1: Set up a Hotspot on your Windows10 computer or mobile phone and allow another device to turn on mobile hotspot
The first step is to set up a Hotspot on your Computer or mobile phone. Choose the device you want to remotely switch and set up a hotspot on it.
Here is how to set up a hotspot on your windows 10 computer
- Open Settings.
- Click Network & internet.
- Click Mobile hotspot.
- Toggle ‘Turn on remotely’ to on. Keep in mind that both devices must have Bluetooth turned on and they have to be paired.
- Click the Edit button if you want to change the Network name and password.
- Under Share my Internet connection from, select the Wi-Fi adapter you want to share so other devices can access the internet.
- Click the switch to turn on Mobile hotspot.
Here is how to set up a hotspot on your windows 10 mobile phone
- First unlock your phone, swipe down the notification center and you will see the option “Mobile Hotspot”. Click on this option and it will take you to the hotspot settings. In case you don’t see the option, open settings > Network and Wireless > Mobile Hotspot.
- Turn on the hotspot option and you can see your phone coming up as a Wi-Fi connection on other devices.
- If you want to change the SSID (the Wi-Fi name) and the password, click the edit button at the bottom. Here you will be able to add your own name and password.
- At the end you have a toggle button which says “Allow another device to turn on mobile hotspot. Both devices must have Bluetooth turned on and be paired.” Turn this toggle button to the on position to allow remote switching.
Step 2: Pair your PC and your phone
To pair, one of your devices must be visible/searchable by the other device.
- On your phone, go to settings > Bluetooth. Turn on Bluetooth. If there is an option ‘make this device visible to other Bluetooth devices’ click on it to allow visibility.
- Then using the Windows key + I keyboard shortcut, open the Settings app.
- Navigate to Devices and go to Bluetooth.
- Make sure the Bluetooth switch is in the on position. (You’ll know it is working because you’ll notice the message that reads “Your PC is searching for and can be discovered by Bluetooth devices.”)
- Select the device you want to connect and click Pair.
- A code will appear on the screen and will also be sent to your phone. If both codes are the same, click on pair/yes/connect to allow the pairing to complete.
You can also connect two computers by making one visible to the other. You can set the visibility from the Bluetooth settings of your PC.
Step 3: Start your mobile hotspot remotely
After pairing both your devices, make sure both their Bluetooth are on. To make sure remote switching via Bluetooth works, turn off the hotspot on both devices first.
- Turn on the Wi-Fi on the device you want to use to turn the other’s hotspot on.
- If your Bluetooth are on, the other device should appear on your Wi-Fi list. e.g. on your phone, go to setting > Wi-Fi > turn Wi-Fi on and look for your device in the list. On your computer, you can click on the Wi-Fi icon on your system tray (right bottom corner of the taskbar) and see the device on your list.
- Click/tap on the hotspot and click ‘Connect.’ This will automatically turn on the hotspot of the other device and connect to it.
- If you are asked for a Wi-Fi password, input the password and connect (you will only have to do this once)
Other than the Bluetooth being on for both devices, your phone must have an internet connection and the cellular data must be switched on otherwise the hotspot won’t turn on. The only caveat with wireless hotspot feature is that you’re limited to share your internet connection with up to 8 devices.
How to turn your Lumia into a Wi-Fi Hotspot
Here’s how you can establish a Wi-Fi Hotspot on your Lumia and share your Internet connection with a friend.
Our lives revolve around our Lumia devices. One important feature is sharing your super-fast Internet connection with a friend or family member so you can both be online.
Known as Wi-Fi tethering in tech parlance, the Internet sharing feature on your Lumia is a great way to share your data* plan over WiFi or Bluetooth with a buddy who has a poor signal or has run out of data.
Here’s how you can share your Lumia’s cellular data connection:
- On your Lumia, tap Start, and select Settings.
- Scroll down to Internet sharing and tap Share over, and then tap WiFi.
- Under Sharing, toggle the On option.
As shown above, you will see a “broadcast” name and a password assigned to your Lumia. You can change the name and password, as per your choice. Under Setup, tap more (…) option.
Now, turn on the WiFi settings on your friend’s mobile and search for your Lumia’s “broadcast” name. Once you find it in the list of available WiFi networks, tap the name to connect.
After that, you will be prompted to input a password on your friend’s mobile before he or she can start using your Internet connection.
Voila, your Lumia is now connected and as shown above, you have one active “guest” connected to your network. To check, swipe to your Start screen to find an added icon (in the form of a mobile tower) on the top corner of your status bar, indicating that Internet sharing is enabled.
In the same way you can share via Bluetooth, by pairing your devices.
A word of caution: Sharing your data connection consumes more data than you’d otherwise use, and you’ll get charged for it. Unless you have unlimited data, monitor your consumption with Data Sense and WiFi Sense features.
Do you use Internet sharing? What do you think of this feature?
*To share your cellular data connection, this feature must be available from your mobile operator and often costs extra.
Windows phone with hotspot
HotSpot (Windows 7 / 8)
версия: 3.0
Последнее обновление программы в шапке: 15.10.2012
Краткое описание:
Программа для создания Wi-Fi точки доступа с защитой WPA/WPA2-PSK
Описание:
HotSpot — приложение для Windows, которое позволяет создать Wi-Fi точку доступа.
Точка доступа будет создана с указанным SSID (имя точки доступа) и паролем.
Работа приложения возможна на Windows 7 / 8 (32/64 бит) и на компьютерах оснащенных беспроводными сетевыми адаптерами.
Основные характеристики:
- Работает на Windows 7 / 8 (32/64 бит)
- Защита созданной Wi-Fi точки WPA/WPA2-PSK
- Оптимизированный код приложения
- Свежий дизайн приложения
- Простота в работе с приложением
- Сворачивание в трей
- Встроеная функция оптимальной настройки Wi-Fi адаптера
Если программа не подает признаков работы, попробуйте запустить от имени Администратора.
Чтобы раздавать интернет через точку доступа, проделайте следующие действия при запущенной программе:
- Зайдите в свойства соединения, к которому подключен интернет (к примеру: Подключение по локальной сети);
- Перейдите во вкладку «Доступ»;
- Установите первую галочку в пункте: «Разрешить другим пользователям сети использовать подключение к Интернету данного компьютера»;
- Включите вторую галочку в пункте: «Разрешить другим пользователям сети управление общим доступом к подключению к Интернету»;
- Выберите из списка адаптер: «Беспроводное сетевое соединение 2»;
- Подтвердите свой выбор «ОК» и работайте;
- Отключить и включить соединение, к которому подключен интернет (к примеру: Подключение по локальной сети) (в идеале перезагрузить компьютер);
- Отключить и включить Wi-Fi.
Windows 10 Mobile Hotspot keep disconnecting my phone and disappear from Wifi Network list.
I tried using in-built Mobile Hotspot in windows 10 and it does not work for me.
When I first created the hotspot as my laptop is connected to an ethernet internet, it shows up on my iphone’s wifi network list. I connect it and was able to use for less than a minute before it disconnect with my phone and disappear from the wifi network list. However the hotspot in laptop is still on.
I have been browsing all solution in google/microsoft but all failed.
— I tried to roll back driver to use hostednetwork in cmd but unable to because this is a new laptop with prefix windows 10 which I recently bought.
— I tried to format and has no effect since this is a new laptop which I have not utilize it yet, nothing was installed.
— I tried to turn off all firewalls but problem persist.
— I tried to update the network driver to the latest and it was already pre-installed with the latest drivers.
— I tried to turn off «power off when battery low» in the configure under power management of that wireless adapter but still not able to work.
— I checked Allow other network users under sharing tab in the ethernet adapter properties to allow hotspot adapter (Local Area Connection *12) pass through but still cannot.
— I tried set DNS address automatically.
— I reinstall the wireless driver from the manufacture website but problem still remains the same.
— I tried to ipconfig/flushdns, netsh int ip reset, netsh winsock reset, it only worked for first minute by appearing in my phone’s wifi network list after my laptop restart but it disconnect my phone and disappear from the wifi list again but the hotspot on my laptop is still on.
— I tried to do network reset both in laptop and iphone (which i doubt my phone has problem but still did since it was able to detect other people’s secure wifi network) but still not working.
— I tried to manually connect network by keying the ssid and password but it cannot find the hotspot SSID despite the laptop showing hotspot is switched on
— Tried to enable/disable adapter, forget network, all fail.
Occasionally between hours, the windows 10 hotspot SSID (multiple switch on due to no connection) will appear for few seconds, allowed my phone to connect and use internet for only less than a minute before the hotspot get disconnect and disappear from the network list again.
The only thing that work was «ipconfig/flushdns, netsh int ip reset, netsh winsock reset» and restart laptop but it only worked for 1 minute of internet connection for my phone before disconnect and disappear from network list again.
Phone is iphone 6s. Laptop is Razer Blade Pro Full HD 2017 (Windows 10 pre-installed). Wireless adapter is Killer driver.
Anyone can help by offering better solution than those mentioned above?
*Latest update: Now it become worst, it is totally not appearing on my phone’s wifi network list anymore even after doing «ipconfig/flushdns, netsh int ip reset, netsh winsock reset» My phone is ok since it can detect other people’s secured wifi network. I tried to reset network settings on my phone and still facing same problem.
Lumia hotspot not working [FIXED BY EXPERTS]
Many cellphones support wireless hotspot feature that allows you to connect to them with other devices in order to access the Internet.
This is an amazing feature, especially if there’s no available Wi-Fi, but some users reported that hotspot isn’t working on their Lumia phone, and today we’re going to show you how to fix that problem.
Lumia hotspot not working, how to fix it?
Fix – Lumia hotspot not working
Solution 1 – Keep your screen turned on
This is just a workaround, but few users reported that it works for them, so you might want to try it out.
According to them, wireless hotspot turns itself off as soon as your screen turns off due to inactivity, and one way to keep your hotspot working is to tap your screen from time to time.
This will prevent the screen from turning off and it will keep the hotspot working.
Although this isn’t a convenient solution, it’s still a working workaround, so you might want to try it.
Solution 2 – Restart the hotspot
If the hotspot stops working for some reason, you can simply fix it by turning it back on. As we mentioned in our previous solution, this occurs when your phone screen turns off.
To fix this problem, simply disable the hotspot and turn it back on again. This is also a temporary workaround, but it works according to users.
Solution 3 – Turn off Battery Saver feature
Your phone automatically updates Live Tiles, emails and your calendar, but those features can drain your battery rather fast. This is why Lumia comes with Battery Saver feature that allows you to turn off these features in order to save battery.
In fact, Battery Saver will turn itself on automatically when your phone is low on battery in order preserve preserve energy.
As you can see, Battery Saver is quite a useful feature, but according to users, it can sometimes interfere with your wireless hotspot.
To fix problems with Lumia and wireless hotspot, you need to disable Battery Saver by following these steps:
- Swipe down to open notifications screen and select All Settings.
- From the list of options select Battery saver.
- Locate Battery Saver switch and tap it to turn off Battery Saver.
After disabling Battery Saver feature your battery might drain a bit faster than before, but any issues with wireless hotspot should be completely resolved.
Solution 4 – Perform a hard reset
Few users reported that they managed to fix this problem simply by performing a hard reset on their Lumia. Hard reset will delete all files from your device, so if you plan to do it be sure to back up all important files.
To reset your phone, do the following:
- Press and hold the Power button on your phone to turn it off.
- After your phone turns off, press and hold the Power button for a moment to turn it on.
- As soon as your phone starts vibrating, release the Power button and press and hold the Volume Down key.
- If you did everything correctly you’ll see an exclamation mark on the screen. When the exclamation mark appears, release the Volume Down key.
- Now you need to press Volume Up, Volume Down, Power, Volume Down to perform the reset.
You can also reset your phone without any key combinations by following these steps:
- Go to the Settings section and select About.
- Tap the Reset your phone option and follow the instructions on the screen to complete the reset.
As we already mentioned, hard reset will delete all files from your device and restore your phone to factory state, so keep that in mind.
Although factory reset can be used to fix some problems on your Lumia, it’s recommended to use hard reset as the last option.
Solution 5 – Restart your phone
According to some users, you might be able to fix the problem with your hotspot simply by restarting your phone. To do that, simply hold the Power button pressed until you see Slide down to power off message.
Now slide down and your phone will turn off. After that, simply hold the Power button to turn on your phone again.
Another way to restart your device is to hold down the Volume down and Power buttons pressed for 10 to 15 seconds.
When you feel your phone vibrating, release the buttons and the phone will restart itself automatically.
Keep in mind that some phones don’t support this method, so be sure to check your phone’s instruction manual to see if it supports it.
After your phone restarts, the issue should be completely resolved and wireless hotspot will start working without any problems.
Solution 6 – Delete all Wi-Fi connections from your phone
According to some users, you might be able to fix this problem simply by removing saved Wi-Fi networks.
For some reason saved Wi-Fi networks can interfere with your wireless hotspot and cause problems on your Lumia, and in order to fix this problem you need to delete all Wi-Fi connections from your device.
To do that, follow these steps:
- Go to Settings section.
- Tap on Wi-Fi and select the connection that you want to remove.
- Tap the Delete icon to delete the connection.
- Repeat the steps until you remove all saved Wi-Fi connections.
This might not be a convenient solution, but it works according to users. This solution can be problematic especially if you have a lot of remembered Wi-Fi connections on your device.
We also have to warn you that by performing this solution you’ll have to enter passwords for all Wi-Fi connections when you try to access them again which can be an inconvenience.
Solution 7 – Turn off Random hardware address feature
Random hardware address feature is designed to give your device a new MAC address on certain networks. This can be useful if you use your device on public and unprotected network.
By using this feature, your device can become harder to track, which adds another layer of protection and privacy.
Although this feature will give you a random MAC address whenever you access a specific network, this feature can also cause certain problems with the hotspot feature on your Lumia.
If hotspot isn’t working on your Lumia, you might want to try disabling Random hardware address feature. To do that, follow these steps:
- Go to All apps section and select Settings.
- Navigate to Network & wireless > Wi-Fi.
- Select Manage.
- Turn off Use random hardware addresses option.
After turning this feature off your MAC address won’t be random every time you connect to a different network, which can be a privacy concern for some users, but wireless hotspot should start working again without any problems.
Solution 8 – Turn off automatic connection for available networks
As we already mentioned in Solution 6, this problem can be caused by memorized Wi-Fi connections, and one way to fix this problem is to remove those connections from your phone.
This isn’t the most practical solution since you’ll have to enter a password for each connection when you want to connect to it.
Apparently, you can fix this issue simply by turning off automatic connection feature for available networks.
After doing that, you won’t automatically connect to any available Wi-Fi network, but at least you won’t have to enter network passwords or delete any of your saved wireless connections.
According to users, after you disable automatic connection your wireless hotspot will work even if your display turns off.
Solution 9 – Create a new APN and turn on your default APN
According to users, this issue can occur due to problems with your APN, and in order to fix the problem with wireless hotspot you need to create a new APN. To do that, follow these steps:
- Swipe down to open the notification center and choose All settings.
- Go to Network & wireless > Cellular & SIM > SIM settings.
- Select Add Internet APN.
- Add any name for the APN and choose Save.
- Locate the newly created APN and tap Apply to turn it on.
- After the new APN is enabled, restart your phone.
- When your phone restarts, enable the default APN and try to use network sharing. If the issue still persists, restart your phone again and try to create a wireless hotspot.
Solution 10 – Delete the APN
If you have problems with wireless hotspot on your Lumia, you might be able to fix the problem by removing the APN. Users reported that they had two APNs, one in Access Point section and one in the Cellular section.
After removing the APN in Cellular section and restarting the device, the issue with with wireless hotspot was resolved, so be sure to try that.
Solution 11 – Turn on FIPS compliance for this network
FIPS is a government standard of encryption, and it’s used by government computers in order to protect sensitive data.
Windows 10 allows you to use FIPS standard on your personal computer, but turning on this security encryption might affect your network experience by blocking certain components.
However, few users reported that enabling FIPS allows them to connect to their Lumia wireless hotspot, and you can enable FIPS by following these steps:
- Open Network and Sharing Center on your computer and choose Change adapter settings on the left.
- Locate your phone’s wireless connection, right click it and choose Status.
- Now click the Wireless Properties button.
- Go to Security tab and click Advanced settings button.
- Check Enable Federal Information Processing Standards (FIPS) compliance for this network.
- Save changes and check if the problem is resolved.
- READ ALSO: How to install a Virtual Private Network on Windows Server 2019
Solution 12 – Create a new Access Point on your phone
According to users, they managed to fix this problem simply by creating a new Access Point on their phone. Before you do that, you need to forget or delete the phone’s wireless network from your Windows 10 PC or tablet.
After doing that, create a new Access Point by following these steps:
- Go to Settings section and navigate to Access Point.
- Tap Add and enter www as the APN name. Enter other APN information provided to you by your mobile provider.
- Save changes and restart your phone.
- Turn on Wi-Fi on your PC or tablet.
- Turn on Internet sharing on your Lumia and try to connect to its wireless network.
Some users are recommending to use 202.139.83.152 as the proxy address and 8070 as the port, so you might want to try that as well.
Solution 13 – Use Google’s DNS
According to users, they managed to fix the problem with Lumia hotspot simply by using Google’s DNS instead of their provider’s DNS.
It might be that your ISP has some issues with DNS, and if that’s the case, you might want to use Google’s DNS instead.
Keep in mind that you need to change the DNS on the device that are you using to connect to your wireless hotspot.
To change your DNS on Windows 10, do the following:
- Press Windows Key + X to open Win + X menu and choose Network Connections.
- When Network Connections window opens, right click your phone’s wireless connection and choose Properties from the menu.
- Select Internet Protocol Version 4 (TCP/IPv4) and click Properties.
- Select Use the following DNS server addresses and enter 8.8.8.8 as Preferred DNS server and 8.8.4.4 as Alternate DNS server. If you want, you can use OpenDNS by entering 208.67.222.222 and 208.67.220.220 as Preffered and Alternate DNS respectively.
- After you’re done, click OK to save changes.
Keep in mind that you need to use Google’s DNS for all devices, such as tablets and smartphones, that have problems accessing your wireless hotspot.
Solution 14 – Disable AirDrop
Few users reported that Lumia hotspot works perfectly with their PC, but they are unable to access the hotspot on their Macbook.
To fix this issue you need to disable AirDrop on your Macbook, and you can do that simply by opening the terminal and entering defaults write com.apple.NetworkBrowser DisableAirDrop -bool YES.
After doing that, restart your Macbook and you’ll be able to access your Lumia hotspot without any issues.
Solution 15 – Check if mobile data is enabled
In order to use your Lumia as a wireless hotspot, you need to have mobile data enabled. To check if your mobile data is enabled, do the following:
- Go to Settings.
- Select Cellular + SIM.
- Now look for Data connection option and make sure that it’s turned on.
After enabling Data connection, check if your wireless hotspot works.
Solution 16 – Update the data profile
According to some users, you can fix the problem with wireless hotspot simply by updating your data profile. To do that, follow these steps:
- Go to Settings.
- Select Network profile.
- Now choose Update profile and wait for the update process to complete.
- After the update is completed, tap Done to finish.
After your profile is updated, check if the problem is resolved.
Fix – Lumia 520 hotspot not working
Solution 1 – Enable CHAP authentication type
According to users, you can fix the problem with hotspot on Lumia 520 simply by creating a new APN and setting CHAP as the authentication type.
While creating a new APN be sure to use your cellular network settings. After doing that, you should be able to access the new wireless hotspot without any problems.
Solution 2 – Try replacing your SIM card
According to users, this problem can occur due to your mobile provider, and in order to fix it, you’ll need to get a SIM card from a different mobile provider. After getting a new SIM card, enable Internet sharing on your phone.
Now turn off the phone and remove your SIM card. Replace it with a SIM card from a different mobile provider. After you do that, Internet sharing should start working without any problems.
Turn off your phone, and insert your original SIM card. After that, the issue with hotspot should be permanently resolved.
Fix – Lumia 920 hotspot not working
Solution 1 – Turn off Wi-Fi on your phone
Users reported that hotspot on Lumia 920 doesn’t work if you have your Wi-Fi turned on, therefore be sure that your Wi-Fi is disabled before using your phone as wireless hotspot.
To disable Wi-Fi, do the following:
- Open the notification center and choose Settings.
- Select Wi-Fi.
- Now select WiFi networking and turn off your Wi-Fi.
After you turn off Wi-Fi on your phone, you should be able to use it as a wireless hotspot without any problems.
Some users are also suggesting to restart your phone before you turn on Internet sharing on it, so be sure to try that as well.
Solution 2 – Delete APN settings and enter them again
According to some users, the problem with hotspot on Lumia 920 can occur due to your APN settings.
To fix this issue you need to delete the APN settings and enter them again. After you do that, the problem should be completely resolved.
Some users are also recommending to remove MMS configuration from APN settings, so if you made any changes to MMS configuration, be sure to remove them and check if that solves the problem.
Solution 3 – Turn off automatic screen lock
It seems that wireless hotspot on Lumia 920 stops working as soon as your screen locks.
To avoid this problem, many users are disabling automatic screen lock, and you can do the same by following these steps:
- Tap the On/Off button on your phone.
- Slide upwards on your display.
In addition, you can change the time period after your display turns off. To do that, follow these steps:
- Go to Settings > Lock Screen.
- Locate Screen times out after field and select the desired period.
- Save changes.
According to users, as long as your screen is turned on the wireless hotspot should be working, therefore be sure to try this workaround.
Solution 4 – Try changing your SIM card
Users reported that they were unable to use hotspot feature on their Lumia 920 with their SIM card, and if that’s the case you might want to try replacing your SIM card.
You can also check with your mobile provider if you can keep your old phone number while using a new SIM card.
After switching to a new SIM card, users reported that the issue was resolved, so you might want to try this solution.
Many people tend to use their Lumia smartphones as wireless hotspots, especially if they don’t have Wi-Fi access, but problems with hotspots can occur.
If Lumia hotspot isn’t working for you, be sure to try some of our solutions.