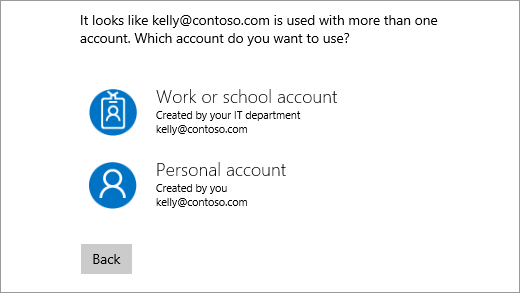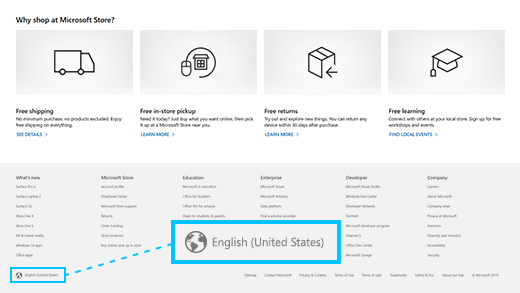- Change the email address or phone number for your Microsoft account
- Change your country or region in Microsoft Store
- How to change your region
- Change your language and region in Microsoft Store online
- Change your region in Windows
- Change your country/region on Xbox One
- Troubleshooting issues when changing your region
- Microsoft 365
- How to Change Microsoft Account on Windows Phone
- How to Change Your Microsoft Account in Windows Phone 8 and Earlier
- How to Reset Your Windows Phone 8 and Earlier
- How to Change Your Microsoft Account in Windows Phone 8.1
Change the email address or phone number for your Microsoft account
Your Microsoft account lets you manage Microsoft services and subscriptions, like Xbox Live, Outlook.com, OneDrive, Skype, and Windows 10, from a single account.
You can add up to 10 email addresses or phone numbers to your Microsoft account. Email addresses and phone numbers that are associated with your Microsoft account are called aliases and they use the same contacts, online storage, subscriptions, and account settings. Each alias lets you sign in to all your Windows 10 devices and services that use the Microsoft account.
Your aliases share a single password, and you can send and receive email with each. Your primary alias will be the username you use to sign in to your account, the username that appears on your Windows 10 devices, and how you show up to recipients in email.
You can make changes to the email addresses or phone numbers (aliases) that are associated with your Microsoft account. Here are some reasons you might want to make changes:
You want to add or remove an email address or phone number.
You want to use a different email address or phone number to sign in.
You want a different username to appear on your Windows 10 devices.
You want an email address you can give to other companies or other people that can’t be used to sign in to your account or access your info.
You received the “Which account do you want to use” message at sign-in.
If you’re trying to change your Outlook email account or change your email password, see Add or remove an email alias in Outlook.com or Change or update your email password.
To learn how to change which account sends email in Outlook.com, see Add your other email accounts to Outlook.com.
If you have questions about your email account, see Get help with Outlook.com.
The following sections provide the steps that you need to change the email address or phone number for your Microsoft account. Select the one that best fits your scenario.
To add a new email address or phone number as an alias:
Sign in to Manage how you sign in to Microsoft with your Microsoft account. If you’re having issues signing in to your Microsoft account, go to Microsoft account help.
Note: You may be prompted to enter your Microsoft account password, or to enter a code sent to the email address or phone number listed in your account’s security information. By providing this info to us, we know the request is coming from you.
Under the Account aliases section, select either Add email or Add phone number.
If you selected Add a phone number, go to step 5. If you selected Add email, choose whether to add:
A new email address. Select Create a new email address and add it as an alias, and then follow the instructions.
A non-Microsoft email address (such as an @gmail.com or @yahoo.com email address). Select Add an existing email address as a Microsoft account alias, and then select Add alias.
After you’ve added the email address, you’ll be asked to verify that you’re the account owner:
Select Verify next to the new alias. A message is sent to the account for verification.
After you receive the message, select the included link to confirm that you own the account.
If you selected Add a phone number, follow these steps:
Select your country from the list.
Enter the phone number you want to use, and then select Next.
When you add a new phone number, we’ll send a text message to that number to verify it. Enter the code from the text message, and then select Next.
You can use any email address or phone number you’ve listed as a username to sign in to your Microsoft account. If you want to sign in with a specific one or change the one you’re signing in with, here’s how:
Sign in to Manage how you sign in to Microsoft with your Microsoft account. If you’re having issues signing in to your Microsoft account, go to Microsoft account help.
Note: You may be prompted to enter your Microsoft account password, or to enter a code sent to the email address or phone number listed in your account’s security information. By providing this info to us, we know the request is coming from you.
If you want to use an existing email address or phone number, go to step 6. If you’re adding a new email address or phone number, go to step 3.
If you selected Add a phone number, go to step 5. If you selected Add email, choose whether to add:
A new email address. Select Create a new email address and add it as an alias, and then follow the instructions.
A non-Microsoft email address (such as an @gmail.com or @yahoo.com email address). Select Add an existing email address as a Microsoft account alias, and then select Add alias.
After you’ve added the email address, you’ll be asked to verify that you’re the account owner:
Select Verify next to the new alias. A message is sent to the account for verification.
After you receive the message, select the included link to confirm that you own the account.
If you selected Add a phone number, follow these steps:
Select your country from the list.
Enter the phone number you want to use, and then select Next.
When you add a new phone number, we’ll send a text message to that number to verify it. Enter the code in the text message, and then select Next.
Under Sign-in preferences, select Change sign-in preferences.
Either select the check boxes next to the aliases you want to use to sign in, or clear the check boxes for the aliases that you don’t want to use to sign in, and then select Save.
To change the username that appears on your Windows 10 devices, like your Xbox or Surface, change your primary alias.
Note: If you want to change how your name appears for your Microsoft account, use the steps on the How to change your Microsoft account display name page.
Sign in to Manage how you sign in to Microsoft with your Microsoft account. If you’re having issues signing in to your Microsoft account, go to Microsoft account help.
Note: You may be prompted to enter your Microsoft account password, or to enter a code sent to the email address or phone number listed in your account’s security information. By providing this info to us, we know the request is coming from you.
Select Your info, and then select Manage how you sign in to Microsoft.
Under the Account aliases section, select Make primary next to the alias you want to appear on your Windows 10 devices.
Just because you aren’t using an email account or phone number anymore doesn’t mean you have to remove it from your list of aliases. However, if you want to remove it, here’s how.
If you remove an alias that’s an email address from a Microsoft domain (like @hotmail.com, @live.com, @outlook.com, or @msn.com), the email is permanently deleted from our systems and can no longer be used to send or receive emails, nor can it be transferred to a different account. Microsoft also doesn’t recycle email addresses, which means the alias can’t be reclaimed later.
BEFORE YOU DELETE—Make sure you review the following before you delete an alias:
If you want to remove an email address from a non-Microsoft domain (like @gmail.com), then it usually becomes immediately available and can be added as an alias on another Microsoft account. NOTE: This removal doesn’t trigger a deletion of the email across our systems. You can learn more about how to control your personal data in the Microsoft Privacy Statement.
Save any info that you want from this alias before you remove it.
If you’re removing a primary alias, you’ll need to choose another primary alias before it can be removed. Nothing associated with a deleted alias will transfer to your new primary alias. So if you use the primary account to sign in to any other Microsoft services, you won’t be able to sign in to any of them after deleting the account.
Sign in to Manage how you sign in to Microsoft with your Microsoft account. If you’re having issues signing in to your Microsoft account, go to Microsoft account help.
Note: You may be prompted to enter your Microsoft account password, or to enter a code sent to the email address or phone number listed in your account’s security information. By providing this info to us, we know the request is coming from you.
Select Your info, and then select Manage how you sign in to Microsoft.
Make sure you have one verified option that you can continue to use. If you only have one option and you plan to remove it, add a new phone or email.
Under the Account aliases section, select Remove next to the email address or phone number you want to remove.
If you received the «Which account do you want to use?» message when you sign in, it means you have two accounts with Microsoft that use the same email address:
To stop receiving this message, use the steps in the “I want to use a different email address or phone number to sign in” section on this page to change the email address that you use to sign in to your Microsoft account. Doing this changes the way you sign in to your account, but it won’t affect any of the data associated with it.
Aliases can’t be moved from one Microsoft account to another.
If you remove your alias from the account it’s on today, it will be deleted from our systems and isn’t recoverable, so you’ll no longer be able to use it to send or receive emails.
Microsoft doesn’t recycle aliases once they are deleted. This means it won’t be available again as an alias or new account to you or anyone else at a later time.
Change your country or region in Microsoft Store
Here’s the deal: If you change your country or region in Microsoft Store, the stuff you got in one region might not work in another. This includes:
Xbox Live Gold, Xbox Game Pass
Apps, games, music purchases, and movie and TV purchases and rentals
Your payment option, if the provider isn’t in the region
Money in your Microsoft account balance (the account itself will go with you)
It’s best to change your region only if you’re moving to a new country or region for an extended period.
Note: You can’t fixaccount region errors related to backward compatibility by changing your account region. For more info about backward compatibility, see the Top frequently asked questions about this.
How to change your region
To change your region, use one of the following options:
Change your language and region in Microsoft Store online
Go to Microsoft Store online. At the very bottom of any page, select your current language/region and then select a new one from the list. You can switch back to your original language and region at any time.
Change your region in Windows
When you make your first purchase in the new locale, you’ll be prompted to update your billing info.
Select Start > Settings > Time & Language > Region.
Under Country or region, select your new region.
You can switch back to your original region at any time.
Change your country/region on Xbox One
When you make your first purchase in the new region, you’ll be prompted to update your billing info.
Sign in to your Xbox One console.
Press the Xbox button to open the guide.
Select Settings > All Settings > System > Language & location.
Select your new location from the Location list, and then select Restart now.
Troubleshooting issues when changing your region
If you can’t change country or region, it might be for one of these reasons:
You changed the country or region within the last three months.
Your account is suspended. For example, the credit card on a subscription has expired, or your subscription has a balance due.
You’re legally a minor in your current country or region and won’t be a minor in the new region, or vice-versa.
Note: The funds in your Microsoft account will not move with you. Be sure to spend the money in your Microsoft account before you change your account location. We can’t transfer money between regions.
If Xbox Live Gold isn’t available in your new country or region, your current subscription will remain active but might not work anymore. If it doesn’t and you want to stop paying for it, cancel the subscription.
Your gamertag, unlocked achievements, and the rest of your Xbox profile info all move with you.
Any time left on your Xbox Live Gold subscription will be moved with your account to the new country or region.
Microsoft 365
You may discover that you can’t activate Microsoft 365 in a different region from the one you purchased it for. To fix this problem:
Wait for the existing (other region) Microsoft 365 subscription to expire, assuming the expiration date is very soon.
Cancel the existing subscription.
In either case, you can’t purchase a subscription for your new region until the existing subscription is gone. For more help with this issue, contact Office support.
How to Change Microsoft Account on Windows Phone
If you own a Windows Phone, chances are that you have used your Microsoft account credentials to configure your device. However, there may be times when you want to change the account you use on the phone. This can happen if you have more than one Microsoft account and want to use the other account, or you want to use the account that is synced with your Xbox Live services or you may have moved to another country and therefore want to change it. Whatever the reason, changing your Microsoft account is possible, although it comes with certain restrictions if you are using Windows Phone 8 or earlier. In this post, we’ll show you how to change Microsoft Account on Windows Phone 8 and earlier and on Windows Phone 8.1.
How to Change Your Microsoft Account in Windows Phone 8 and Earlier
If you are using an earlier version of Windows, you can change your Microsoft account only by doing a factory reset. This means your accounts and settings including your music, videos, pictures, apps, games, and documents will be deleted.
Therefore, you need to make sure you backup or move all your phone content to your PC to prevent loss of data. OneDrive is a natural choice, but go with what works best for you.
The next thing to do is to make a note of all the apps that you have on your device. You may want to use them again with your new account, so noting them down will help you quickly find them on the Windows Store when you are ready to configure them again on the new account.
Another point worth remembering is that if you have purchased digital stuff that uses Digital Rights Management (DRM), you won’t be able to use them on the new account. You simply have to buy them again. That goes for any apps or games you purchased on the Windows Store as well.
Finally, if you are changing your Microsoft account make sure to use the account associated with your Xbox gamertag or you might end up facing a whole lot of problems.
Now that you know what to expect when you change your Microsoft account on your Windows Phone, here’s how to get started
How to Reset Your Windows Phone 8 and Earlier
1. On your Windows Phone, go to Settings. On the system tab, tap about.
2. On the about Settings screen, scroll down and tap the reset your phone button.
3. You will see a warning message on your screen asking you to confirm that you want to erase all your personal content. Tap yes. (Make sure you have a backup of your data before you hit the Yes button).
Your Windows phone will now restart and you’ll be shown the Welcome screen. Follow the steps in the Welcome wizard to configure your Windows Phone (like you did the first time) with your new Microsoft account.
After you have set up your new account, you can install the apps you used on your old account and add back your backup files.
How to Change Your Microsoft Account in Windows Phone 8.1
Users with a Windows Phone 8.1 don’t have to go through the factory reset way to change their Microsoft account. Using an Alias should do the trick. An Alias is basically another personal or professional email address (Gmail, Yahoo or others) that is used to sign in to Microsoft services or devices. Your account’s primary alias is what you see on your Windows PC, Xbox, or Windows Phone but you can easily create and select another email address (Alias) and set it to be the primary one. Here’s how to get started.
1. Go to Outlook.com and sign in using your existing Microsoft credentials.
2. At the top right corner of the screen, click the Gear icon and from the drop-down select Options.
3. On the Options screen, in the Managing your account section, click Aliases: manage or choose a primary.
4. In the Manage your account aliases page, in the Account alias section, click Add email.
5. In the Add an alias page, select either Create a new email address and add it as an alias OR, Add an existing email address as a Microsoft account alias.
You need to enter the new email address you want to associate with your Windows Phone.
6. Click Add Alias.
You will now be taken back to the previous screen where you can see your new account (alias) added. Click Make primary to make this your primary alias.
Now that you have assigned an alias, you can go to your Windows Phone 8.1 device settings and check your Microsoft account credentials reflecting the updated email address.
Note: If you don’t see the change right away, give it a few minutes to get updated.
Although changing your Microsoft account on a Windows Phone 8 device or earlier is highly tricky, this process has been made dead easy if you have a Windows Phone 8.1 device. So the next time you plan on changing your account, use this tutorial as your guide and have a trouble-free changeover.