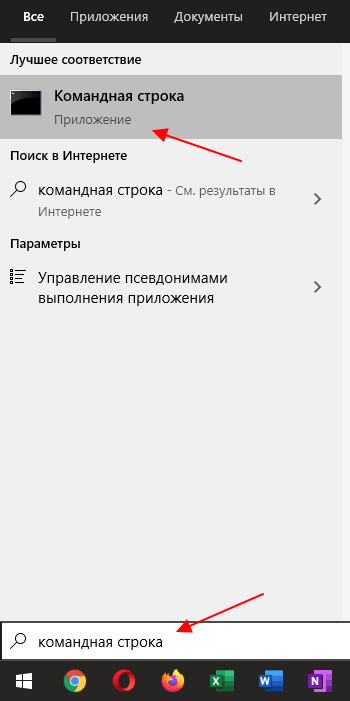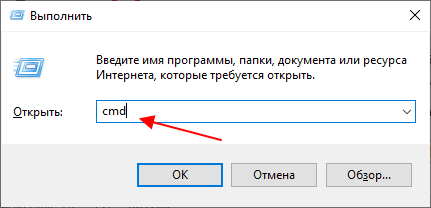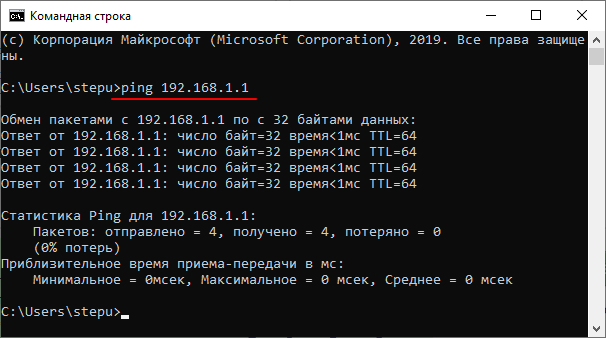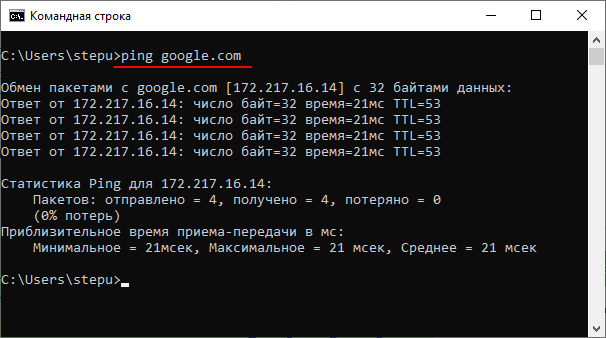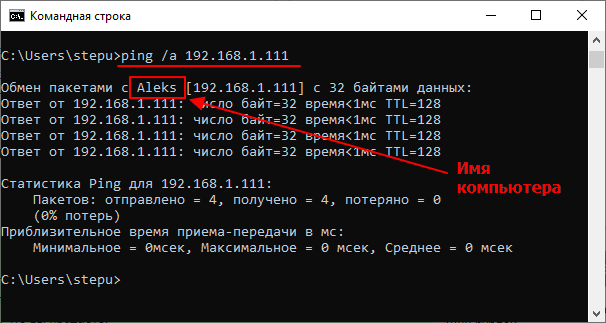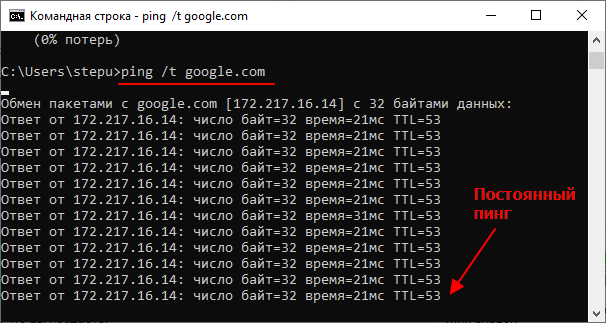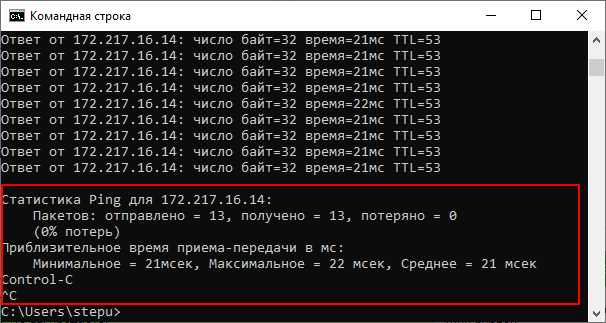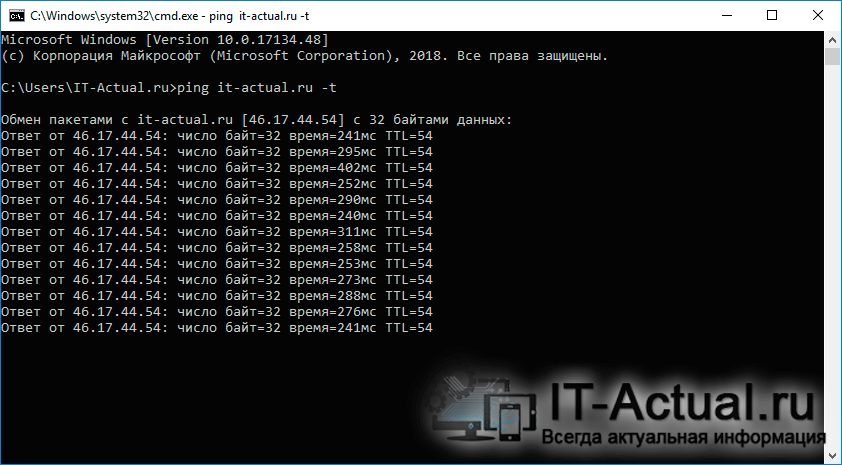- Как пропинговать IP адрес через командную строку
- Как сделать пинг без остановки в командной строке
- Постоянный пинг без пауз и остановок с использованием командной строки
- Как понизить высокий пинг — 10 способов. От чего зависит пинг и как его узнать.
- Как узнать свой пинг
- Что это такое: важные моменты
- Как определить пинг до сервера
- В играх
- Как уменьшить пинг: на что обратить внимание!
Как пропинговать IP адрес через командную строку
При возникновении проблем с работой локальной сети или подключения к Интернет часто рекомендуют использовать команду «ping». Например, не редко можно услышать рекомендацию выполнить команду «ping» до удаленного компьютера или сервера. В данной статье мы рассмотрим именно этот вопрос. Здесь вы узнаете, как пропинговать IP адрес через командную строку. Статья будет актуальной для всех современных версий Windows, включая Windows 7 и Windows 10.
Команда « ping » — это программа для командной строки Windows, которая используется для проверки соединения между узлами в сетях на базе TCP/IP. Проверка соединения выполняется с помощью отправки на другой компьютер эхо-сообщения по протоколу ICMP (Internet Control Message Protocol). Если сообщения достигает получателя, то он должен отправить сообщение в ответ, после чего в командной строке появляется информация о получении ответа.
С помощью команды « ping » можно получать разную информацию. Например, вы можете узнать, работает ли компьютер по определенному IP адресу, есть ли связь с этим компьютером, а также какое качество соединения. Кроме этого, таким образом узнать IP-сервера по его доменному имени (или наоборот) и проверить работу DNS-сервера.
Нужно отметить, что удаленный компьютер может быть настроен таким образом, что он не будет отвечать на « ping » запросы. В этом случае не вы не сможете успешно пропинговать IP-адрес, даже в том случае, если компьютер работает, подключен к сети и соединение с ним хорошее.
В операционных системах Windows команда « ping » имеет следующий синтаксис:
Самыми часто используемыми опциями команды « ping » являются:
- /t — Продолжать отправлять ping запросы без остановки. Для прекращения нужно нажать Ctrl-C .
- /a — Преобразовать IP-адрес компьютера в имя узла.
- /n — Отправлять указанное количество ping-запросов. По умолчанию, 4.
- /? – Просмотр справочной информации.
Для того чтобы посмотреть список всех доступных опций вы можете выполнить « ping /? » или ознакомиться с официальной документацией на сайте Майкрософт.
Команда « ping » работает очень просто и не требует прав администратора. Для того чтобы пропинговать IP адрес через командную строку вам будет достаточно запустить командную строку, ввести « ping » и через пробел указать IP адрес.
Чтобы запустить командную строку нужно открыть меню « Пуск » и ввести в поиск фразу « командная строка ». Поиск работает как в Windows 7, так и в Windows 10.
Также командную строку можно запустить через меню « Выполнить ». В этом случае нужно нажать комбинацию клавиш Win-R и ввести « cmd ». Этот способ также работает как в Windows 7, так и в Windows 10.
После запуска командной строки можно выполнять команду « ping ». Например, для того чтобы пропинговать IP адрес 192.168.1.1 вам нужно ввести « ping » и через пробел указать IP-адрес « 192.168.1.1 ».
Аналогичным образом мы можем выполнить пинг указывая не IP-адрес, а имя компьютера или домен. Это может быть полезно для проверки работы подключения к интернету. Например, чтобы пропинговать сайт Google.com нужно выполнить следующую команду:
Используя опции, которые поддерживает команда « ping », можно получить больше информации. Например, добавив опцию «/ a » можно узнать имя компьютера или домен, который связан с указанным IP-адресом. Например, для того чтобы узнать имя компьютера по IP-адресу « 192.168.1.111 » нужно выполнить следующую команду:
Для того чтобы проверить стабильность соединения можно выполнить постоянный « ping ». Для этого команду нужно выполнять с опцией « /t ».
Чтобы остановить постоянную отправку эхо-запросов нужно нажать Ctrl-C . После этого появится собранная статистика: количество отправленных, полученных и потерянных пакетов, а также процент потерь и время передачи в миллисекундах.
В целом команда « ping » – это простой и эффективный инструмент для диагностики локальной сети и проверки подключения к интернету, использовать который должен уметь любой пользователь.
Как сделать пинг без остановки в командной строке
Приветствую!
Если вы уже ранее пользовались командой ping в окне командной строки, то должно быть заметили, что при вводе команды и нажатия клавиши Enter, производится всего лишь 4 пинг-запроса.
Это обстоятельство может не устроить, т.к. имеются ситуации, когда необходимо осуществить отправку команды ping куда большее число раз, а постоянно вводить команду и нажимать клавишу, дабы произвести очередные 4 отправки – весьма утомительное занятие.
К примеру, это может быть необходимо, когда собственное Интернет-соединение проявляет нестабильность в работе. В этой ситуации контролировать стабильность текущего соединения можно посредством постоянной отправки команды пинг на тот или иной гарантированно работающий сайт.
Видя в реальном времени доступность ресурса, его время отклика, можно вполне определить и «качество» собственного интернет соединения.
Бывают и другие задачи, при которых возникает необходимость пинговать тот или иной ресурс. При настройке локальной сети, к примеру. Команда пинг позволяет в реальном времени определить, подключен ли тот или иной компьютер в сети.
С типовыми ситуациями, при которых может понадобиться постоянная отправка ping, мы более-менее разобрались. Хотя, стоит отметить, что приведённые выше примеры являются далеко не исчерпывающими. Но этот материал и не ориентирован на перечисление всех возможных задач, при которых может понадобиться постоянное пингование того или иного ресурса, хоста, IP адреса и т.д.
Так что давайте перейдём к самой команде, которая позволит выполнить желаемое.
Постоянный пинг без пауз и остановок с использованием командной строки
- Первым делом нам надо осуществить открытие окна командной строки. Вы наверняка уже знаете, как это можно сделать. Если же нет, то материал «Как отрыть командную строку в Windows (XP, 7, 8, 10) – обзор способов» вам в этом поможет.
- Последующий шаг будет направлен на ввод команды, которая позволит нам пинговать желаемый ресурс не 4 раза, а до момента, пока не будет закрыто окно командной строки. Вот данная команда:
Введя её, нажмите Enter.
В качестве сайта указан наш ресурс. Не забудьте заменить его на тот, что требуется пинговать в вашем случае.
Вы должно быть заметили, что команда не отличается от классической, весь секрет лишь в том, что она дополняется припиской -t, которая и отвечает за постоянную отправку пинг-а.
Вот мы и выяснили, как можно осуществить пинг с помощью командной строки, причём без остановок и каких-либо пауз.
В свою очередь, Вы тоже можете нам очень помочь.
Просто поделитесь статьей в социальных сетях и мессенджерах с друзьями.
Поделившись результатами труда автора, вы окажете неоценимую помощь как ему самому, так и сайту в целом. Спасибо!
Как понизить высокий пинг — 10 способов. От чего зависит пинг и как его узнать.
Подскажите, как можно понизить высокий пинг в игре World of Warcraft? Когда просто бегаешь и убиваешь мобов — то все нормально, но, когда начинаешь биться с другими людьми — игра долго отвечает на мои нажатия. Пинг колеблется от 200 до 300 мс.
Пробовал чистить Windows, оптимизировать, но всё равно не помогло. Можно ли еще что-то сделать?
Всем всего доброго!
В общем-то, это всего лишь один вопрос из десятков. Все пользователи, кто играет в онлайн-игры: танки, WOW, Counter-Strike, и др., думаю, что не раз и не два сталкивались с лагами и задержками (то бишь пинг стал очень высоким) в процессе игры.
В этой статье приведу основные моменты, от чего зависит пинг, как его узнать, и как можно его понизить. Думаю, заметка будет интересна всем любителям сетевых игр.
Если вы хотите узнать свою реальную скорость интернета — см. эту заметку.
Как узнать свой пинг
Что это такое: важные моменты
Для начала, чтобы правильно все всё поняли, дам свое определение пингу (простое и лаконичное 👀).
Пинг — это время, затраченное на отправление «куска» данных с вашего компьютера на другой, и получение от него ответа.
Если совсем утрировать: если вы зададите какой-то вопрос человеку и получите у него ответ — то время от начала вопроса и до конца ответа на него — это и будет пинг.
Измеряется пинг, обычно, в мили-секундах (мс или ms). В играх часто пишут на английском: Latency или Ping.
Разумеется, что чем выше пинг — тем хуже для вас: ваша реакция в игре будет оставлять лучшего, пока вы нажмете кнопку и она сработает — пройдет значительное время, а значит за него вас просто-напросто могут выиграть. Особенно, это заметно в активных играх, где нужна хорошая реакция.
Как определить пинг до сервера
Пинг — величина изменчивая в реальном времени, и к тому же к разным серверам она будет разная. Т.е. к одному серверу пинг может быть 100 мс, а к другому 500 мс.
Чаще всего, пинг требуется узнать к какому-то одному, двум серверам. Вряд ли вас интересует эта величина ко всем серверам без исключения.
Чтобы узнать пинг — вам потребуется IP-адрес сервера (либо его доменное имя, например, ocomp.info ).
Затем нужно открыть командную строку: нажмите сочетание кнопок Win+R , введите CMD и нажмите Enter.
Как запустить командную строку — универсальный способ для Windows 7, 8, 10
Далее в командной строке напишите следующее:
- ping ocomp.info — будет послано 4 пакета, по которым определено среднее время ответа в мс (см. на скрине ниже);
- ping 176.114.4.148 — аналогично предыдущей команде, только адрес задан в виде IP-адреса.
CMD — определение пинга
В играх
👉 Что касается непосредственно игр — то в подавляющем большинстве онлайн-хитов эта величина показывается автоматически!
Например, в WOW, чтобы узнать свой пинг — достаточно навести мышку на значок с компьютером 👇 (кстати, цвет у него может быть разным: зеленый — все в порядке, желтый — имеется задержка, красный — играть будет тяжело или невозможно) . На скрине ниже, задержка составляет 132 мс (если у вас английская версия — то см. Latency).
Если речь идет о «Контре» (Counter-Strike) — то пинг вообще показывается и при подключении к серверу, и непосредственно в самой игре. В общем-то, здесь не вижу никаких сложностей с его определением.
Counter Strike — пинг к серверам
Как уменьшить пинг: на что обратить внимание!
1) Интернет-провайдер
Огромное значение на качество интернет-подключения (в том числе и на пинг) — играет ваш Интернет-провайдер.
Бывает так, что у вашего соседа пинг в десятки раз ниже на том же сервере, на каком играете и вы — а разница лишь в провайдере услуг.
Поэтому, первый совет — попробуйте поинтересоваться у ваших знакомых, друзей, соседей — нет ли у них подобной проблемы, может быть даже попробовать на их ПК запустить нужную игру и сравнить величины задержек. Далее принять решение о смене провайдера.
👉 Кстати, лично знаю, что пара знакомых ребят «сидят» на более дорогих тарифах у не самых популярных Интернет-провайдеров только ради хорошей связи с несколькими игровыми серверами.
2) Вид подключения
Также большое значение может иметь вид подключения: скажем 3G-модем проиграет в пинге обычному проводному (оптоволокно) подключения к интернету (которое на сегодняшний день, на мой скромный взгляд, обеспечивает лучшие показатели, что касается пинга) .
Кстати, если у вас установлен роутер — то имейте ввиду, что некоторые недорогие модели, могут не справляться с вашей загрузкой сети и притормаживать (это так же отразиться на задержках и лагах в играх) .
В этом случае можно порекомендовать отключить роутер и подключить сетевой кабель напрямую к сетевой карте ПК и проверить, как будет идти игра.
При подключению к своему роутеру по Wi-Fi — пинг в CS 1.6 у меня примерно 40-50 мс.
При подкл. к этому же роутеру с помощью сетевого кабеля — пинг снижается до 20-30 мс (т.е. на 10-20 мс).
Сетевой кабель напрямую к порту ноутбука
3) Удаленность сервера с игрой
Второй и также очень важный момент — где находится сервер с игрой: в вашей локальной сети, в вашем городе, в вашей стране, или вообще за рубежом?
Как правило, чем дальше сервер — тем выше будет пинг (но это правило, работает не всегда).
Я, конечно, понимаю, что игровой сервер не всегда есть желание менять (особенно, когда появились друзья, завязалось общение) , но всё же — иногда сменив сервер, пинг можно уменьшить в разы! Можно перейти играть на другой сервер сразу целым кланом (особенно, если вы все из одного города. ).
4) Скорость подключения, тариф
Есть такой миф, что, чем выше скорость подключения — тем ниже пинг! На самом деле это не совсем так.
Если скорости интернет-подключения будет недостаточно для передачи данных между тобой и игровым сервером — тогда так же появятся тормоза в игре, задержки и пр. Но они не связаны непосредственно с пингом — отсюда и идет путаница.
Вообще, скорость — это параметр, который определяет за какое время ты сможешь получить запрошенные данные (измеряется в МБ\с) . Пинг же — это время, затрачиваемое на ответ сервера, т.е. чем ниже пинг — тем быстрее начнется скачивание, а вот время скачивания — будет зависеть от скорости.
В общем-то, посыл этой части статьи — узнать какая должна быть скорость для комфортной игры, а затем проверить свою скорость подключения (реальную, а не ту, которая у вас указана в договоре с Интернет-провайдером) .
5) Загруженность интернет-канала
Если параллельно с игрой вы что-то скачиваете — то пинг может заметно упасть.
Многие, кстати, даже не догадываются, что их система Windows может скачивать обновления, uTorrent — раздает файлы, и иногда их также скачивают от вас другие пользователи, также посмотрите на другие ПК/ноутбуки (если у вас подключено к интернету несколько машин) и пр.
Как отключить обновления в Windows — см. заметку.
Чтобы проверить, какие приложения загружают сеть — откройте диспетчер задач (сочетание кнопок Ctrl+Shift+Esc) и посмотрите колонку «сеть» (отсортируйте по ней нагрузку).
👉 В помощь! Чем и какими программами нагружена моя сеть интернет, куда пропадает трафик? Ограничение скорости загрузки и отдачи для любой из программ
Диспетчер задач — нагрузка на сеть
Важно!
Возможно, что конкретно у вас в квартире на сеть никакой посторонней нагрузки и не будет — но интернет-канал вашего провайдера будет нагружен другими пользователями (в доме-то и районе не одни Вы живете 👀) .
Особенно, это бывает заметно в вечерние часы, когда все дома и нагрузка на сеть возрастает. Здесь уместны рекомендации, касающиеся Интернет-провайдера (см. п.1 выше).
6) Проблема с драйвером на сетевую карту
Большое значение на работу сетевого адаптера могут оказывать драйвера (в принципе, как и на любое другое оборудование) .
Например, на моем рабочем ноутбуке, после того как я снес драйвера, установленные Windows по умолчанию, и установил с сайта производителя устройства — скорость Wi-Fi подключения выросла в 1,5 раза!
Вообще, тема с драйверами достаточно обширна, ниже приведу пару ссылок на статьи, из которых вы узнаете, как правильно найти драйвера, и как их обновить.
7) Не загружен ли компьютер на 100% посторонними задачами?
Возможно, у вас тормозит онлайн-игра не из-за пинга, а из-за того, что, например, высокая нагрузка на процессор и он просто не успевает, зависает.
Подобное может наблюдаться и при высокой нагрузке на жесткий диск, ОЗУ. Всё это подробно я разобрал в статье про тормоза компьютера, и рекомендую с ней ознакомиться для диагностики и оптимизации работы вашей ОС Windows.
8) Настройка планировщика пакетов (тонкая настройка Windows 1)
Планировщик пакетов QoS (или диспетчер пакетов QoS) по молчанию резервирует определенную долю интернет-канала для обновлений операционной системы, отправки статистики, электронной почты и т.д., и т.п.
Порой эта резервация доходит до 10-20% от пропускной способности канала, что согласитесь, не мало?! Поэтому, логично, что ее необходимо отключить.
Как это сделать:
- зайти в редактор локальной групповой политики — для этого нужно нажать Win+R, ввести в строку «Открыть»gpedit.msc и нажать Enter;
- далее перейти в раздел: Конфигурация компьютера/Административные шаблоны/Сеть/Планировщик пакетов QoS (или диспетчер пакетов QoS);
- затем передвинуть ползунок в положение «Включено» и поставить значение в «0». Сохранить настройки и перезагрузить ПК.
Резервируемая пропускная способность
Примечание : не на каждой версии Windows можно открыть настройки редактора групповой политики (в начальных и домашних версиях — эта опция отключена. Однако, выход есть!) .
8.1) Установка скрипта Leatrix Latency Fix (тонкая настройка Windows 2)
Это скрипт (кстати, его написал фан игры World of Warcraft) призван убрать задержку ответа системы на обработку пакетов (в Windows по умолчанию это работает не так!). В итоге подтверждение отсылается сразу, чем несколько уменьшается задержка.
Кстати, подобное можно сделать и без специальных скриптов — но придется долго рыться в реестре (что сможет не каждый) . А подобная программа работает в авто-режиме, пользоваться легко, устанавливать не требуется. Что еще нужно? 👌
После того, как загрузите скрипт, извлеките архив и запустите исполняемый файл (потребуются права администратора).
Далее посмотрите, что у вас будет написано в окне:
- предложение установить (Install) — устанавливайте и перезагружайте компьютер;
- предложение удалить (Remove) — если так, лучше не трогайте, значит изменения уже внесены в реестр (нажав же на Remove — вы вернете настройки в исходное состояние) .
9) Брандмауэр и антивирусы
Еще один момент на котором бы хотелось заострить внимание — это работа антивируса и брандмауэра (часто они объединены в одну защитную программу, называемую антивирусом).
По умолчанию, брандмауэр недоверчиво относится к незнакомым его программам и, по умолчанию, спрашивает вас, давать ли доступ к сети той или иной программе.
Отключение антивируса Avast на 1 час
Все эти проверки часто сказываются на работе игр. Рекомендую: либо внести игру в список доверенных приложений, либо на время игры отключать брандмауэр (да и антивирус). Благо, что на многих современных антивирусах уже есть игровой режим.
Как запретить любой программе доступ к интернету, настройка брандмауэра .
10) Установка спец. утилит, повышающих приоритет игр
Ну и последнее, сейчас есть достаточно много утилит, которые могут задать максимальный приоритет для игры (во время ее запуска) , освободить ОЗУ, закрыть ненужные процессы — таким образом, все ресурсы ПК будут задействованы на игру (а не на посторонние задачи) .
Благодаря этому, удается не только снизить несколько пинг, но и ускорить работу самой игры. О таких утилитах я рассказывал в одной из своих прошлых статей, ссылка ниже 👇.
Надеюсь, после принятия комплекса мер — пинг ваш станет ниже.