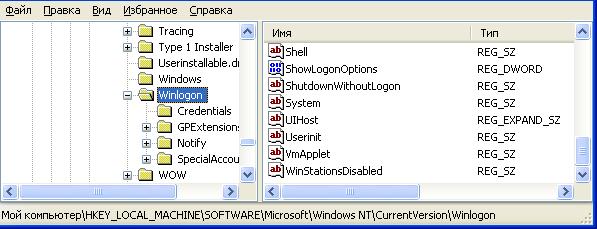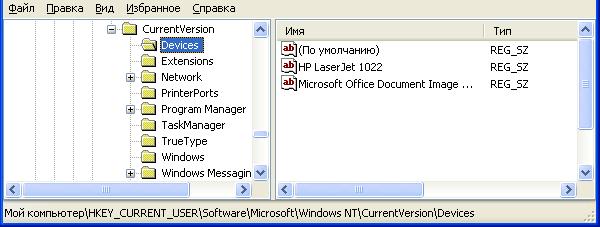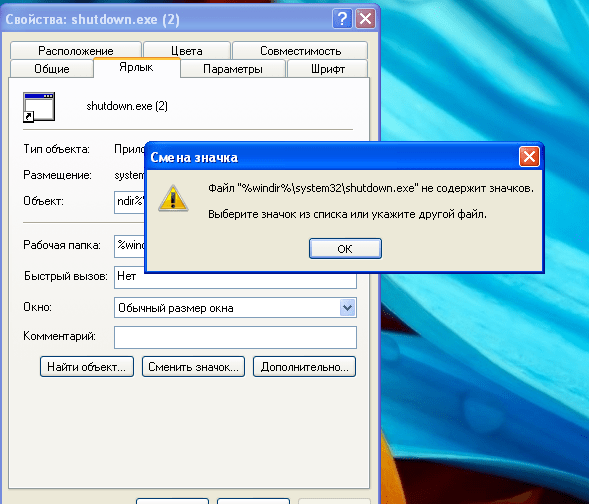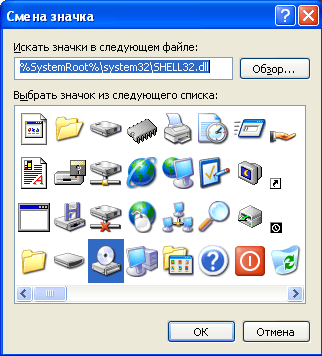- Windows пишет завершение сеанса
- Завершение сеанса при входе в систему [Часть 2]
- Ваш сеанс будет завершен. Windows8.1
- Ответы (3)
- Завершение сеанса пользователя в Windows 10
- Windows завершает сеанс после запуска программы.
- Windows завершает сеанс после запуска программы
- у меня завесает комп на строке завершение сеанса, и не выключается, что делать?
Windows пишет завершение сеанса
Завершение сеанса при входе в систему [Часть 2]
В предыдущей статье Userinit.exe и “Завершение сеанса” при входе в систему мы рассматривали проблему на примере конкретного вируса, когда при включении компьютера вместо загрузки рабочего стола пользователь наблюдает завершение еще не начавшегося сеанса. С момента выхода статьи прошло не мало времени и можно констатировать факт, что на сегодняшний день существует множество вирусов, результатом действия которых является проблема «завершения сеанса». В большинстве случаев это происходит в результате действия так называемых винлокеров (WinLock) о которых я писал здесь. В данной статье хочу поделиться общими рекомендациями по восстановлению работоспособности системы в подобной ситуации.
p, blockquote 1,0,0,0,0 —>
Суть проблемы заключается в том, что вирусы подменяют ключи реестра и файлы, необходимые для инициализации пользователя и загрузки рабочего стола. Исправить первое и второе нам поможет практически любой загрузочный диск Reanimator LiveCD. Это автономная операционная система, которая загружается непосредственно с компакт диска (или флешки) и включает в себя комплект программ для работы с гостевым компьютером. В частности, нам понадобится редактор реестра. Скачать образ LiveCD можно с любого более-менее популярного торрент-трекера. Надеюсь, с записью образа на диск проблем также не должно возникнуть. Вероятно, напишу как это сделать в следующих статьях. Пока будем считать, что мы уже загрузились с LiveCD. Также нам понадобятся файлы: winlogon.exe, userinit.exe, logonui.exe, taskmgr.exe, explorer.exe. Их можно найти на установочном диске Windows или скопировать с другого компьютера, например на флешку.
p, blockquote 2,0,0,0,0 —>
Итак, приступим к восстановлению системы:
p, blockquote 3,0,0,0,0 —>
1. Файловым менеджером (Проводник, Total Commander, MidnightCommander, etc.) открываем диск «С:» и удаляем содержимое папки System Volume Information. В данной папке хранятся старые «снимки» системы с копиями системных файлов. Удалением содержимого мы исключаем возможность восстановления вредоносных программ, которые могли там сохраниться.
p, blockquote 4,0,0,0,0 —>
2. Удаляем из папки C:\WINDOWS\system32\dllcache файлы (какие есть):
p, blockquote 5,0,0,0,0 —>
winlogon.exe
userinit.exe
logonui.exe
taskmgr.exe
explorer.exe
p, blockquote 6,0,0,0,0 —>
В данной папке Windows хранит копии системных файлов на случай сбоя системы, однако вирусы их могли подменить.
p, blockquote 7,0,1,0,0 —>
3. Необходимо перезаписать (с заменой) заранее подготовленные файлы:
p, blockquote 8,0,0,0,0 —>
С:\WINDOWS\system32\winlogon.exe
C:\WINDOWS\system32\userinit.exe
C:\WINDOWS\system32\logonui.exe
C:\WINDOWS\system32\taskmgr.exe
C:\WINDOWS\explorer.exe
p, blockquote 9,0,0,0,0 —>
4. В меню «Пуск» находим редактор реестра (обычно в папке «Инструменты») и запускаем. В редакторе реестра переходим в раздел:
p, blockquote 10,0,0,0,0 —>
p, blockquote 11,0,0,0,0 —>
p, blockquote 12,0,0,0,0 —>
В правой части редактора находим следующие параметры:
p, blockquote 13,0,0,0,0 —>
Shell – щелкаем на нем два раза левой кнопкой мыши и откроется окно редактирования параметра, если отличается исправляем на – explorer.exe
p, blockquote 14,0,0,0,0 —>
p, blockquote 15,1,0,0,0 —>
UIHost – должен быть таким – logonui.exe
p, blockquote 16,0,0,0,0 —>
p, blockquote 17,0,0,0,0 —>
Userinit – должен быть таким – C:\Windows\System32\Userinit.exe, (с запятой).
p, blockquote 18,0,0,0,0 —>
p, blockquote 19,0,0,0,0 —>
VmApplet – должен быть таким – rundll32 shell32,Control_RunDLL «sysdm.cpl»
p, blockquote 20,0,0,0,0 —>
p, blockquote 21,0,0,0,0 —>
5. Переходим в раздел:
p, blockquote 22,0,0,1,0 —>
HKEY_LOCAL_MACHINE\SOFTWARE\Microsoft\Windows NT\CurrentVersion\Image File Execution Options
p, blockquote 23,0,0,0,0 —>
p, blockquote 24,0,0,0,0 —>
Находим и удаляем (если есть) подразделы: userinit.exe и explorer.exe
p, blockquote 25,0,0,0,0 —>
6. Переходим в раздел:
p, blockquote 26,0,0,0,0 —>
p, blockquote 27,0,0,0,0 —>
p, blockquote 28,0,0,0,0 —>
Если есть строковые параметры (REG_SZ): explorer.exe и userinit.exe — удаляем.
p, blockquote 29,0,0,0,0 —> p, blockquote 30,0,0,0,1 —>
После этих действий перезагружаем компьютер, система должна запуститься с рабочим столом.
Ваш сеанс будет завершен. Windows8.1
Ответы (3)
Появление такого сообщения можно вызвать командой shutdown с установленным таймером, например такой командой:
shutdown.exe -R -F -T 60
Отменить запланированное завершение работы можно командой
shutdown -a
Проблема может быть связана со сторонними программами сканирования, резервного копирования, конвертирования видео и так далее, в которых есть опция завершения работы Windows по окончании работы программы. Возможно в какой-то из программ у вас включена такая настройка.
25 польз. нашли этот ответ полезным
Был ли этот ответ полезным?
К сожалению, это не помогло.
Отлично! Благодарим за отзыв.
Насколько Вы удовлетворены этим ответом?
Благодарим за отзыв, он поможет улучшить наш сайт.
Насколько Вы удовлетворены этим ответом?
Благодарим за отзыв.
Был ли этот ответ полезным?
К сожалению, это не помогло.
Отлично! Благодарим за отзыв.
Насколько Вы удовлетворены этим ответом?
Благодарим за отзыв, он поможет улучшить наш сайт.
Насколько Вы удовлетворены этим ответом?
Благодарим за отзыв.
shutdown -r -f -t 60
shutdown -s -f -t 60
нужно вводить в командной строке. Я их привел просто для того, чтобы увидеть точно такое же сообщение, как на вашем снимке. Первая производит перезагрузку через 60 сек., вторая выключение через такой же интервал. Чтобы отменить запланированную перезагрузку или выключение, в том числе и при самопроизвольном появлении «Ваш сеанс будет завершен» нужно в командной строке ввести
shutdown -a
12 польз. нашли этот ответ полезным
Был ли этот ответ полезным?
К сожалению, это не помогло.
Отлично! Благодарим за отзыв.
Насколько Вы удовлетворены этим ответом?
Благодарим за отзыв, он поможет улучшить наш сайт.
Завершение сеанса пользователя в Windows 10
Проблема современных реалий использования компьютеров и ноутбуков кроется в том, что, как и 10-20 лет назад, не все семьи могут позволить себе приобрести отдельное устройство, для каждого члена семьи. Кроме того, тут же стоит затронуть и рабочие аспекты, где в одном офисе стоит компьютер или ноутбук, который не используется постоянно, но за ним периодически приходится работать, то одному работнику, то другому. В любом случае, какой бы из двух выше представленных вариантов использования устройства в вашей жизни не присутствовал, вам стоит знать о том, что из себя может представлять завершение сеанса пользователя в Windows 10. Актуальность данной темы обусловлена, как минимум по той причине, что в большинстве ситуаций, один пользователь сменяет другого, соответственно и выполняется переход от использования одной учетной записи к другой, но вот по каким-то причинам, может случится так, что некоторые процессы и приложения, которые были запущены другим пользователем, продолжают полноценно функционировать во время использования вами ПК или ноутбука. Отсюда складывается ситуация, где компьютер или ноутбук, начинает распределять ресурсы между вашей учетной записью и учетной записью вашего предшественника, соответственно, скорость работы устройства значительно снижается. Чтоб вернуть все на круги своя и рассказать вам, как поступать в подобной ситуации, мы и решили затронуть данную тему в данной статье.
Как выполнить завершение сеанса пользователя в Windows 10?
Так как в данном вопросе, вам может помочь только «Диспетчер задач», соответственно и запустить его придется в первую очередь. Запуск данного приложения может быть выполнен при помощи «горячих клавиш» «Ctrl+Alt+Delete» или же, при помощи наведения курсора мыши в пустую область «Рабочего стола» и клике правой кнопкой мыши, чтоб санкционировать открытие, так называемое «Контекстное меню», в котором, вы можете произвести еще один клик, но только на этот раз, левой кнопкой мыши по пункту «Диспетчер задач».
Попав в приложение «Диспетчер задач», вы должны будите произвести клик левой кнопкой мыши по вкладке «Пользователи», после чего, кликнуть правой кнопкой мыши по тому пользователю, который должен быть отключен от системы и выбрать в «контекстном меню» пункт «Выйти».
Обратите внимание, что в некоторых системах, «Диспетчер задач» настроен таким образом, что найти в его окне «вкладки», оказывается не возможно и как итог, нужно первоначально будет выполнить клик левой кнопкой мыши по кнопке «Подробнее», чтоб сменить режим отображения на «продвинутый» и только после этого, у вас будет возможность проделать все вышеописанное.
Так же, можно использовать кнопку «Выполнить», которая располагается в нижней части окна «Диспетчер задач», но помните, что данное действие необходимо подтвердить еще одним кликом левой кнопки мыши по кнопке «Выход пользователя», после чего, все несохраненные: фотографии, текстовые документы и иные рабочие процессы, выполняемые тем, кто работал в системе перед вами, будут просто стерты из неё.
Само завершение сеанса пользователя в Windows 10 не нуждается в выполнении с вашей стороны дополнительного действия в виде перезагрузки ОС, так как «отключив пользователя», вы сразу же получаете для своей работы прирост необходимых вам мощностей компьютера или ноутбука.
Windows завершает сеанс после запуска программы.
Вирус типа ” Windows завершает сеанс после запуска ”
Привет. Это снова компьютерные приколы от сайта Компьютер76. Сегодня мы рассмотрим фишку, которая завершит работу Windows вашего коллеги в самый неподходящий для него момент. Этот самый лжевирус мы так условно и назовём: ” Windows завершает сеанс после запуска “. Система завершит сеанс работы для работающего в данный момент пользователя и выйдет в окно выбора учётных записей с помощью оформленной в ярлык команды. Все несохраненные данные будут утеряны. В зависимости от индивидуальных настроек пользователь может увидеть предупреждающую его надпись. Или может после двойного щелчка мыши Windows сразу уйдёт в перезагрузку или выключение: познакомьтесь с флагами соответствующей команды в консоли, и вы сможете сами настроить окончание сеанса по усмотрению. А для нашего “пранка” следуйте следующей инструкции.
Windows завершает сеанс после запуска программы
Создадим на Рабочем столе ярлык:
Появится вот такое окно:
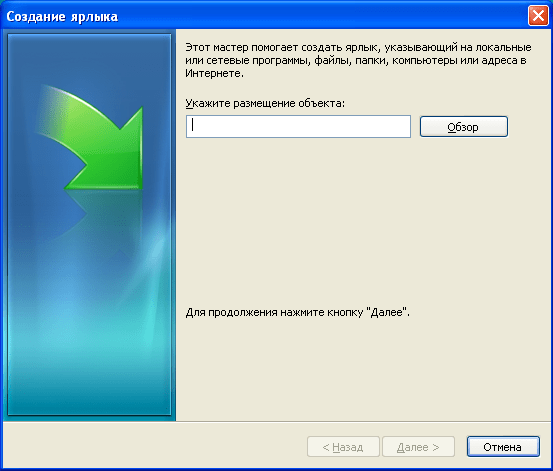
В принципе заключённую в кавычки надпись можно заменить на любую понравившуюся и более устрашающую и адресованную конкретному пользователю. Вот, например, будет удивление, когда Windows в своём сбое будет винить конкретного человека или ссылаться на прогноз погоды… Но, напомню, жертва никакого сообщения может и не увидеть. Продолжим.
Всё готово. Теперь наша задача, как всегда, подменить значок ярлыка на любой другой используемый недругом. Как всегда я предлагаю использовать значок, на который пользователь клюнет, пусть и не сразу. Потренируйтесь в поиске в свободное время на своём компьютере. Я же в этот раз предлагаю использовать значок дисковода. Вы можете выбрать свой.
- Правой мышкой по нашему ярлыку – Свойства – Сменить значок
Windows попросит указать путь к значку. Пропустим ошибку, нажав на ОК.
По умолчанию Windows перенаправит нас в системную папку со своими значками. Там их полно, выберите по душе:
Теперь переименуем ярлык в подходящее название – опять же выбор за вами. Подкиньте на видное место и ждите запуска жертвой. Наслаждайтесь результатом.
у меня завесает комп на строке завершение сеанса, и не выключается, что делать?
Что делать, если Windows не завершает работу
Если Windows не может корректно завершить работу, в большинстве случаев это связано либо с системой управления электропитанием, либо с неправильно работающими драйверами. Могут существовать и другие причины. Далее рассматриваются наиболее общие методы решения связанных с этим проблем.
Проблемы управления электропитанием
Параметры управления электропитанием в Windows ХР настраиваются при помощи раздела Power Options (Электропитание) панели управления. Например, если в диалоговом окне Power Options (Электропитание) вы видите вкладку АРМ, значит, Windows корректно взаимодействует с механизмами АРМ (Advanced Power Management) вашей материнской платы. Перейдите на вкладку АРМ (АУП) и установите флажок Advanced Power Management Support (Задействовать автоматическое управление питанием) .
Если вкладка отсутствует, проверьте конфигурацию BIOS вашего компьютера- убедитесь в том, что в настройках BIOS включена поддержка АРМ (Advanced Power Management) или ACPI (Advanced Configuration and Power Interface). Помимо этого убедитесь, что в системе установлен корректный уровень HAL (Hardware Abstraction Layer), в точности соответствующий вашему компьютеру.
После этого проверьте параметры реестра, связанные с электропитанием:
1.Откройте редактор реестра RegEdit.
2.Раскройте ветвь HKEY_CURENT_USER\Software\Microsoft\Windows\CurentVersion\Explorer.
3.Сделайте двойной щелчок на значении CleanShutdown. По умолчанию этот параметр равен «0», однако если при завершении работы системы возникают проблемы (система перезагружается или зависает вместо того, чтобы полностью завершить работу) , вы можете изменить его значение на «1».
4.Щелкните на кнопке «ОК» и раскройте ветвь HKEY_LOCAL_MACHINE\SOFTWARE\Microsoft\Windows NT\CurentVersion\WinLogon.
5.Сделайте двойной щелчок на параметре PowerdownAfterShutdown. Присвойте ему значение «1», если вы хотите, чтобы после завершения работы Windows питание компьютера автоматически отключалось. Если вы присвоите параметру значение «0» — питание отключаться не будет.
6.Щелкните на конпке «ОК» и закройте редактор реестра. Чтобы внесенные изменения вступили в силу, нужно перезагрузить компьютер.
На некоторых компьютерах эту проблему можно решить следующим способом:
1.Откройте Divice Manager (Диспетчер устройств) . Это можно сделать при помощи файла devmgmt.msc
2.В меню View (Вид) выберите команду Show Hidden Divices (Показать скрытые устройства) .
3.Интерес представляет запись с именем APM/NT Legacy Node (Узел интерфейса NT APM / Legacy) в категории System divices (Системные устройства) . Если такая запись присутствует и поверх неё отображается красный крестик, правой кнопкой мыши щелкните на ней и выберите Enable (Задействовать) . Если такая запись отсутствует, то данное решение к вам не относится.
4.Выполнив настройку, закройте окно Divice Manager (Диспетчер устройств) .
Сценарий завершения работы
Возможно в вашей системе используется сценарий завершения работы. Именно он может стать причиной проблем, возникающих при завершении работы системы.
1.Откройте окно редактора групповой политики (gpedit.msc)
2.Раскройте ветвь Computer Configuration (Конфигурация компьютера) => Windows Settings (Конфигурация Windows) => Scripts, Startup/Shutdown (Сценарии, запуск/завершение) .
3.Сделайте двойной щелчок на записи Shutdown (Завершение работы) в правой части окна, чтобы открыть диалоговое окно свойств завершения работы Windows. Если в появившемся списке есть какие-либо записи, запомните их или запишите на бумажку, чтобы в случае необходимости вы могли восстановить их. После этого удалите все записи.
4.Щелкните на кнопке «ОК» и закройте окно редактора групповой политики.
Проблемы виртуальной памяти
Система может быть настроена на автоматическое удаление файла виртуальной памяти (файла подкачки) в момент завершения работы. На некоторых компьютерах это может привести к возникновению проблем.