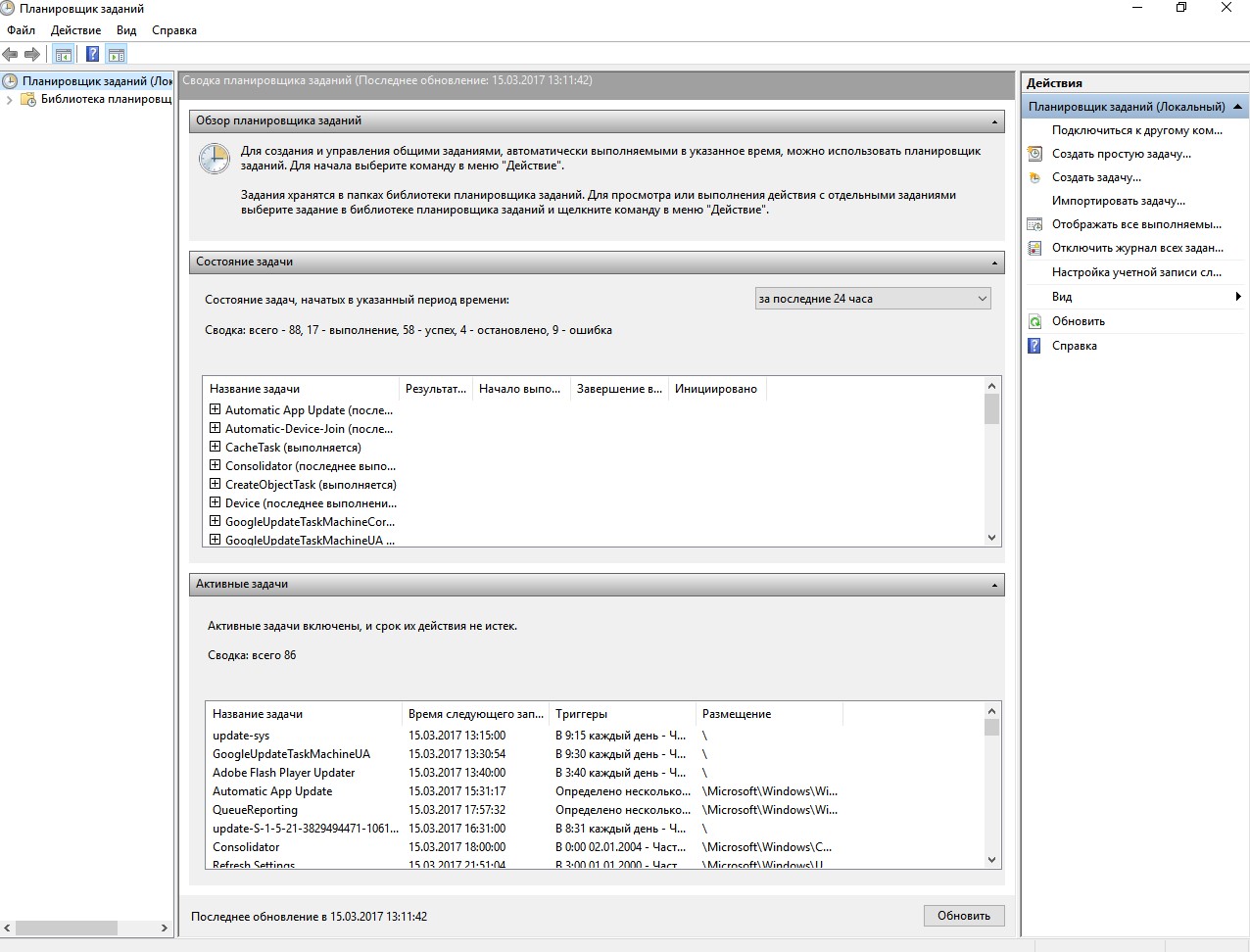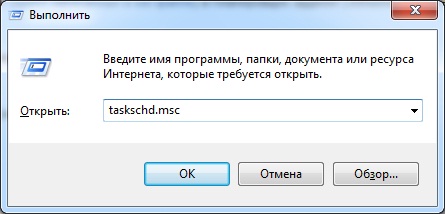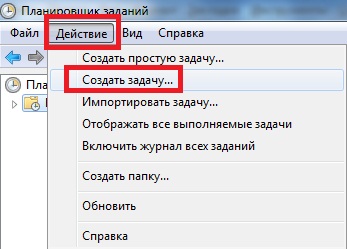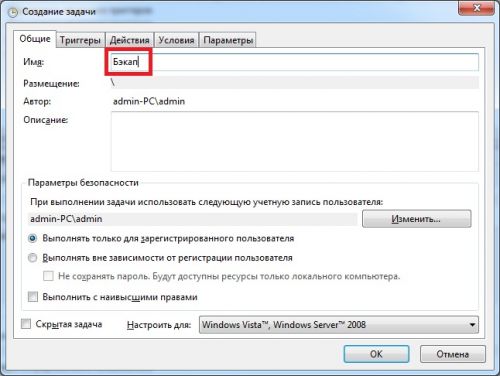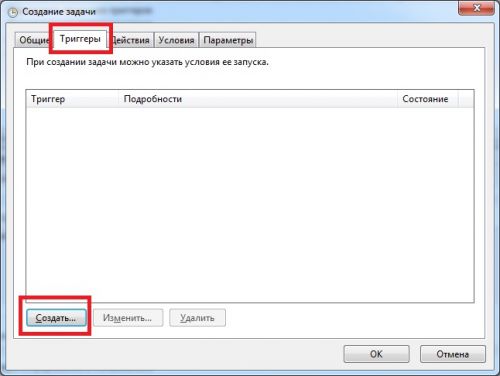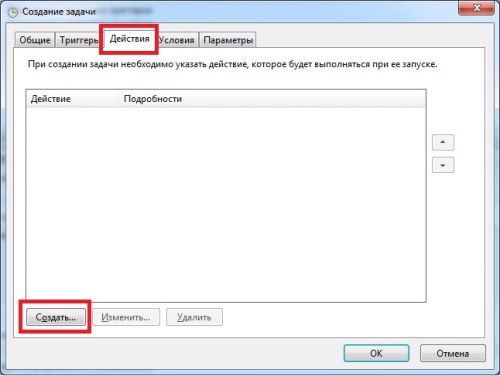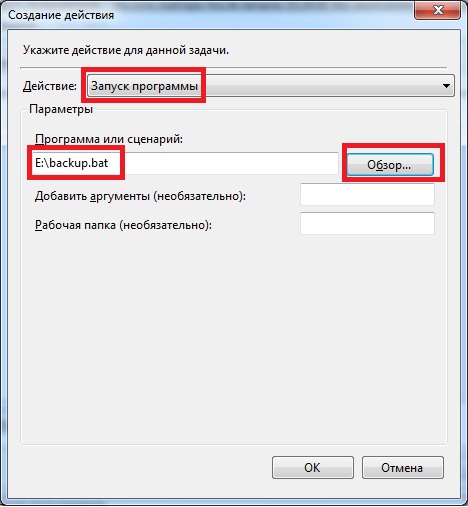- Автоматизация запуска заданий Windows 10
- Планирощик заданий Windows 10
- Schtasks — планировщик заданий командной строки
- Запуск заданий в программе CronNT
- Запуск cmd в планировщике
- Добавляем задание в Планировщик заданий
- Как открыть Планировщик заданий в окне «Выполнить»
- Как открыть Планировщик заданий при помощи поиска Windows
- Запуск Планировщика заданий в командной строке
- Как открыть Планировщик заданий в Windows PowerShell
- Открытие Планировщика заданий в Управление компьютером
- Открываем Планировщик заданий из меню «Пуск»
- Как открыть планировщик заданий Windows из Панели управления
- Выводы статьи
- Как через cmd добавить задачу в планировщик?
- Как открыть планировщик заданий Windows 10, 8 и Windows 7
- 1. Использование поиска
- 2. Как запустить планировщик заданий с помощью диалогового окна «Выполнить»
- 3. Планировщик заданий в панели управления
- 4. В утилите «Управление компьютером»
- 5. Запуск планировщика заданий из меню Пуск
Автоматизация запуска заданий Windows 10
Системному администратору Windows приходится выполнять одни и те же операции каждый день — выполнять архивацию важных данных, диагностировать сеть, удалять временные файлы и т.д.
Вы хотели бы автоматизировать эти операции? Я думаю что ответ будет — Да. Специально для этих целей есть несколько возможностей в Windows 10 и в этой статье попробуем рассмотреть каждый из них.
Планирощик заданий Windows 10
Планировщик заданий Windows — это графическая утилита встроенная в операционную систему Windows 10, которая служит для запуска команд, сценариев и программ.
Как открыть планировщик задач WIndows 10? Открытите и настройка параметров в Windows 10 производится следующим образом: Пуск — Средства администрирования Windows — Назначенные задания. Но лично я открываю планировщик более коротким путем — В панели задач (таскбаре) во вкладке «Поиск» ввожу название программы «Планировщик», далее Windows 10 находит его. Задания в планировщике могут быть назначены на однократный, поминутный запуск, запуск через определенный интервал, т.е. можно настроить автозапуск программы по расписанию.
Schtasks — планировщик заданий командной строки
Schtasks — планировщик заданий Windows через командную строку, это продвинутая утилита позволяет запускать задания через командную строку Windows 10. Утилита выполняет те же операции что и графическая, но управляется из командной строки, что позволяет через командные файлы запускать задания на выполнение. Хорошая возможность, не правда ли?
Запуск заданий в программе CronNT
CronNT — программа для запуска заданий из мира Linux. Гораздо удобнее пользоваться этой программой для запуска заданий — установить программу как службу Windows 10, настроить на автоматический запуск и наслаждаться. Параметры программы хранятся в файле CronNT.tab, ведется лог действий — так что запуск заданий можно будет отследить по журналу. Очень удобная программа — всем советую!
На этом обзорный лайфхак по планировщику Windows 10 завершен, если остались вопросы пишите комментарии в группе ВК и Инстаграм!
Запуск cmd в планировщике
    Для планирования и автоматического выполнения заданий в среде Windows предусмотрено стандартное программное средство Планировщик заданий , который обеспечивает выполнение заранее подготовленных задач в определенное время, или при возникновении определенных событий, однократно или с периодичностью, в контексте системных или пользовательских учетных записей. Другими словами, с использованием Планировщика заданий можно по расписанию, или при возникновении определенного события, выполнить заранее подготовленные действия, например, проверить наличие обновлений, синхронизировать часы по серверу времени при входе в систему любого пользователя, выключить или перезагрузить компьютер, создать точку восстановления системы и т.п. Начиная с Windows Vista, Планировщик заданий стал основным инструментом обслуживания системы, без которого невозможно ее нормальное функционирование. Для управлениями запланированными задачами в среде графического интерфейса пользователя может использоваться консоль управления MMC ( Microsoft Management Console ) с модулем taskschd.msc или утилита командной строки Schtask.exe
Утилита schtasks.exe является стандартным средством управления планировщиком и позволяет создавать, удалять, изменять и опрашивать запланированные задачи на локальном или удаленном компьютере.
Формат командной строки SchTask:
SCHTASKS /параметр [аргументы]
Справку по отдельным параметрам команды можно получить используя:
SCHTASKS /Run /? – подсказка по использованию /Run
SCHTASKS /End /? – подсказка по использованию /End
Все про Windows, программное обеспечение, информационную безопасность, программирование
Добавляем задание в Планировщик заданий
Рассмотрим добавление задания в Планировщик заданий, для автоматического
копирования данных. Скрипт, написанный в bat-файле для копирования данных.)
1. Необходимо запустить планировщик заданий:
Пуск – Панель Управления – Администрирование – Планировщик заданий.
Сочетания клавиш win + R (выполнить) и в появившемся окне ввести taskschd.msc
2. В Планировщике заданий необходимо выбрать пункт меню «Действие» и
в появившемся меню пункт «Создать задачу«.
3. Далее необходимо ввести «Имя задачи«, в данном случае «Бэкпап«,
но можно указать и другое имя.
4. Далее необходимо перейти на вкладку «Триггеры» и нажать кнопку «Создать«.
5. На следующем шаге необходимо настроить расписание запуска задания (в данном случае задание будет запускаться по рабочим дням в 18-00).
Можно задать другое расписание, например «При входе в систему«.
6. На заключительном этапе необходимо указать действие нашего задания, для этого необходимо перейти на вкладку «Действия» и нажать кнопку «Создать«.
В данном примере действием будет запуск файла backup.bat с локального диска Е.
Итак, задание в Планировщике заданий назначено.
Давайте посмотрим, как запустить Планировщик заданий Windows на компьютере разными способами. Оснастка Планировщик заданий — компонент операционной системы Windows для выполнения различных заданий, запланированных в определенное время.
С помощью Планировщика заданий выполняются работы по автоматическому обслуживанию операционной системы, выполняется отложенный запуск приложений и т. п. Часть заданий запланирована в Планировщике самой Windows, другие задания автоматически добавляются программами или планируются пользователем, после добавления задания вручную в средство системы.
Планировщик заданий позволяет запланировать и автоматически выполнить конкретные действия на компьютере в определенное время, без участия пользователя. Среди выполняемых операций могут быть совсем нежелательные задания.
Как открыть Планировщик заданий Windows? Есть несколько способов для запуска оснастки в операционной системе. В статье мы разберем варианты, которые подходят для Windows 10, Windows 8.1, Windows 8, Windows 7.
Как открыть Планировщик заданий в окне «Выполнить»
Универсальный способ для запуска Планировщика заданий во всех версиях операционной системы Windows: запуск команды с помощью диалогового окна «Выполнить».
Проделайте следующие действия:
- Нажмите одновременно на клавиши клавиатуры «Win» + «R».
- В окне «Выполнить», в поле «Открыть:» введите команду: «taskschd.msc» (без кавычек), а затем нажмите на кнопку «ОК».
На Рабочем столе компьютера откроется оснастка Планировщик заданий. Теперь вы можете посмотреть запланированные задания, при необходимости, изменить или удалить ненужные задания.
Как открыть Планировщик заданий при помощи поиска Windows
Следующий способ: использование штатной функции поиска в операционной системе Windows. Выполняемое действие подобно во всех версиях системы, отличается только интерфейс Виндовс.
В Windows 7 войдите в меню «Пуск», введите выражение «планировщик заданий» (без кавычек) в поле «Найти программы и файлы», запустите приложение.
В Windows 8.1 и Windows 8 проведите курсором мыши сверху вниз в правой части экрана, в боковой панели, в поле «Поиск» введите выражение «планировщик заданий» (без кавычек), запустите системное средство.
В Windows 10 кликните по значку поиска на Панели задач, введите выражение «планировщик заданий» (без кавычек), запустите классическое приложение.
Запуск Планировщика заданий в командной строке
Далее рассмотрим еще один инструмент для того, чтоб открыть Планировщик заданий — командная строка. О том, как найти командную строку в Windows 10 читайте здесь.
- Запустите командную строку от имени администратора.
- В окне интерпретатора командной строки введите команду: «taskschd.msc» (без кавычек), а затем нажмите на клавишу «Enter».
После этого, на компьютере откроется окно «Планировщик заданий».
Как открыть Планировщик заданий в Windows PowerShell
Еще один из способов для запуска планировщика на компьютере: с помощью средства Windows PowerShell.
В Windows 10 сделайте следующее:
- Щелкните правой кнопкой мыши по меню «Пуск», выберите «Windows PowerShell (администратор)».
- В окне «Администратор: Windows PowerShell» введите команду: «taskschd.msc» (без кавычек), а после этого нажмите на клавишу клавиатуры «Enter».
В результате, на ПК будет открыт Планировщик заданий.
Открытие Планировщика заданий в Управление компьютером
Планировщик заданий встроен в консоль Управление компьютером, оттуда его можно открыть.
Для запуска консоли Управление компьютером можно воспользоваться диалоговым окном «Выполнить», введя команду: «compmgmt.msc» (без кавычек).
Другой способ войти в консоль Управление компьютером:
- Кликните по значку «Мой компьютер» («Этот компьютер») на Рабочем столе. Прочитайте тут, как вернуть значок «Мой компьютер» на Рабочий стол.
- В контекстном меню выберите пункт «Управление».
В окне «Управление компьютером» в разделе «Управление компьютером (локальный)» в списке служебных программ отобразится Планировщик заданий.
Открываем Планировщик заданий из меню «Пуск»
Планировщик заданий присутствует в списке приложений меню «Пуск». Для запуска приложения необходимо войти в меню «Пуск», среди списка программ найти папку «Средства администрирования», а затем запустить Планировщик заданий.
Как открыть планировщик заданий Windows из Панели управления
В завершении, мы запустим системное средство из Панели управления. Сначала необходимо открыть Панель управления операционной системы.
Мы запустим Панель Управления способом, который работает во всех версиях Windows:
- Нажмите на клавиши «Win» + «R».
- В диалоговом окне «Выполнить» введите команду «control» (без кавычек), а затем нажмите на кнопку «ОК».
- После запуска Панели управления, в настройках просмотра необходимо выбрать «Мелкие значки».
- В окне «Все элементы панели управление» нажмите на «Администрирование».
- В окне «Администрирование» выберите «Планировщик заданий».
Выводы статьи
В случае необходимости, пользователь может открыть Планировщик заданий в Windows разными способами: вводом команды из диалогового окна «Выполнить», из командной строки, из Windows PowerShell, осуществить запуск приложения из меню «Пуск», из оснастки Управление компьютером, из Панели управления, с помощью поиска.
Как через cmd добавить задачу в планировщик?
Как программно на VB добавить задачу в планировщик задач ?
как программно на VB добавить задачу в планировщик задач ?
Как добавить LibreOffice в переменную PATH, чтобы запускать через CMD конвертацию?
LibreOffice headless Как добавить его в переменную PATH , чтобы запускать через CMD конвертацию
Как создать задачу в планировщик заданий Windows?
Ребят у меня такой вопрос как сделать запись в планировщики заданий что бы происходил запуск.

Есть задача запускающая CMD файл от имени администратора, на WIn 7 и Win 8 все работает отлично, на.
Можно пойти на хитрость примерно так
alpap, Да, постоянно и не требуется, но когда твоей программой пользуются более 500 человек нужно сделать все автоматизированно
Добавлено через 32 секунды
vavun, Можно пожалуйста описать, что именно делает код.
Заказываю контрольные, курсовые, дипломные и любые другие студенческие работы здесь или здесь.

Написал скрипт для бекапов сам скрипт работает ок. Создал задачу на выполнение от имени.
Как осуществить через WinExec или ShellExecute копирование файла через cmd?
Народ как осуществить через WinExec или ShellExecute копирование файла через cmd. в консоли.
Как добавить кириллицу в cmd/adb shell/sqlite3 консоль?
При выполнении запросов из ОС Windows 7 в cmd -> adb shell -> sqlite3 консоли кириллица из записей.
Сделать задачу через функцию (добавить функцию)
#pragma hdrstop #pragma argsused #include #include int _tmain(int.

написана программа, делаю к ней инсталятор через построение решений VS 2008. проблема заключается в.
Подскажите, как дорешать задачу, какие формулы добавить?
Подскажите,какие формулы подставить в ячейках,которые отмечены красным
Как открыть планировщик заданий Windows 10, 8 и Windows 7
Планировщик заданий Windows служит для настройки автоматических действий при определенных событиях — при включении компьютера или входе в систему, в определенное время, при различных системных событиях и не только. Например, с его помощью можно настроить автоматическое подключение к Интернету, также, иногда, вредоносные программы добавляют свои задания в планировщик (см., например, здесь: Сам открывается браузер с рекламой).
В этой инструкции — несколько способов открыть планировщик заданий Windows 10, 8 и Windows 7. В целом, независимо от версии, методы будут практически одинаковыми. Также может быть полезно: Планировщик заданий для начинающих.
1. Использование поиска
Во всех последних версиях Windows есть поиск: на панели задач Windows 10, в меню Пуск Windows 7 и на отдельной панели в Windows 8 или 8.1 (панель можно открыть клавишами Win+S).
Если в поле поиска начать вводить «Планировщик заданий», то уже после ввода первых символов вы увидите нужный результат, запускающий планировщик заданий.
В целом, использование поиска Windows для открытия тех элементов, для которых возникает вопрос «как запустить?» — наверное, самый эффективный метод. Рекомендую помнить о нем и использовать при необходимости. Одновременно, почти все системные инструменты можно запустить более, чем одним методом, о чем — далее.
2. Как запустить планировщик заданий с помощью диалогового окна «Выполнить»
Во всех версиях ОС от Microsoft этот способ будет одинаковым:
- Нажмите клавиши Win+R на клавиатуре (где Win — клавиша с эмблемой ОС), откроется диалоговое окно «Выполнить».
- Введите в него taskschd.msc и нажмите Enter — запустится планировщик заданий.
Эту же команду можно ввести и в командной строке или PowerShell — результат будет аналогичным.
3. Планировщик заданий в панели управления
Запустить планировщик заданий можно и из панели управления:
- Откройте панель управления.
- Откройте пункт «Администрирование», если в панели управления установлен вид «Значки», или «Система и безопасность», если установлен вид «Категории».
- Откройте «Планировщик заданий» (или «Расписание выполнения задач» для случая с просмотром в виде «Категорий»).
4. В утилите «Управление компьютером»
Планировщик заданий присутствует в системе и как элемент встроенной утилиты «Управление компьютером».
- Запустите управление компьютером, для этого, например, можно нажать клавиши Win+R, ввести compmgmt.msc и нажать Enter.
- В левой панели, в разделе «Служебные программы» выберите «Планировщик заданий».
Планировщик заданий будет открыт прямо в окне «Управление компьютером».
5. Запуск планировщика заданий из меню Пуск
Планировщик заданий также присутствует и в меню Пуск Windows 10 и Windows 7. В 10-ке его можно найти в разделе (папке) «Средства администрирования Windows».
В Windows 7 он находится в Пуск — Стандартные — Служебные.
Это не все способы запуска планировщика заданий, но, уверен, для большинства ситуаций описанных методов будет вполне достаточно. Если же что-то не получается или остаются вопросы, задавайте в комментариях, я постараюсь ответить.
А вдруг и это будет интересно:
Почему бы не подписаться?
Рассылка новых, иногда интересных и полезных, материалов сайта remontka.pro. Никакой рекламы и бесплатная компьютерная помощь подписчикам от автора. Другие способы подписки (ВК, Одноклассники, Телеграм, Facebook, Twitter, Youtube, Яндекс.Дзен)
16.05.2018 в 15:32
Подскажите, пожалуйста, есть ли способ экспортировать созданные мною задания для того, чтобы при переустановке системы не создавать их вручную заново? Спасибо.
16.05.2018 в 16:01
А там прямо в правой части окна есть пункт «экспортировать» (активен при выбранном задании)
30.11.2018 в 14:19
Здравствуйте Дмитрий!
Не могли бы Вы помочь составить задачу для Планировщика под бат файл gcfres.bat ежемесячно в фоновом режиме
при условии его запуска ежедневно в 10 часов
и выключении в 20 часов с перерывом 15 часов в рабочие дни.
Темп работы бат файла 15 сек.
С Уважением Литвин Владимир Матвеевич
Сколько это может стоить
01.12.2018 в 10:59
Здравствуйте.
Я платные услуги не оказываю.
А задачу не вполне понял… Т.е. вы хотите, чтобы bat файл каждые 15 секунд сам запускался с 10 до 20? или что-то еще?
02.12.2019 в 19:02
Здорова. Покоит вопрос: Почему изначально прописан «taskmgmt.msc /s»? Да и во многих этот ключ «/s» имеется.
Если ввести с «/?» через CMD — запускает как процесс, т.е. help’а нет. Что ключ-то делает?
03.12.2019 в 14:39
Ранние версии планировщика имели заставку при запуске. Этот ключ её отключает.
16.12.2019 в 01:43
Т.е. в новых он бесполезен?
16.12.2019 в 10:09
Да, верно. Просто где-то вы можете встречать даже под 10-ку, но скорее всего это просто где-то скопирован код.
14.07.2020 в 11:27
Не открывается команда ВЫПОЛНИТЬ
14.07.2020 в 11:39
А что происходит когда нажимаете Win+R? Вообще ничего?
А если правый клик по кнопке Пуск — Выполнить (в Windows 10)?
24.08.2020 в 13:01
Доброго времени суток.
Планировщик не хочет запускать файл .exe который я скомпилировал сам из файла .py. В журнале ошибок не пишет, но результат последнего запуска 0хFFFFFFFF. Не подскажите куда копать. Гуглил уже много, так ответа и не нашел. Спасибо