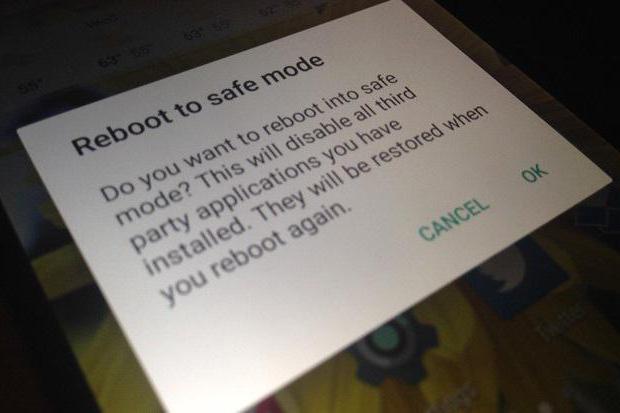- Загрузка компьютера в безопасном режиме в Windows 10
- Безопасный режим на планшете: как отключить и как использовать такую возможность?
- Зачем нужен БР и как в него зайти?
- Как выключить безопасный режим?
- Безопасный режим на планшете: как отключить?
- Как вернуть планшет в обычный режим
- Перезагрузить планшет с помощью режима recovery
- Все способы, как отключить безопасный режим на планшете
- Что это такое
- Как включить и выключить
- Почему безопасный режим включается самостоятельно
- Что делать, если ничего не помогло
Загрузка компьютера в безопасном режиме в Windows 10
В безопасном режиме запуск Windows выполняется с использованием ограниченного набора файлов и драйверов. Если проблема не возникает в безопасном режиме, это означает, что эти параметры по умолчанию и основные драйверы устройств не приводят к возникновению проблемы. Наблюдение за Windows в безопасном режиме позволяет сузить источник проблемы и устранить неполадки на компьютере.
Существует две версии безопасного режима: Безопасный режим и Безопасный режим с загрузкой сетевых драйверов. В безопасном режиме с поддержкой сети добавляются сетевые драйверы и службы, необходимые для доступа к Интернету и другим компьютерам в сети.
Изучите следующие разделы, чтобы узнать, как запустить компьютер в безопасном режиме в разделе «Параметры», на экране входа в систему, на черном или пустом экране.
Нажмите клавишу с логотипом Windows + I на клавиатуре, чтобы открыть раздел «Параметры». Если это не поможет, нажмите Start кнопку «Пуск» и выберите » Параметры «.
В разделе Особые варианты загрузки выберите элемент Перезагрузить сейчас.
После перезагрузки компьютера на экране Выберите параметр выберите элементы Диагностика > Дополнительные параметры > Параметры загрузки > Перезапуск. Возможно, вам будет предложено ввести ключ восстановления BitLocker.
После перезагрузки компьютера вы увидите список параметров. Нажмите клавиши 4 или F4, чтобы запустить компьютер в безопасном режиме. Если вам будет нужен Интернет, выберите клавиши 5 или F5, чтобы войти в безопасный режим с загрузкой сетевых драйверов.
Если вам не удается открыть «Параметры» для перехода в безопасный режим, перезагрузите устройство на экране входа в Windows.
На экране входа в Windows удерживайте клавишу SHIFT и выберите в это время Выключение > Перезапуск .
После перезагрузки компьютера на экране Выберите параметр выберите элементы Диагностика > Дополнительные параметры > Параметры загрузки > Перезапуск. Возможно, вам будет предложено ввести ключ восстановления BitLocker.
После перезагрузки компьютера вы увидите список параметров. Нажмите клавиши 4 или F4, чтобы запустить компьютер в безопасном режиме. Или, если вам нужно использовать Интернет, выберите 5 или F5 для безопасного режима с помощью сети.
Примечание: Если вы зашифровали свое устройство, для запуска в безопасном режиме вам потребуется ключ BitLocker.
Перед входом в безопасный режим необходимо войти в среду восстановления Windows (winRE). Для этого вы будете периодически включать свое устройство, а затем:
Нажмите кнопку питания на устройстве и удерживайте ее нажатой в течение 10 секунд, чтобы выключить устройство.
Снова нажмите кнопку питания, чтобы включить устройство.
После появления первого признака запуска Windows (например, на некоторых устройствах отображается логотип производителя при перезапуске) удерживайте нажатой кнопку питания в течение 10 секунд, чтобы отключить устройство.
Снова нажмите кнопку питания, чтобы включить устройство.
После перезагрузки Windows удерживайте кнопку питания на устройстве нажатой в течение 10 секунд, чтобы выключить устройство.
Снова нажмите кнопку питания, чтобы включить устройство.
Разрешите полностью перезапустить устройство. Будет активирована среда восстановления Windows.
В среде winRE выполните следующие действия, чтобы перейти в безопасный режим.
На экране Выбор действия выберите Диагностика > Дополнительные параметры > Параметры загрузки > Перезагрузить.
После перезагрузки устройства вы увидите список параметров. Выберите параметр 5 в списке или нажмите клавишу F5, чтобы запустить безопасный режим с подключением к сети.
Если вам нужны дополнительные сведения о черном или пустом экране, изучите раздел Устранение ошибок типа «черный» или «пустой» экран.
Примечания: Если вам необходимо выйти из безопасного режима, просто перезагрузите устройство или выполните следующие действия.
Нажмите клавишу с логотипом Windows+ R.
Введите msconfig в поле Открыть, а затем нажмите кнопку ОК.
Откройте вкладку Загрузка.
В разделе Параметры загрузки снимите флажок Безопасный режим.
Безопасный режим на планшете: как отключить и как использовать такую возможность?
ОС «Андроид» нашла миллионы поклонников по всему миру. Ее успех не удивителен, ведь все права принадлежат мировому гиганту «Гугл». Пользователи выбирают ее за удобство, понятный интерфейс и демократичность. Ведь практически все элементы поддаются изменениям, вплоть до редактирования системных файлов. Однако такие модификации не заканчиваются ничем хорошим, если устройство находится в неумелых руках. К тому же, если бездумно закачивать различный контент, например приложения из неизвестных источников, это может нанести вред даже самой качественной версии оболочки. Да и сам «робот», как никакая другая ОС, подвержен вирусным атакам и возникновению ошибок в ходе работы. Для решения подобных проблем разработчики снабдили платформу возможностью выхода в безопасный режим. О том, что это такое, как его использовать и как убрать безопасный режим на планшете и смартфоне, мы и поговорим в данной статье.
Зачем нужен БР и как в него зайти?
Для того чтобы попасть в безопасный режим, необходимо нажать на кнопку блокировки так, как бы вы делали для выключения гаджета. Пункт «Выключить» нужно тапнуть и удерживать до появления запроса на переход в БР. Выберите «ОК» и ждите, пока ваше устройство перезагрузится и включится уже в БР. Отдельной темой для разговора является безопасный режим на планшете, как отключить его, мы расскажем чуть ниже. А пока хотелось бы сказать пару слов об общих возможностях.
БР — это режим, предназначенный для диагностики устройства. Если вы знаете, что такое безопасный режим «Виндовс» и вам приходилось с ним сталкиваться — то проблем с его использованием на планшете у вас возникнуть не должно. В этом состоянии отключаются все сторонние приложения, драйверы, утилиты и компоненты для того, чтобы с легкостью протестировать систему и выявить имеющиеся ошибки. В этом положении можно заметить, насколько «шустро» может работать «голый» Android, пока его не отягощают сторонние программы, различные виджеты и прочие подобные составляющие. Важно заметить, что в БР отключается и соединение с Интернетом.
Как выключить безопасный режим?
Безопасный режим не нуждается в каком-то особом отключении. Как правило, достаточно просто перезагрузить устройство, и оно запустится в обычном виде. Но иногда случается так, что даже после перезагрузки гаджет по-прежнему возвращается в безопасный режим, довольно часто на это сетуют владельцы планшетов. Как поступить в этом случае?
Безопасный режим на планшете: как отключить?
Если после того, как вы перезагрузили систему, устройство не вернулось в прежнее состояние — попробуйте просто отключить его, подождать какое-то время и включить заново. В отдельных случаях требуется еще и достать батарею. Но как убрать безопасный режим на планшете? Ведь далеко не у всех подобных девайсов снимается задняя крышка. Разумеется, вернуть гаджет в состояние с функционированием всех компонентов можно, и даже имеется несколько способов.
Как вернуть планшет в обычный режим
Для этого необходимо запустить перезагрузку системы. Во время нового включения планшета необходимо нажать на кнопку «Домой». Отпускать ее не следует вплоть до того, пока гаджет полностью не включится.
Многообразие моделей планшетов, выпускаемых под управлением ОС «Андроид», действительно велико. На некоторых из них даже нет встроенной функции перезагрузки. Тогда нужно полностью выключить гаджет. И сразу после запуска зажать уже известную нам кнопку.
Перезагрузить планшет с помощью режима recovery
Режим «рекавери» — это специальная консоль, с помощью которой осуществляется сброс настроек или загрузка операционной системы. Если вы покупали планшет в сертифицированном магазине и со стоковой прошивкой, эта консоль должна присутствовать в вашем устройстве. Она немного напоминает работу BIOS, если проводить аналогию с компьютером. Если этой консоли по какой-то причине не оказалось — ее можно загрузить непосредственно из самой ОС с помощью небольших утилит. Итак, безопасный режим на планшете: как отключить его в консоли recovery?
Для каждой модели устройства (не важно, планшет это или смартфон) есть свой способ попасть в режим «рекавери». Изначально нужно выключить гаджет. Затем попробуйте зажать одновременно кнопку включения и понижения громкости (можно попробовать и увеличения громкости). Это самый распространенный способ зайти в консоль. Если нет — стоит почитать в инструкции, как заходить в «рекавери» именно с вашего планшета.
В консоли вы увидите пункт R eboot system — это перезагрузка. Добраться до него можно с помощью клавиш регулировки громкости, а выбор сделать кнопкой включения. С помощью пункта Wipe data/Factory Reset производится сброс до заводских настроек. Это нужно делать лишь в крайнем случае, если все предыдущие способы не помогли вам вернуть планшет в обычный режим работы. Все пользовательские настройки будут удалены, но информация на карте памяти останется.
Мы рассказали вам про безопасный режим на планшете. Как отключить его, вы теперь знаете, а поэтому не бойтесь применять такой способ для диагностики системы и устранения неполадок.
Все способы, как отключить безопасный режим на планшете
Безопасный режим может помочь при работе планшета со сбоями. Он не предназначен для обычной деятельности. Войдя в этот режим, проводят нужные исправления, не рискуя повредить операционную систему, личные данные. Но бывает, что он включается самостоятельно. В этом случае нужно знать, как отключить безопасный режим на планшете правильно.
Что это такое
Существует много программ, для установки на планшете. Пользователи часто устанавливают их на Айпаде или Андроиде больше, чем им необходимо. Взаимодействуя между собой и с операционной системой, они могут привести к сбоям.
Производители предусмотрели возможность исправить ситуацию при помощи переключения в безопасный режим. При этом все приложения, инсталлированные пользователем, отключаются.
Важно! Если планшет работает нормально, значит, причина в программах. Можно убрать те из них, что являются причиной проблемы.
Иногда включение происходит самопроизвольно. В этом случае важно знать, как вернуть планшет в обычное состояние. Нужно помнить, что использование не является полноценным рабочим режимом. Некоторые устройства имеют проблемы при выходе в интернет. Он предназначен только для исправления проблем.

Как включить и выключить
Для перехода нужно сделать следующее:
- Нажать кнопку, предназначенную, чтобы выключить устройство.
- Из меню выбирают строку «Выключение». Нужно сделать длинное нажатие.
- Появится окно с запросом подтверждения перехода в Safe Mode. Надо подтвердить согласие.
После произойдет перезагрузка, планшетный компьютер перейдет в Safe Mode.
Рассмотренный вариант включения действует на большинстве планшетов с установленными операционными системами Windows, Android или iOS. При необходимости пользуются такими способами:
- Включая питание, одновременно держат две кнопки изменения громкости до окончания загрузки.
- Приводит к нужному результату нажатие одной кнопки регулирования громкости звука при появлении логотипа.
В результате может произойти не активация, а показ меню выбора. На нем указывают соответствующую строку.
Еще один способ — сделать перезагрузку посредством выключения питания, ожидания в течение нескольких минут и запуска.

Если такой способ не сработал, для того, чтобы выйти, нужно долго держать нажатой кнопку выключения и не отпускать ее до полного отключения питания.
Почему безопасный режим включается самостоятельно
Переключение обычно связано с проблемами в операционной системе или программами, установленными на планшете. Чаще всего причины на iPad, Android или других устройствах бывают следующие:
- Наличие вредоносных программ на устройстве.
- Повреждение системных файлов вследствие экспериментов или неудачного обновления.
- Несанкционированные действия программ, установленных на планшете.
Если самопроизвольно устанавливается Safe Mode, необходимо найти причину и исправить ситуацию.
Что делать, если ничего не помогло
Иногда известные способы не помогают. Тогда рекомендуется отключить устройство, снять крышку, извлечь аккумулятор. Нужно подождать минуту для нейтрализации остаточного заряда. Далее устанавливают аккумулятор на место, включают компьютер.
Если аккумулятор нельзя извлечь, устройство сначала выключают, затем при загрузке нажимают и держат до полного включения клавишу «Домой».
Можно воспользоваться режимом Recovery. Сначала выключают планшетный компьютер. При запуске держат нажатыми клавиши включения, снижения громкости. В результате появится меню, где выбирают перезагрузку.
Если ничего не помогает, то можно воспользоваться сбросом к заводским настройкам. Соответствующая строка имеется в рассматриваемом меню.
Безопасный режим полезен для того, чтобы исправить возникшие проблемы. Самопроизвольное включение свидетельствует о том, что в работу операционной системы нужно внести исправления.
Подпишись на Техносовет в социальных сетях, чтобы ничего не пропустить: