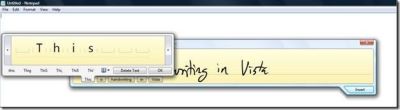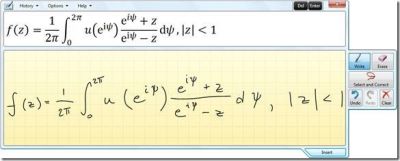- Рукописный ввод на планшете
- История
- Интеграция рукописного ввода в Office
- Как пользоваться рукописным вводом?
- Программное обеспечение
- PenReader
- Gesturin
- Quill
- Penultimate
- Рукописный ввод на планшете: Видео
- Начало работы с панелью ввода планшета Windows 7 — Производительность — 2021
- Table of Contents:
- Панель ввода планшета — что он делает?
- Куда это делось?
- Начало работы
- Сделайте панель ввода планшета уникальной для вас
- Но подождите, это еще не все!
- 15 горячих клавиш, о которых вы не догадываетесь (Апрель 2021).
Рукописный ввод на планшете
Существует множество программных решений, использующих рукописный ввод на планшете. Это могут быть как уникальные приложения для медицины или образования, так и обычные пользовательские приложения (блокнот, адресная книга).
За свою историю рукописный ввод на планшете пережил немало изменений. Связано было это с потребительскими сценариями использования. То есть, разработчики постоянно изучали (и изучают) взаимодействие пользователя с определённым интерфейсом, скорость работы, комфорт, моменты отвлечения и пр.
Разработчики всех компаний приложили немало усилий для популяризации рукописного ввода. Первой проблемой, которая имела место, выступало отношение пользователя к такому способу. Так, юзер, который пишет текст, придавал значение больше тому, как текст отображается, а не самому процессу. Второй проблемой было редактирование и копирование текста. Пользователю очень трудно давались новые методы. Он больше привык к обычному редактированию, где используется мышь и клавиатура.
История
Изначально была реализация компании Microsoft. Технология позволяла переводить любой рукописный текст в машинный, при этом взаимодействовала со всеми программами на базе Windows. Далее технологию много раз пытались поднять самые разные компании и люди, но неудачно. Первый прорыв совершила компания Samsung, представив линейку телефонов и планшетов серии Galaxy Note.
На данном этапе распознавание рукописного текста на планшете доступно для большинства устройств. При этом цена на такие гаджеты начинается от $120. Есть аппараты и подешевле, но они, как и большинство других, просто имитируют технологию. Тем не менее, для большинства приложений (ввод контактов, поисковых запросов, других данных) этого вполне достаточно.
Не так давно Google начало внедрение рукописного ввода не только для планшетов, но и для всех своих сервисов, которые реализовываются на стационарных ПК, ноутбуках, сенсорных панелях (Smart TV) и пр. Если взять планшет, рукописный ввод настраивается прямо из настроек браузера (Chrome) или других сервисов.
Интеграция рукописного ввода в Office
Планшет с рукописным вводом текста приобрёл высокую популярность в Америке и Европе. У нас он ещё не набрал такого числа любителей. Даже люди, имеющие дорогой и качественный гаджет, не используют его функций.
Рукописный ввод доступен практически для всего пакета MS Office 2010 (Word, Exel, PowerPoint, Publisher, Access, Visio), для альтернативных программ и пр. Так, на примере MS Office, для включения рукописного ввода необходимо дотронуться в открытой программе до дисплея или вручную включить метод ввода в меню «Рецензирование». Кроме самого ввода, существует ещё и масса полезных инструментов.
- Инструменты:
- Перо – позволяет наносить полупрозрачные заметки на текст, указывать на ошибки или выполнять прочие действия. Доступно множество цветов для пера, толщин и видов линий.
- Выделение – напоминает школьный толстый маркер, которым можно выделять слова, например, по всей высоте.
- Ластик – удаляет объекты целиком или их часть.
Как пользоваться рукописным вводом?
В большинстве случаев, во всех приложениях способы одинаковы, различаются лишь мелкие детали. Так, для удаления символа или целого слова используется маленький и большой крестик соответственно. Если программа не может распознать нужный символ (буква «О» или цифра «0»), то предложит варианты для выбора. Множество приложений используют подсказки для будущего текста.
Использовать ли специальное перо? Если есть желание и устройство поддерживает пероввод, то почему нет. Перо более аккуратно пишет рукописный текст, программе проще его разобрать и пр. Но, например, если вы используете рукописный ввод для сохранения номера телефона, то доставать стилус будет лишним. При одноразовых поисковых запросах такая же ситуация.
Программное обеспечение
В гаджетах, в которых сделана ставка на рукописный ввод программное обеспечение предустановлено. Для обычных планшетов нужно будет скачать из магазина приложений специальные программы.
PenReader
Программа интересна тем, что оптимизирована под основные операционные системы: iOS, Windows 7-8 и Android. Да только вот пользователи её очень критикуют. В ней нет заявленных возможностей, интегрировать её в другие приложения очень трудно, а самое основное — цена, составляющая около $10.
Gesturin
Интересная программа для Android, но немного отличается от стандартного понятия рукописного ввода. Дело в том, что символы пишутся не по самому дисплею, а при помощи жестов. Приложение полностью настраивается под конкретного пользователя.
Quill
Профессиональное приложение для платформ iOS и Android. Суть в том, что информация имеет векторный, а не растровый характер, то есть сохранённое изображение, даже при увеличении, не будет терять качество. Интересно и то, что стоит приложение всего 15 русских рублей.
Penultimate
Приложение только для пользователей iOs. Penultimate не просто делает качественные рукописные заметки, оно автоматически синхронизируется с аккаунтом Evernote, то есть к заметкам можно получить доступ с любого устройства, подключённого к интернету. Также присутствует интеграция с DropBox.
Рукописный ввод на планшете: Видео
Начало работы с панелью ввода планшета Windows 7 — Производительность — 2021
Table of Contents:
Панель ввода планшета — это программа для Windows 7, которая выглядит простой, но на самом деле довольно сложной. К счастью, как и в большинстве встроенных программ Windows 7, даже при наличии множества опций его очень просто использовать. Вы найдете его в выпусках Home Premium, Professional, Ultimate и Enterprise. Как и Windows Journal, панель ввода планшета разработана специально для использования с планшетом или устройством с сенсорным экраном, чтобы сделать ввод текста и распознавание рукописного ввода плавным и легким. Панель ввода планшета понимает несколько языков и может преобразовать практически любой почерк в разборчивый текст. Это дань его способностям, что вы можете использовать его ограниченным образом с помощью мыши или трекбола, если вы хотите экспериментировать, и он все равно распознает то, что вы написали.
Панель ввода планшета — что он делает?
Задумывались ли вы о панели ввода планшета и для чего она нужна? Как вы увидите позже, вы можете использовать его, чтобы написать что угодно, ввести текст в адресную строку браузера или в поле имени пользователя / пароля. В отличие от Windows Journal, который предлагает возможность сохранения того, что вы написали в графической форме, панель ввода планшета преобразует рукописный текст в печатный текст практически сразу. Более того, он будет делать это на нескольких языках. Если у вас еще нет дополнительных языков, установленных в Windows 7, вы можете добавить их со своих оригинальных дисков или, если у вас есть версии Ultimate или Enterprise, получить пакеты многоязыкового интерфейса пользователя от Microsoft здесь. Для получения дополнительных инструкций о языковых пакетах, а также о том, как установить или удалить их, ознакомьтесь с этой статьей и рекомендациями, приведенными в ее конце: Установка и изменение на новый язык отображения в Windows 7 Home и Professional.
Куда это делось?
Если у вас планшет или компьютер с сенсорным экраном, или вы используете планшет в качестве устройства ввода, велика вероятность того, что вы увидели край панели ввода планшета, выглядывающей на вас с левой стороны экрана рабочего стола.
Если его там нет, откройте меню «Пуск» , затем нажмите «Программы -> Стандартные -> Планшетный ПК -> Панель ввода» . Если вы только что установили планшет или устройство с сенсорным экраном, панель ввода планшета может не отображаться в меню «Пуск» . В этом случае нажмите «Программы -> Программы и компоненты -> Включение и отключение функций Windows» . Оттуда вы увидите компоненты планшетного ПК . Убедитесь, что этот флажок установлен, и вы должны быть готовы.
Начало работы
Существует три встроенных способа открыть панель ввода планшета (помимо ее открытия, набрав « Таблетка» в поле поиска меню «Пуск» ). Один из них — навести курсор на небольшую его часть, которая видна на краю экрана, что сделает его немного больше. Нажмите на раздел, который вы можете увидеть, и он откроется полностью. Если вы не хотите, чтобы он находился в расположении по умолчанию слева, нажмите «Инструменты -> Параметры -> Выбрать место, где появится вкладка -> Правый край экрана» .
Чтобы закрепить панель в другой области, нажмите «Инструменты -> Стыковка -> Стыковка вверху экрана или Стыковка внизу экрана» .
Второй способ открыть панель ввода планшета может быть не таким очевидным, если вы новичок в этом виде устройства. Когда вы поместите курсор в область ввода текста на экране, например в адресную строку веб-браузера или в место, где вы можете ввести имя пользователя или пароль, появится значок панели ввода . Нажмите на это, и вы можете ввести свой текст, написав на панели ввода .
Третий способ — создать ярлык для панели ввода на панели задач.
Это не там по умолчанию. Щелкните правой кнопкой мыши на панели задач, выберите « Панели инструментов» и выберите « Панель ввода планшетного ПК» .
Если место, где открывается панель ввода планшета на вашем экране, неудобно, вы можете перетащить его, как любое другое окно.
Панель ввода планшета также имеет виртуальную клавиатуру, если вы хотите печатать вместо записи. В верхнем левом углу экрана панели ввода вы увидите значок в форме клавиатуры.
Нажмите на нее, и ваша клавиатура появится.
Панель ввода планшета открывается с того интерфейса, который вы использовали последним (клавиатура или перо). По умолчанию панель ввода автоматически переключается на клавиатуру, когда вы помещаете точку ввода в поле для ввода пароля.
Сделайте панель ввода планшета уникальной для вас
Какие еще варианты у вас есть? Нажмите Инструменты -> Параметры, и вы увидите множество возможностей. Давайте рассмотрим некоторые варианты, которые вы, возможно, захотите сделать, чтобы панель ввода планшета работала так, как вы этого хотите.
Первая вкладка « Параметры », которую вы увидите, — « Открытие» . Помимо расположения вкладки « Панель ввода », о которой мы уже говорили, вы можете выбрать, какое действие открывает панель ввода . Я бы предложил оставить его по умолчанию «Коснитесь значка или вкладки панели ввода», потому что, если вы выберете «Указать значок панели ввода или вкладку» , слишком легко непреднамеренно открыть панель ввода, если вы пером или пальцем становится слишком близко
Во втором разделе вы можете выбрать, где будет отображаться значок панели ввода , и решить, хотите ли вы видеть вкладку « Панель ввода » на рабочем столе. Значок панели ввода — это маленький значок, который будет отображаться при нажатии на точку ввода текста на экране (см. Выше). Вы можете выбрать, хотите ли вы, чтобы вкладка « Панель ввода » отображалась, даже если ваша ручка находится вне диапазона. По умолчанию этот флажок не установлен, и вкладка скрыта за краем экрана, пока вы не приблизитесь к ней курсором. Я решил проверить это, так как крошечная часть вкладки, которая отображается, является ненавязчивой, и благодаря этой опции я всегда знаю, где она находится. Если вы выберете «Показать панель ввода, скользящую открытую на вкладке» (по умолчанию), то ваша панель ввода откроется, когда вы нажмете ее. Если вам не нравится это движение или вы думаете, что оно слишком медленное, снимите этот флажок. На моем компьютере я не вижу никакой разницы, проверено это или нет.
Если вы вообще не хотите, чтобы панель ввода отображалась, снимите флажок «Использовать вкладку панели ввода» . Зачем тебе это делать? Потому что панель ввода планшета ведет себя не так, как большинство других программ Windows. Нажатие на красный крестик в правом верхнем углу панели ввода не закрывает его. Он просто возвращает его в скрытое место на краю экрана. Если вы хотите, чтобы он исчез, вам придется отключить его здесь. Если вы снова захотите использовать панель ввода планшета , обратитесь к разделу « Начало работы» этой статьи.
Вкладка « Рукописный ввод » предоставляет вам несколько вариантов: ширину вашей линии и то, насколько близко к концу строки написания вы находитесь до того, как на панели ввода планшета появится новая строка для записи. Я бы посоветовал просто поиграть с этими опциями и настроить их так, чтобы они вам понравились.
Вкладка « Преобразование чернил в текст» позволяет выбрать, с какой скоростью панель ввода планшета преобразует рукописный текст в текст. Преобразование по умолчанию довольно быстрое, и вы можете не захотеть, чтобы оно шло так быстро. Это еще один вариант, с которым вы должны поиграть, пока не найдете подходящие вам настройки.
Вкладка « Завершение текста » предлагает вам два варианта. Вы можете сделать так, чтобы панель ввода автоматически добавляла слова для вас, когда вы пишете, предлагая правильное слово. Возможно, вы уже знакомы с этим из других программ Windows или вашего веб-браузера. Появится всплывающий список предложений, и вы сможете выбрать правильный текст.
Вы также можете сделать так, чтобы Панель ввода предсказывала, что вы собираетесь писать дальше ( предиктивный текст ), основываясь на том, что вы уже написали. Когда это работает должным образом, это может значительно ускорить ввод текста. Предиктивный текст работает только на английском (диалекты США и Великобритании), французском, итальянском, немецком и испанском языках. Предсказание текста на китайском (традиционном и упрощенном) осуществляется посимвольно.
Что такое вкладка « Вставка »? Это еще одна странность панели ввода планшета . Когда вы впервые откроете панель ввода , вы увидите множество кнопок в правой части экрана. Когда вы начинаете писать, эти кнопки исчезают и заменяются вкладкой в нижней части окна с надписью Вставить .
Эта вкладка « Параметры » позволяет выбрать, на какой стороне окна будет отображаться вкладка, а также нажать или указать на нее, чтобы вставить текст. Опять же, я бы предложил оставить его по умолчанию «Нажмите кнопку вставки» , потому что очень легко войти в режим вставки, если ваше перо или палец перемещаются в неправильном направлении. Вы также можете выбрать, хотите ли вы, чтобы панель ввода планшета автоматически вставляла символы при паузе, и указать, сколько времени ждать перед вставкой. Это не отмечено по умолчанию. Это еще один вариант, с которым вам стоит поиграть, чтобы узнать, нравится ли вам это или это сводит вас с ума.
На вкладке « Дополнительно » вы можете установить уровень безопасности, который вы предпочитаете. Microsoft предоставляет диаграмму, которая говорит вам о различных уровнях безопасности здесь. Уровень по умолчанию — Средний-Высокий . Если вы примете значение по умолчанию, когда панель ввода планшета обнаружит, что вы вводите пароль, она автоматически переключится на клавиатуру, но вы не сможете увидеть, какие клавиши вы нажимаете. Это не проблема с устройством с сенсорным экраном или планшетным компьютером, но если вы используете планшет и перо в качестве устройства ввода, я, честно говоря, не знаю, как Microsoft ожидает, что вы введете пароли с этим параметром. Как все мы знаем слишком хорошо, пароли не отображаются на экране как узнаваемые символы, поэтому вы не сможете определить, правильно ли вы их вводите. Я думаю, что лучший компромисс, если вы используете устройство ввода планшета, это переключиться на средний уровень безопасности.
Но подождите, это еще не все!
В этом выпуске мы рассмотрели основы и параметры. Вы настроили и настроили панель ввода планшета, чтобы упростить вам жизнь. В следующем учебном пособии из этой серии будет более подробно рассказано о написании, распознавании, форматировании и многом другом, а в третьем учебнике будут рассмотрены более сложные функции. Так что не стесняйтесь возвращаться для получения дополнительной информации об инструменте или проверить статьи, рекомендуемые ниже.