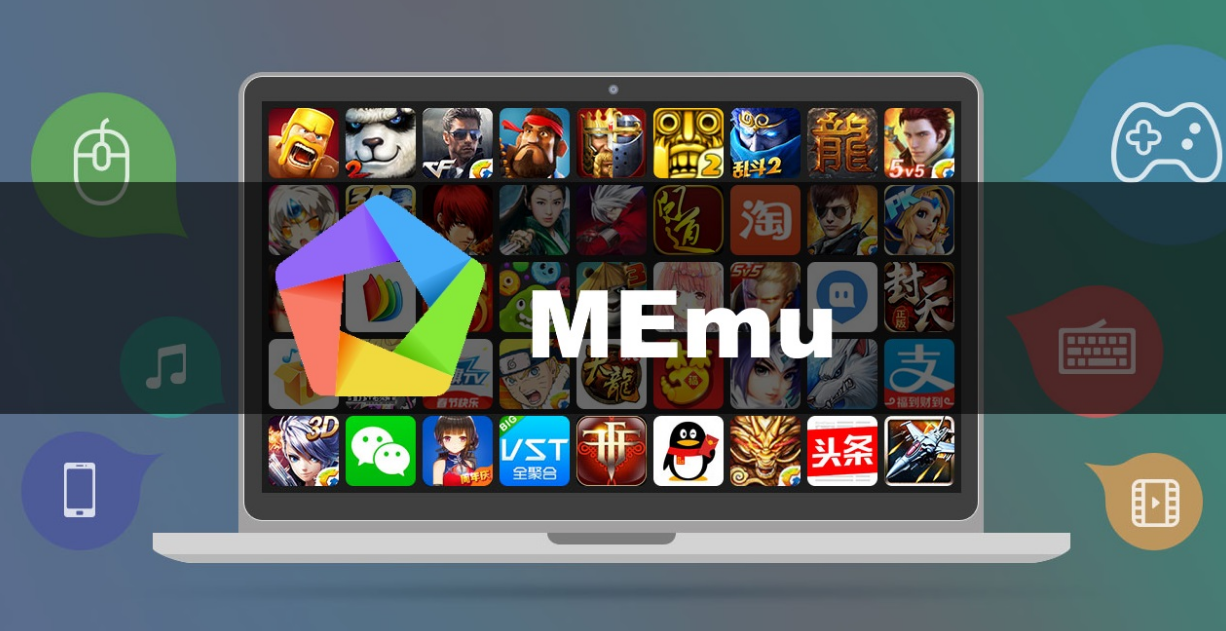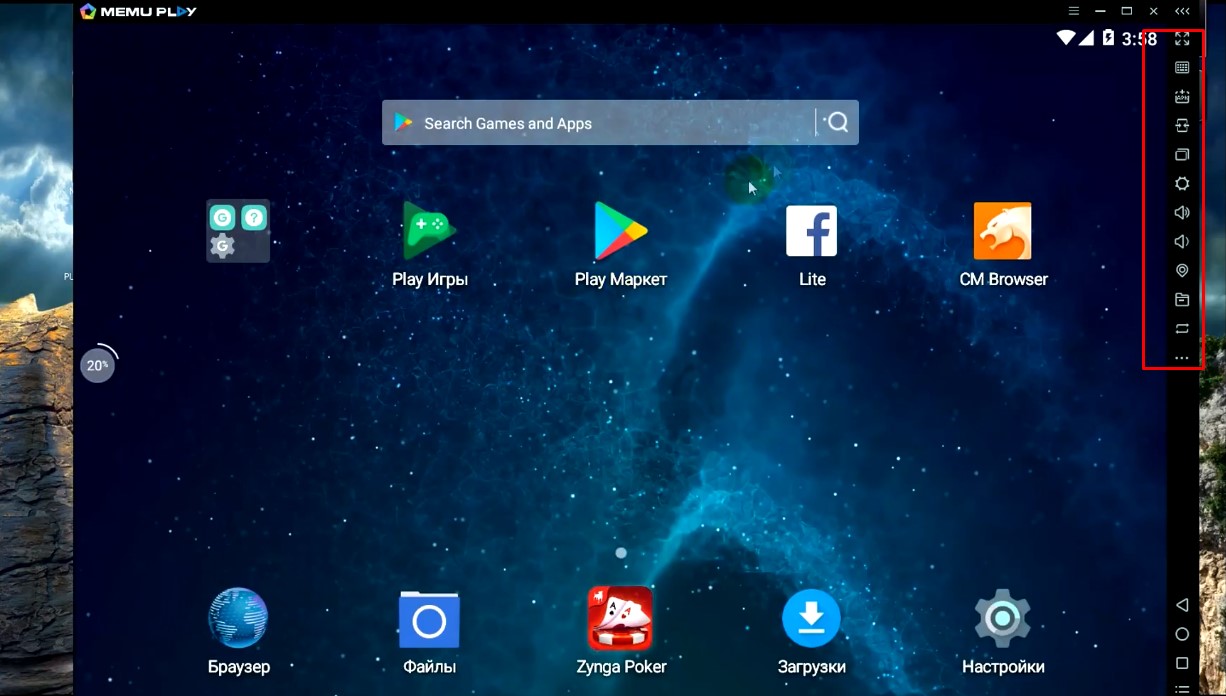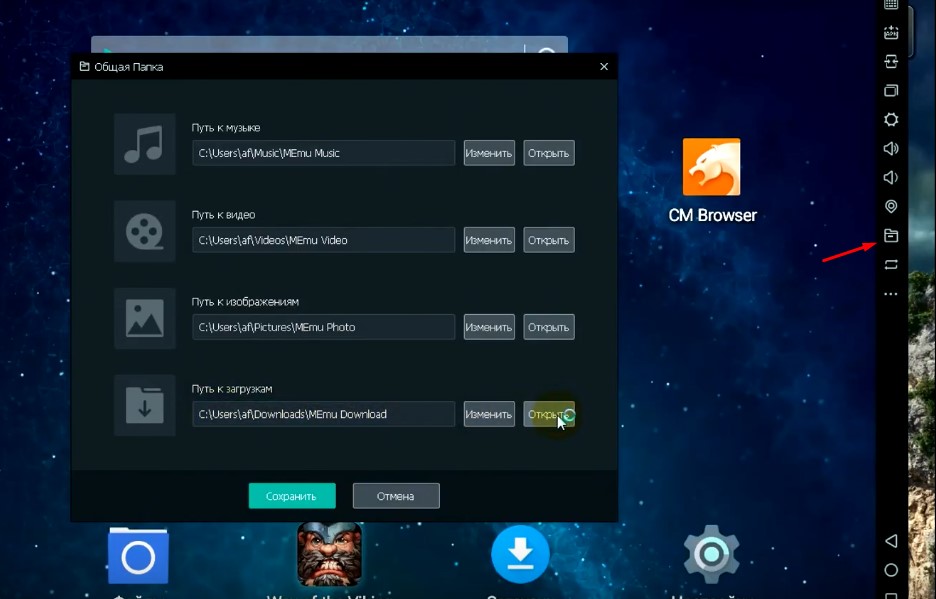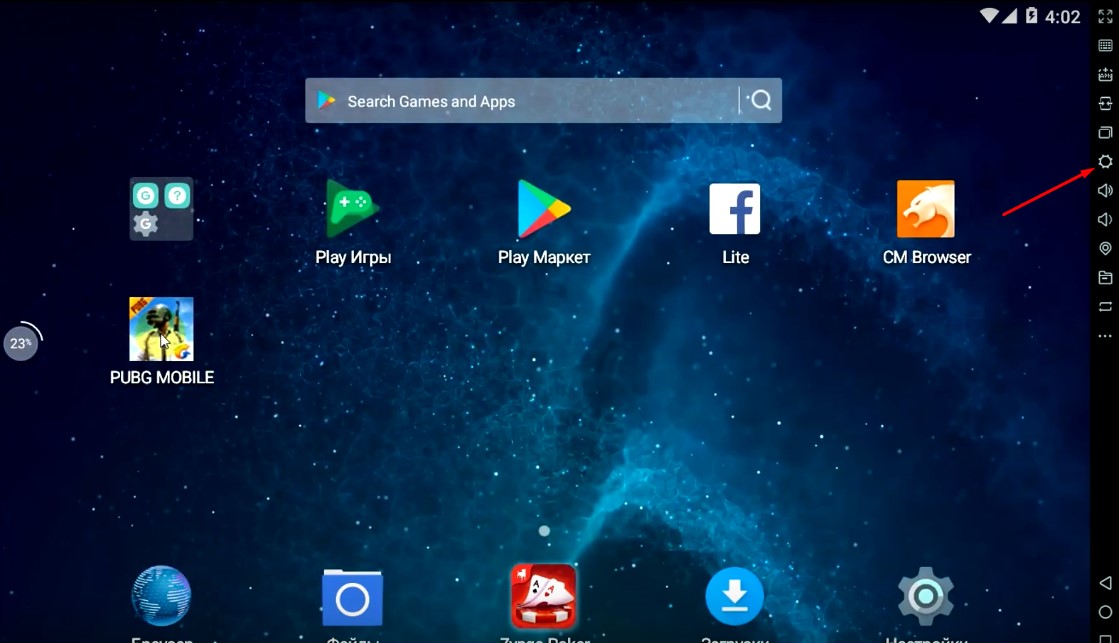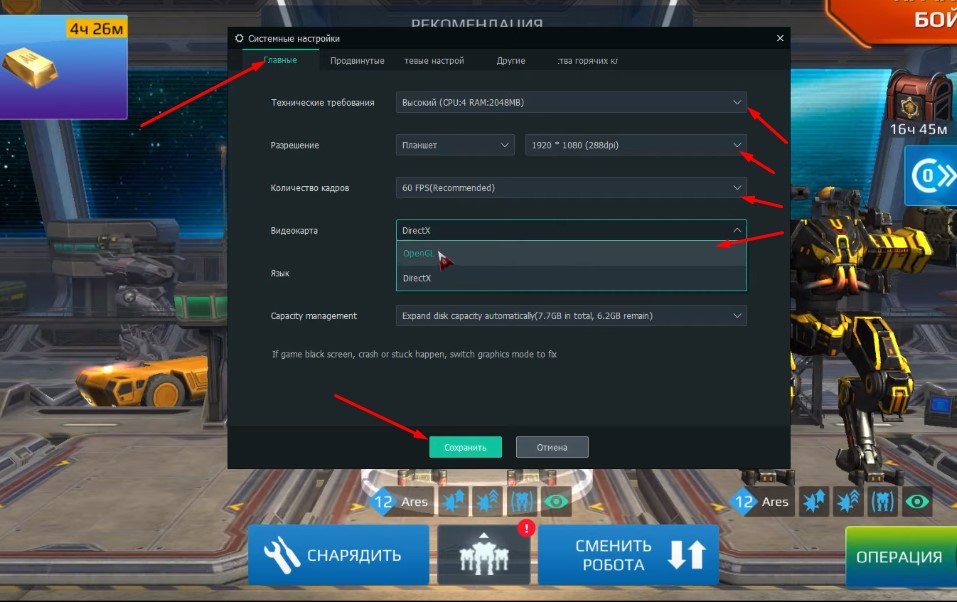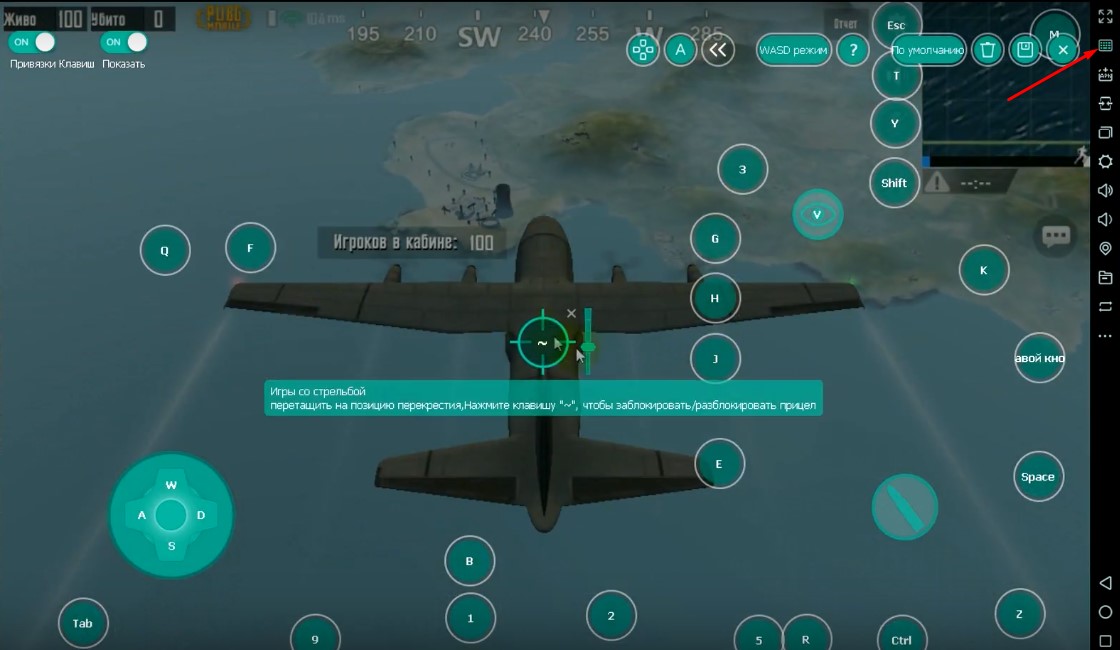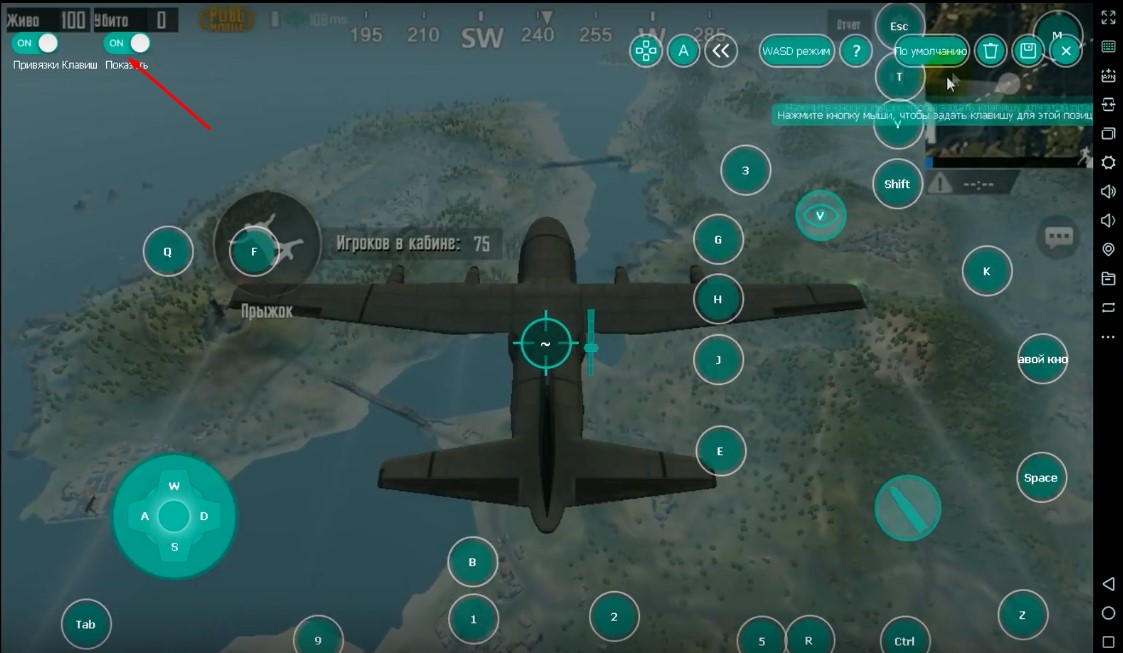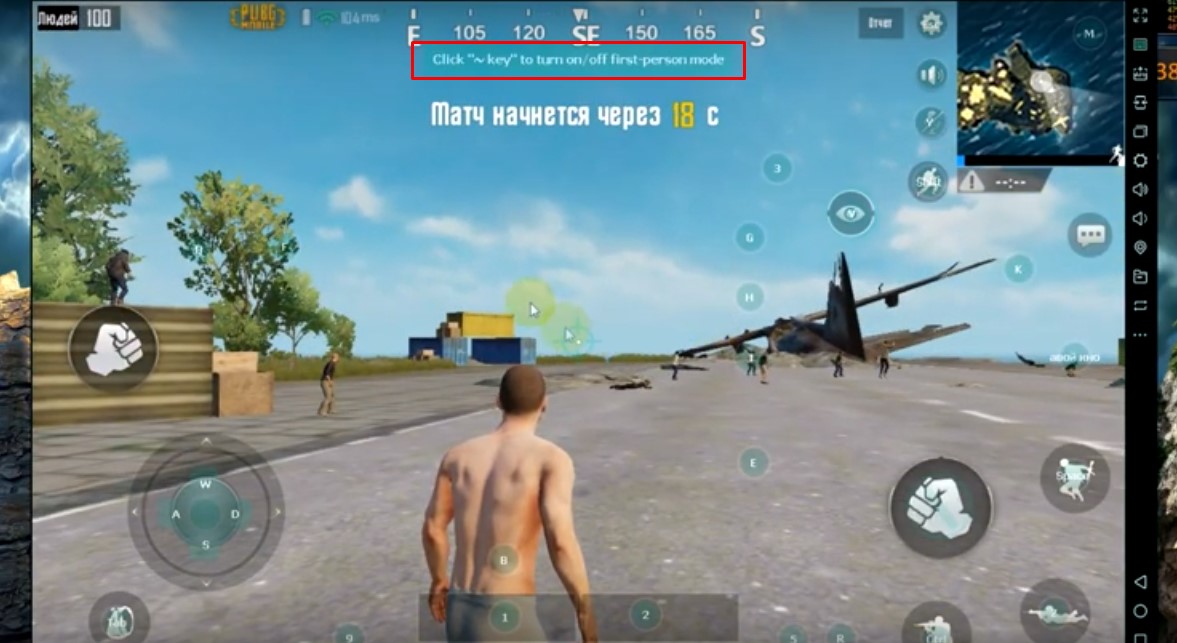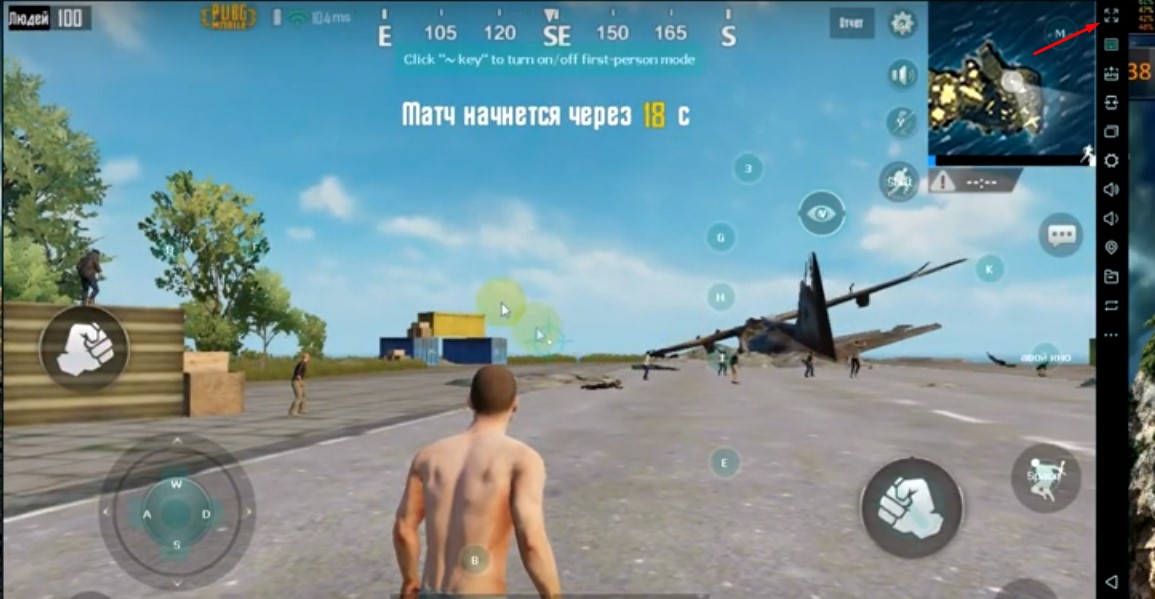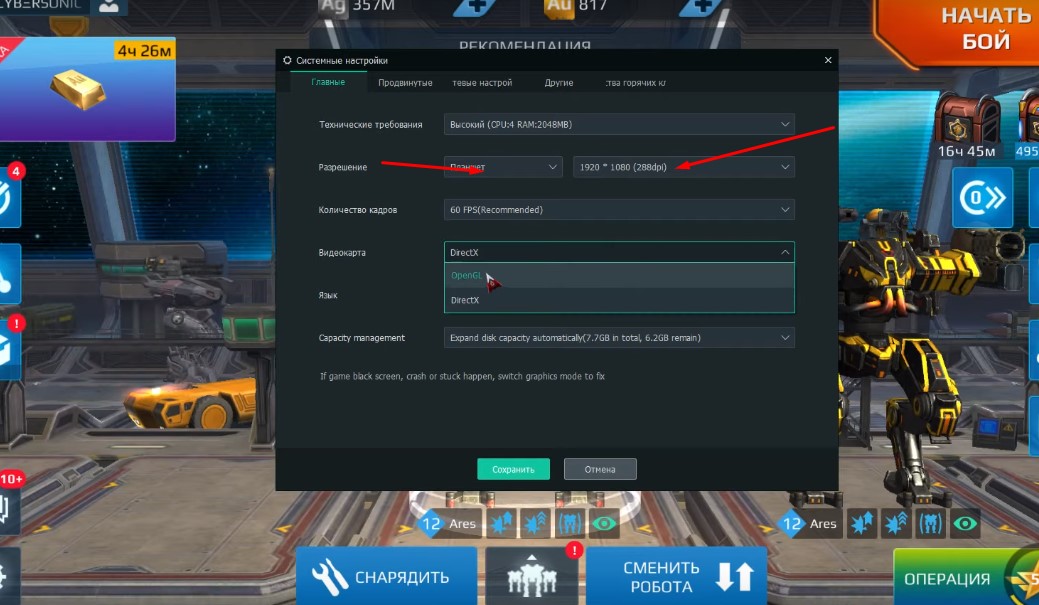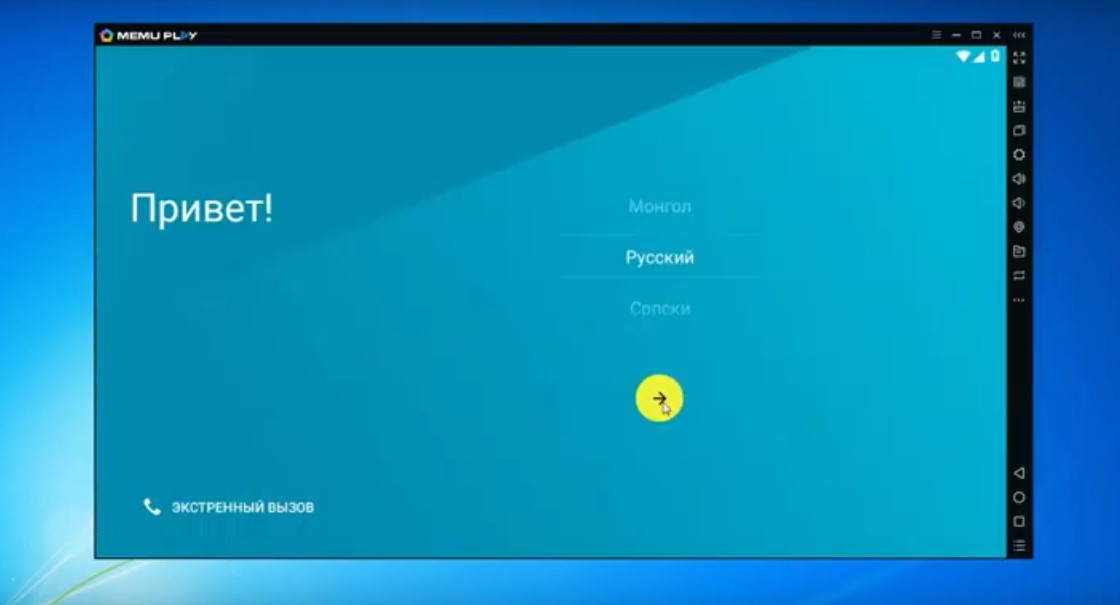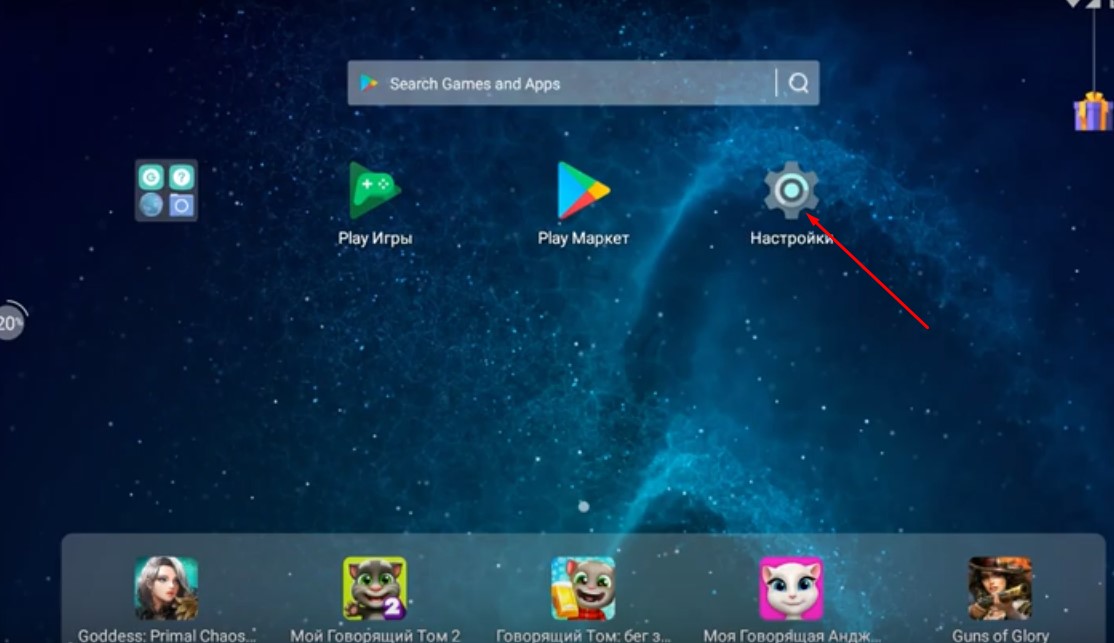- Скачать эмулятор MEmu на компьютер
- Краткий обзор эмулятора
- Системные требования
- Как пользоваться
- Установка и настройка на примере Pubg Mobile
- Настройки
- Настройки для слабых ПК
- Настройки управления, клавиатуры и мыши
- Изменение масштаба
- Смена языка
- Какая версия лучше подойдет для слабых ПК
- Аналоги
- Windows play to menu
- MEmu эмулятор Android приложений на Windows
- Функциональные особенности
- Достоинства
- Недостатки
- Системные требования для установки
- Установка MEmu App Player на ПК и запуск приложений
- Установка АРК файла на компьютере через эмулятор Memu
- Настройка
- Другие кнопки панели эмулятора Memu — панель справа
- Обмен пользовательскими данными с настольной системой
- Возможные проблемы при работе
- Заключение
Скачать эмулятор MEmu на компьютер
Сегодня речь пойдет о темной стороне кроссплатформенности – эмуляции. В последние годы разработчики все больше ориентируются на рынок мобильных устройств, оставляя геймеров на Windows или Mac OS не у дел. Что делать в таком случае? Естественно, скачать MEnu App Player на ПК и наслаждаться любимой игрой на широкой диагонали.
Краткий обзор эмулятора
Поисковый запрос выдаст пользователю десятки, если не сотни программ, призванных эмулировать ОС Android на компьютере. Но при детальном знакомстве становится понятно, что адекватный функционал могут предоставить не более 5–10 утилит.
Самыми популярными сегодня считаются Nox App Player и BlueStacks. Да, это отличные программы с богатым функционалом. Но не всем он нужен. Поэтому есть вариант попроще – MEmu, где собрано все необходимое, но на более легком движке.
- запускать любые игры и приложения, которые доступны пользователям Андроид4 и выше (актуальная версия сейчас эмулирует 5.1);
- открывать полноформатный режим;
- менять настройки управления в играх;
- воспроизводить оригинальный звук приложения;
- персонализировать управление в играх;
- потреблять оптимальное количество технических ресурсов (в настройках можно задать объем ОЗУ, ФПС, ядра процессора, разрешение экрана);
- записывать игровой процесс в реальном времени;
- обращаться к файловой системе «Виндовс»;
- включать ROOT-режим;
- эмулировать акселерометр и GPS.
То есть он предоставляет все базовые возможности конкурентов, без излишеств. Это оптимальное решение для ПК со слабыми техническими параметрами. Единственная проблема – в ранних версиях MEmu на русском языке не представлен.
Системные требования
Кстати, о технических параметрах. Разработчики заявляют следующие системные требования:
- операционная система не старше Windows XP SP3;
- процессор от Intel или AMD, где есть опция виртуальной подкачки (желательно, но не обязательно);
- видеоадаптер, который поддерживает движок OpenGL 2.0 (Directx также представлен, но тогда будет урезан функционал самой игры);
- ОЗУ не меньше 2 Gb (эмулятор забирает минимум 1 Gb);
- жесткий диск с наличием 1 Gb свободного пространства.
Касательно последнего пункта, при установке внушительного количества игр эмулятору понадобится больше свободного места.
Как пользоваться
У данного эмулятора есть одна отличительная черта. После скачивания и установки (скачать можно с официального сайта, ссылка в конце статьи) нужно задать корневую папку Windows, из которой MEmu будет черпать apk-файлы игр и там же сохранять кеш.
- Запустить эмулятор.
- После открытия стандартного меню с панелью управления сбоку найти и нажать на значок с папкой.
- В открывшемся меню задать папку, где все будет сохраняться. Тут в основном интересен путь к загрузкам. Все что нужно – это указать, где будут сохраняться установочники и кеш. Папка создается автоматически.
Так, если игры скачиваются со сторонних ресурсов (при использовании встроенного Google Play они будут попадать в заданную папку сами), их нужно поместить по указанному пути.
В остальном – все стандартно. В строке поиска нужно прописать название игры, установить (точно так же, как на планшете Android) и запустить. Единственное, если приложение будет тормозить или управление по умолчанию не придется по вкусу, все это можно отрегулировать в настройках MEmu.
Установка и настройка на примере Pubg Mobile
Чтобы все было понятно, можно взять любую игру, доступную в Google Play (может называться Play Market). Например, Pubg Mobile – шутер от первого лица, где нужно установить множество параметров вроде смены оружия, прыжка, бега, кувырка и пр.
Настройки
Все настройки представлены в упомянутой ранее панели сбоку. Если игра тормозит, не нравится плавность движения, детализация, разрешение экрана, все это можно поменять, щелкнув по значку шестеренки.
Настройки для слабых ПК
Касательно «тормозов», глюков и детализации. Чтобы адаптировать работу эмулятора под свое «железо», нужно:
- В боковом меню кликнуть на значок с шестеренкой.
- В разделе «Главные» поменять параметры, вроде сколько выделить ОЗУ, ядер процессора, выбрать значение FPS и движок.
- После не забыть нажать на «Сохранить».
Пользователям со слабым ПК стоит выбрать минимальные настройки, которые только позволяет данное меню.
Настройки управления, клавиатуры и мыши
Касательно управления, разработчики MEmu уже предлагают свой вариант раскладки клавиатуры и использования мыши, установленные по умолчанию. Если пользователь привык играть по-другому, тогда нужно:
- Запустить игру.
- Нажать на значок клавиатуры сбоку. Нажимая курсором мыши на нужную кнопку, останется только задавать удобную клавишу.
- Чтобы скрыть кнопки с экрана во время игрового процесса, в углу переключить ползунок параметра «Показать».
Отдельно стоит отметить активацию курсора. Когда пользователь запускает игру, управление мышкой полностью сосредоточено на функционале и нажать на кнопки из бокового меню не получится.
Тут эмулятор сам дает подсказку, что при нажатии на клавишу «ё» в англоязычной раскладке курсор мыши переключится в режим дополнительных манипуляций.
Изменение масштаба
Как и большинство конкурентных платформ, в MEmu можно активировать полноэкранный режим. Для этого сначала нажать на упомянутую «ё» и следом на соответствующий значок «крестика» в панели управления.
Касательно самого разрешения, то регулировку данного параметра уже можно было заметить в основных настройках.
Смена языка
При первом запуске MEmu пользователю предлагается авторизоваться в своей учетной записи, выбрать параметры «железа» и прочее, в том числе установить язык по умолчанию.
Если по каким-то причинам нужно поменять язык на другой, сделать это можно в основных настройках, отвечающих именно за параметры лаунчера Android.
Точно так же, как в ОС Android, язык меняется в разделе «Язык и ввод».
Какая версия лучше подойдет для слабых ПК
Обычно советуется устанавливать самую новую версию эмулятора, так как разработчики постоянно стараются облегчить код в угоду быстродействию. В случае с MEmu данный принцип также актуален.
Единственное, если процессор не поддерживает опцию визуализации, стоит отдать предпочтение версиям с эмуляцией Android 4.4 (MEmu 2.9.6.).
Аналоги
Nox App Player и BlueStacks знакомы большинству пользователей. Поэтому стоит отметить менее известные эмуляторы:
- Droid4X. Утилита использует оболочку KitKat, которая в свое время многим пришлась по вкусу. Набор функций довольно стандартный. Единственное, если планируется запись игрового процесса, на изображение накладывается водяной знак разработчика.
- KOPLAYER. Мощная утилита, поддерживающая 86-битные системы. Здесь есть все, но требования тут в два раза выше стандартных эмуляторов.
- Remix OS. А вот вариант поинтереснее. Тут разработчики пошли дальше, предлагая полноценную интеграцию оболочки Android на систему под ОС Windows. Складывается впечатление, что Google наконец-то выпустил свою операционную систему для ПК. Весь функционал мобильных устройств тут также представлен.
Windows play to menu

Доброго времени суток!
Подключив стационарный компьютер и ноутбук к телевизору через роутер, заметил следующую особенность: на компьютере с Win8.1 в контекстном меню видеофайлов появился пункт меню «Play to», но при этом у файлов изображений и музыки подобного пункта нет. Видеофайлы без замечаний отправляются на телевизор ПКМ, а вот для воспроизведения картинок и аудиофайлов с компьютера их приходится перетаскивать мышью в предварительно открытое для воспроизведения видеофайла окно проигрывателя.
Не скажу, что это великая проблема, но учитывая, что на ноутбуке с Win7 все три типа файлов улетают на телевизор через контекстное меню «на ура» (там соответствующий пункт звучит как «Воспроизвести на»), хотел поинтересоваться, а может можно как-то побороть это маленькое неудобство?
На компьютере: Windows 8.1 Профессиональная (Версия 6.3 (сборка 9600))
На ноутбуке: Windows 7 Профессиональная (Версия 6.1 (сборка 7601: Service Pack 1))
Тип аппаратной части, я так понимаю, роли не играет, но тем не менее:
Роутер Zyxel Keenetic, телевизор SONY KDL-40WD653
Заранее спасибо за советы