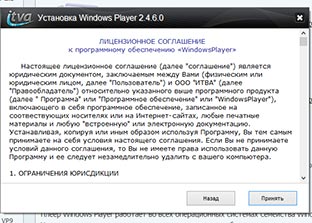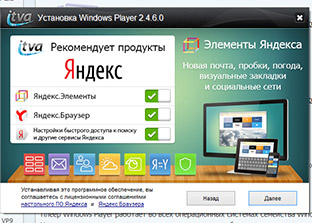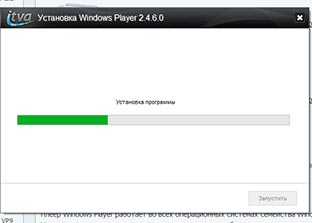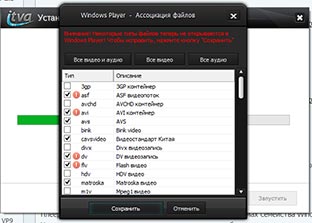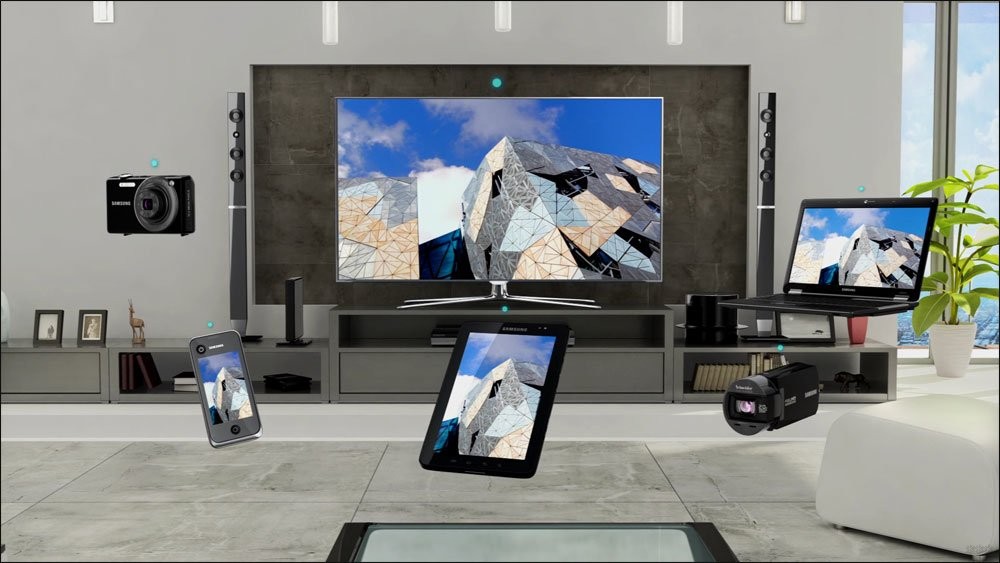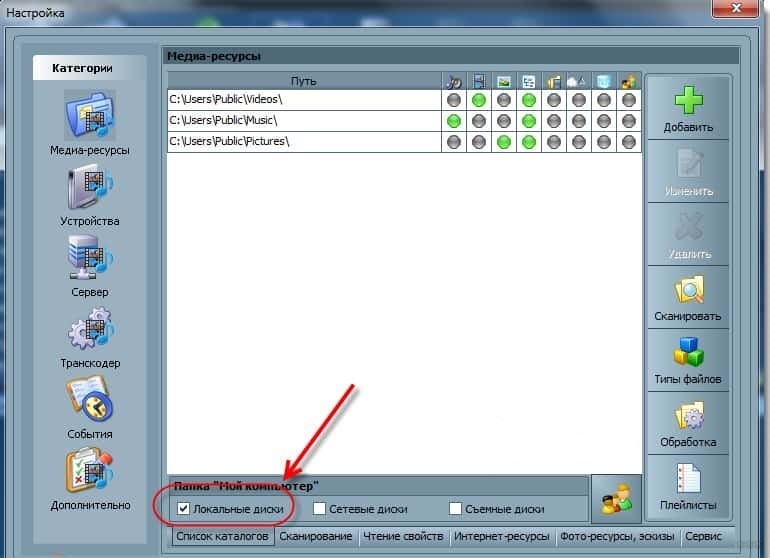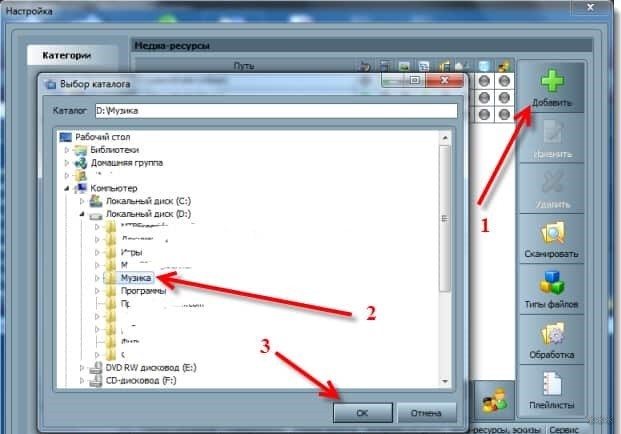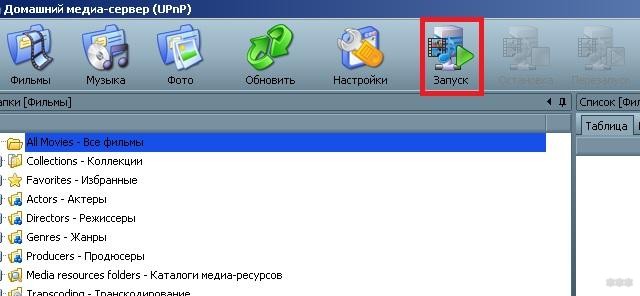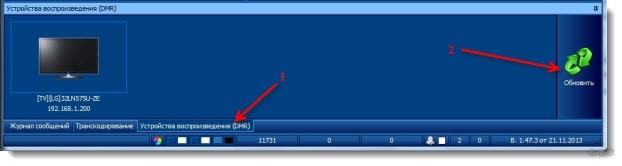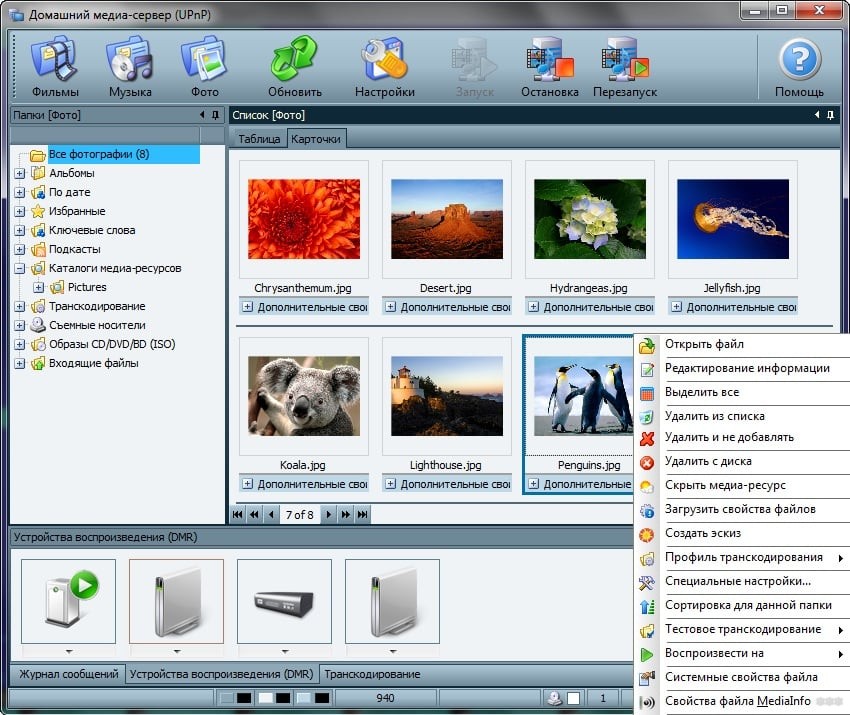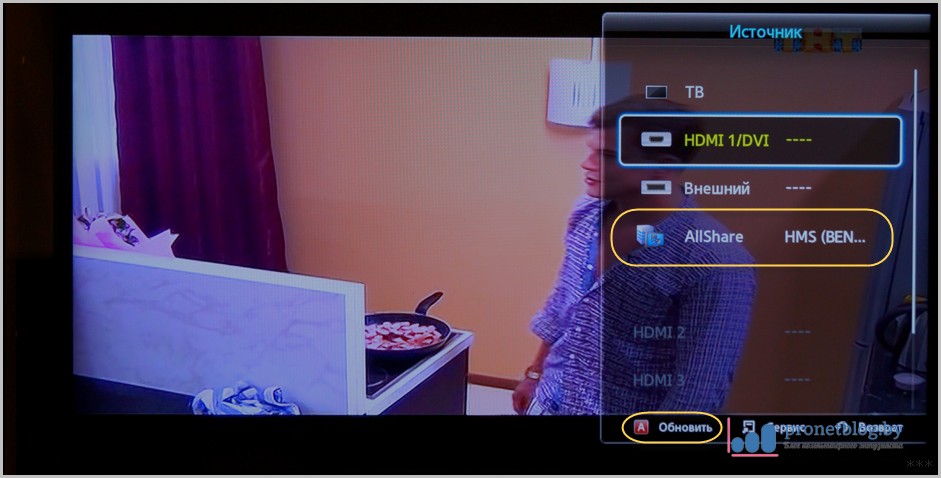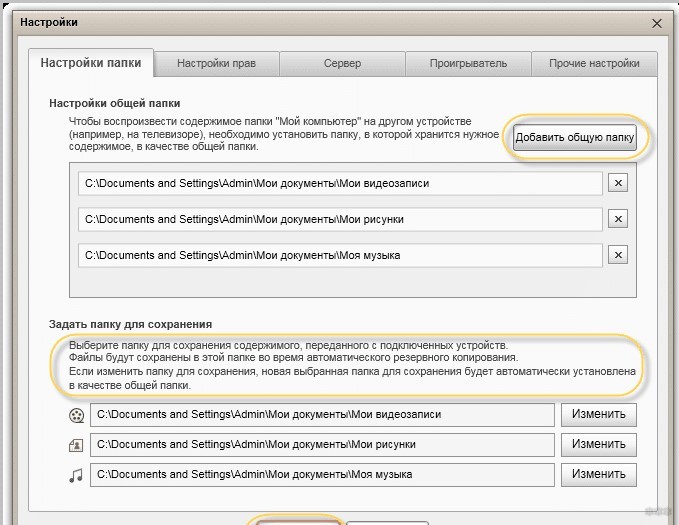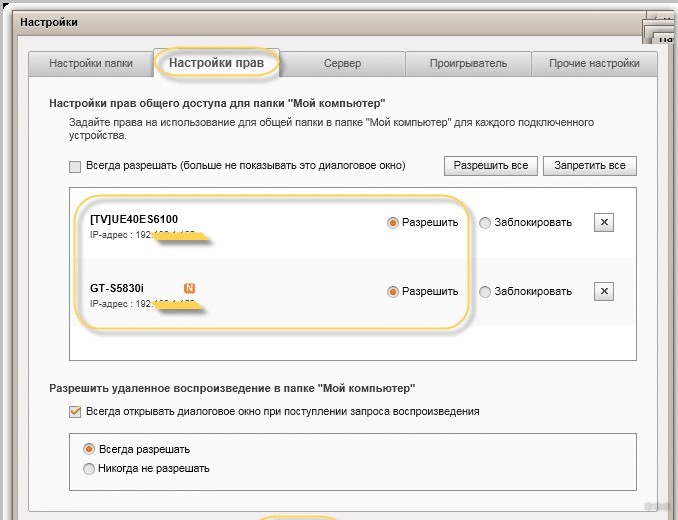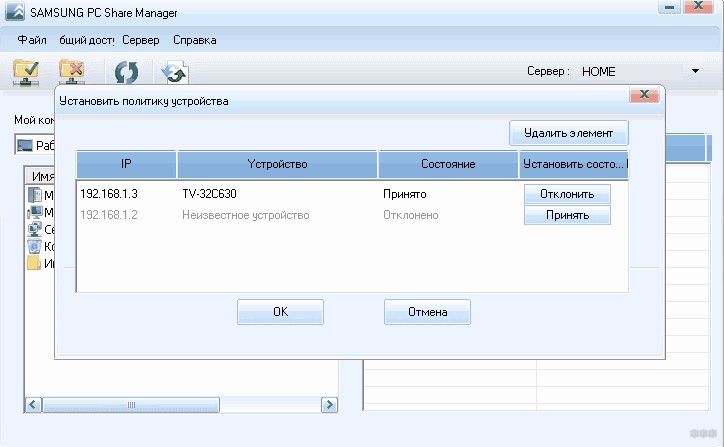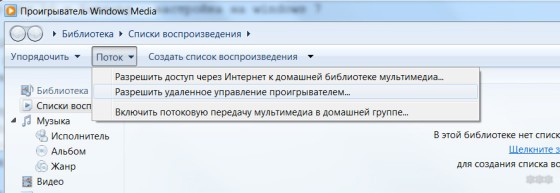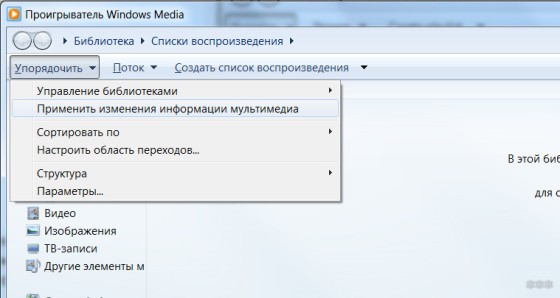- Скачать программу Windows Player
- Понравился WindowsPlayer?
- Этапы установки WindowsPlayer
- Лицензионное соглашение WindowsPlayer
- Политика в отношении персональных данных пользователей
- Вопросы и ответы пользователей WindowsPlayer
- Установка Windows Player быстро и просто
- Как удалить программу WindowsPlayer?
- Windows Media Player для Windows
- Основные возможности программы
- Как скачать проигрыватель Windows Media
- Как настроить DLNA на телевизорах SAMSUNG: простые инструкции
- Общая информация
- Универсальный способ
- Программы для SAMSUNG
- AllShare
- Share Manager
- Windows Media Player
Скачать программу Windows Player
Для скачивания актуальной версии Windows Player для Windows используйте одну из ссылок расположенных ниже:
Версия: 3.10.1, 10.0 Мб., 05.11.2019 (Windows Vista,7,8,10)
В zip архиве Версия: 3.10.1, 9.9 Мб., 05.11.2019
Понравился WindowsPlayer?
Загрузи и установи XMPlayer — музыкальный плеер от разработчиков WindowsPlayer, позволяющий удобно прослушивать MP3, WMV, OGG и удргие аудио файлы. Внешний вид плеера легко настривается при помощи встроенных стилей оформления. Программа может выглядеть и как Winamp, и как XMPlayer. Эквалайзер, плейлист, профессиональная настройка звука.
Рекомендуем установить!
Специальная версия 3.3 с поддержкой Windows XP
Мы рады, что вы стали одним из наших пользователей. Наша компания уже более 10 лет выпускает софт для людей. Одними из наших лучших программ можно назвать
WindowsPlayer — один из лучших медиаплеров AVI, MP4, WMV и других форматов.
Этапы установки WindowsPlayer
Лицензионное соглашение WindowsPlayer
Политика в отношении персональных данных пользователей
Вопросы и ответы пользователей WindowsPlayer
Вопросы пользователей плеера и ответы на них читайте на странице Вопросы и ответы.
Установка Windows Player быстро и просто
Плеер Windows Player работает во всех операционных системах семейства Windows XP / Vista / 7 / 8.
Установка программы происходит легко и просто — необходимо лишь скачать установочный файл и установить программу на компьютер.
В своей работе проигрыватель Windows Player не запросит у Вас скачивания дополнительных кодеков, он уже умеет воспроизводить все видео и аудио форматы. И еще дарит Вам приятные функции — увеличение качества картинки, ее насыщенности цветов, четкости и яркости, а также, усиление звука и звуковых частот.
Как удалить программу WindowsPlayer?
В любое время Вы можете удалить Программное обеспечение WindowsPlayer со своего компьютера. Все элементы операционной системы, на которой было установлено Программное обеспечение WindowsPlayer, возвращаются в прежний вид. Исполняемые файлы программы WindowsPlayer также удаляются из операционной системы.
Удалить Программное обеспечение WindowsPlayer в операционной системе семейства Microsoft Windows возможно через меню «Программы и компоненты» выбрав в меню «WindowsPlayer», либо из установленной меню Программы выбрать «Деинсталлировать WindowsPlayer».
Windows Media Player для Windows
 |
| | |
| Версия | Платформа | Язык | Размер | Формат | Загрузка | |
|---|---|---|---|---|---|---|
 Windows Media Player 11 Windows Media Player 11 | Windows | Русский | 25,7MB | .exe | ||
| * скачайте бесплатно Windows Media Player для Windows, файл проверен! | ||||||
Windows Media Player (Виндовс медиаплеер) – проигрыватель видео и аудио файлов, входящий в состав операционных систем семейства Windows. На сегодняшний день бесплатно распространяется компанией Microsoft. Поддерживает подключение дополнительных плагинов, таких, как:
- AC3filter – обеспечивает поддержку многоканального звука, а также выходы S/PDIF. Кроме того, декодирует в режиме реального времени аудиоформат AC3/DTS;
- Xiph.org – предназначен для работы с форматами FLAC, а также Ogg Vorbis, Speex, Theora;
- WMP Tag Pius – плагин, с помощью которого подключаются библиотеки для интеграции в проигрыватель дополнительных форматов: FLAC, Ogg Vorbis, Monkey’s Audio, MPEG-4, Musepack.
Впервые программа появилась в Windows 98 Second Edition. При первой установке медиапроигрыватель проверяет подлинность лицензионной копии операционной системы Windows.
Основные возможности программы
Кроме воспроизведения медиафайлов, программа умеет приобретать в сети платный контент, производить синхронизацию с другими устройствами, например, MP3-плеером, а также проигрывать аудио и видео из iTunes. Помимо этого, Windows Media Player умеет:
- Воспроизводить мультимедийные файлы локально или в потоковом режиме в большинстве популярных форматов;
- Проигрывать DVD, CD или VCD диски;
- Работать с титрами и текстами песен (опционально);
- Просматривать в сети ТВ-каналы и прослушивать FM-радио;
- Импортировать, экспортировать и создавать плейлисты форматов: .asx, .wax, .m3u, .wmx, Search-MS, .wpl, а также изменять их параметры;
- Выводить подробную информацию о воспроизводимом файле – формат, путь размещения, жанр, альбом, исполнитель или композитор. Может отыскать более детальную информацию, воспользовавшись выходом в интернет;
- Записывать с заданной скоростью DVD и CD диски, а также копировать содержимое с музыкальных компакт-дисков в форматах MP3 или WMA\WAV с выбором качества звучания от 48 до 192 кб. Есть возможность установить защиту от копирования;
- Воспроизводить медиаконтент с локального компьютера на удаленный ПК или мобильное устройство;
- 10-полосный графический эквалайзер с поддержкой предустановленных пресетов, к примеру, «Рок» или «Классика».
Последняя на сегодняшний день версия имеет индекс 12 и была выпущена в 2017 году.
Как скачать проигрыватель Windows Media
Проигрыватель Windows Media доступен для устройств под управлением Windows. Воспользуйтесь этой таблицей, чтобы найти подходящую для вашей системы версию проигрывателя. (Если вы используете компьютер Mac, можно скачать компоненты Windows Media для QuickTime, чтобы воспроизвести файлы Windows Media.)
Операционная система или браузер
Проигрыватель Windows Media 12
Подробнее
Входит в состав Windows 10 (чистая установка и обновление с Windows 8.1 или Windows 7). В некоторых выпусках Windows 10 он входит в качестве дополнительной функции, которую можно включить. Для этого нажмите кнопку Пуск , а затем выберите Параметры > Приложения > Приложения и компоненты > Управление дополнительными компонентами > Добавить компонент > Проигрыватель Windows Media и выберите Установить.
Воспроизведение DVD не поддерживается. Перейдите на страницу Параметры воспроизведения DVD для Windows, чтобы узнать, как добавить функцию воспроизведения DVD в Windows 10.
Проигрыватель Windows Media 12
Подробнее
Входит в состав Windows 8.1 и Windows 8.1 Профессиональная, но воспроизведение DVD-дисков не поддерживается. Перейдите на страницу Параметры воспроизведения DVD для Windows, чтобы узнать, как добавить функцию воспроизведения DVD в Windows 8.1. Для проигрывателя Windows Media 12 для Windows 8,1 N и KN выпусков пакета дополнительных компонентов мультимедиа.
Проигрыватель Windows Media недоступен для Windows RT 8.1.
Проигрыватель Windows Media 12
Подробнее
Входит в состав выпусков Windows 7 Начальная, Домашняя расширенная, Профессиональная, Максимальная и Корпоративная. Для выпусков Windows 7 N и KN Загрузите пакет компонентов мультимедиа.
Компоненты Windows Media для QuickTime
Для переустановки проигрывателя Windows Media выполните следующие действия.
Нажмите кнопку «Пуск» , введите компоненты и выберите Включение или отключение компонентов Windows.
Прокрутите список вниз и разверните Компоненты для работы с мультимедиа, снимите флажок Проигрыватель Windows Media и нажмите кнопку ОК.
Перезапустите устройство. Проигрыватель Windows Media будет удален.
Повторите шаг 1.
Прокрутите список вниз и разверните Компоненты для работы с мультимедиа, установите флажок Проигрыватель Windows Media и нажмите кнопку ОК.
Перезапустите устройство. Проигрыватель Windows Media будет переустановлен.
Примечание: Сведения об устранении проблем с воспроизведением и кодеками см. в разделе «Техническая поддержка» в проигрывателе Windows Media.
Как настроить DLNA на телевизорах SAMSUNG: простые инструкции
Привет! Сегодня мы поговорим про технологию DLNA на телевизорах SAMSUNG и о том, как ее настроить. Сначала я коротко и популярно расскажу, что это вообще такое, а потом перейдем к главной теме статьи.
Если у вас есть опыт настройки на ТВ SAMSUNG DLNA, милости просим в комментарии с советами. Если же у кого-то будут вопросы или возникнут проблемы, также смело пишите нам!
Общая информация
Что такое DLNA? Это набор стандартов, технология, благодаря которой совместимые устройства передают и принимают по локальной сети изображение, видео, музыку. Также с помощью DLNA медиа-контент может отображаться в онлайн-режиме. При этом подключение совместимых устройств к домашней сети возможно проводным и беспроводным способом.
3 группы устройств, которые поддерживают технологию:
- Предназначенные для работы в домашней сети – сетевые хранилища, сетевые медиаплееры, телевизоры, принтеры и др.
- Мобильные устройства – смартфоны, аудио- и медиа-плееры, цифровые камеры, поддерживающие передачу файлов по Wi-Fi и др.
- Мобильные устройства для подключения мобильных сетей к домашним – например, модем.
Как узнать, поддерживает ли ваш телевизор DLNA? Все просто – в инструкции или на наклейке на самом приемнике будет надпись: DLNA CERTIFIED. Однако, нужно учесть, что некоторые крупные производители дали фирменное название технологии. У SAMSUNG SMART TV, речь о которых пойдет ниже, DLNA называется AllShare.
Универсальный способ
Чтобы подключить телевизор к компьютеру или ноутбуку, есть специализированные программы от разработчиков производителя. Но есть и универсальный софт, совместимый со всеми моделями ТВ – Домашний медиа-сервер (UPnP, DLNA, HTTP).
Инструкция по работе с приложением доступна в формате видео:

Прежде чем приступить к настройке, проверьте, что ваш телевизор и ПК подключены к одному маршрутизатору – кабелем или по Wi-Fi, неважно.
А теперь пошаговая инструкция по работе с программой Домашний медиа-сервер (UPnP, DLNA, HTTP), которая поможет подключить любой телевизор к компьютеру:
- Установите утилиту на ПК или ноутбук: скачайте архив и запустите установочный файл, далее следуйте подсказкам Мастера установки.
- Запускаем ПО и переходим в «Настройки», где в разделе «Медиа-ресурсы» нужно будет выбрать файлы, которые требуется открыть на ТВ. Чтобы разрешить доступ для всего контента, нужно поставить галочку в строке «Локальные диски».
- Чтобы получить возможность просмотра видео, фото и прослушивания музыки с внешнего накопителя, нажмите справа «Добавить» и отметьте нужное устройство.
- После настроек нажмите «ОК» и подтвердите сканирование каталогов.
- После окончания сканирования сверху ищем «Запуск» и нажимаем.
- Включаем ТВ и ищем его в разделе «Устройства воспроизведения…» и кликаем «Обновить».
- Проверяем работу. Жмем на «Фильмы», «Музыка» или «Фото», при этом справа в отдельном окошке будет отображаться файл, которому мы дали доступ. Кликаем ПКМ, далее «Воспроизвести на», ищем свой ТВ.
Открывать нужные файлы можно прямо с ТВ:
- Программу отставляем запущенной, можно просто свернуть ее;
- На телевизоре заходим в раздел, который связан с DLNA – для SAMSUNG это «AllShare» (в некоторых моделях кнопка выведена для удобства на пульт).
Если настройка выполнена правильно, на экране отобразятся все файлы, доступны к просмотру.
Программы для SAMSUNG
Какие программы есть для этого производителя, чтобы подключить телевизор к ПК:
- SAMSUNG AllShare – домашний медиа-сервер для обмена и воспроизведения контента на устройствах, поддерживающих DLNA;
- SAMSUNG PC Share Manager – медиа-сервер для объединения телевизора и внешнего устройства в сеть.
AllShare
Видео, которое расскажет о работе программы, смотрите тут:

Для работы установите официальный media-server от SAMSUNG на компьютер или ноутбук и запустите его. Далее следуем подсказкам Мастера (после каждого шага жмем «Далее»):
- Проверить общий сервер.
- Включить устройство (иногда требуется активация AllShare на телевизоре).
- Настроить сеть устройства.
- Выбрать устройство для подключения и нажать «Подключиться». В конце жмем «Завершено».
- Выбираем «Настройки папки»;
- Устанавливаем общую папку – в ней будет файлы для воспроизведения;
- Задаем папку для сохранения – здесь будет храниться контент, переданный с других устройств;
- Переходим в «Настройки прав»;
- Разрешаем доступ подключенному телевизору;
- Перемещаем нужный файл в созданную общую папку, выделяем его в списке, выбираем устройство для просмотра.
Share Manager
Использование ПО актуально там, где нет роутера. Телевизор и ПК соединяются напрямую кабелем или по Wi-Fi (конечно, при условии, что оба устройства оснащены беспроводным модулем).
После подключения обоим устройствам нужно задать IP адрес. Это делается в «Центре управления сетями…» в свойствах подключения. Например, для ПК задаем адрес 192.168.1.1, а для ТВ 192.168.1.2. Маску подсети оставляем одинаковой – 255.255.255.0.
Теперь можно запускать установленную программу и делать следующее:
- В списке выбираем нужную папку с файлами;
- Сверху нажимаем на значок папки с зеленой галочкой;
- Далее кликаем «Общий доступ», потом «Установить политику устройства»;
- Изменяем статус на «Принято» и жмем «Установить измененное состояние».
Если все сделано верно, на экране ТВ появится нужное изображение.
Windows Media Player
Чтобы подключить ТВ к ПК и просматривать на большом экране любой контент с помощью технологии DLNA, необязательно скачивать стороннее ПО – можно воспользоваться инструментом Windows. Это стандартный проигрыватель звуковых и видеофайлов для ОС Windows.
Вот инструкция на примере «семерки»:
- Подключаем ТВ и компьютер или ноутбук к одной сети – кабелем или «по воздуху». Можно выполнить соединение напрямую, без использования маршрутизатора – в таком случае нужно задать обоим устройствам IP адрес (как в прошлой инструкции).
- Запускаем проигрыватель и выбираем вкладку «Поток». В выпадающем меню разрешаем все действия: «Разрешить доступ через Интернет к домашней библиотеке мультимедиа…», «Разрешить удаленное управление проигрывателем…», «Включить потоковую передачу мультимедиа в домашней группе…».
- Жмем вкладку «Упорядочить» и выбираем пункт «Применить изменения информации мультимедиа».
- На телевизоре SAMSUNG заходим в раздел «AllShare». Если все в порядке, на экране мы увидим доступные к просмотру файлы.
Вот и все. Как видите, воспользоваться преимуществами DLNA-технологии несложно. Главное – выбрать удобный для себя способ.