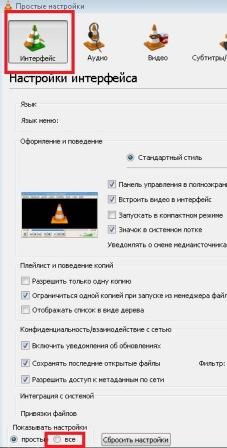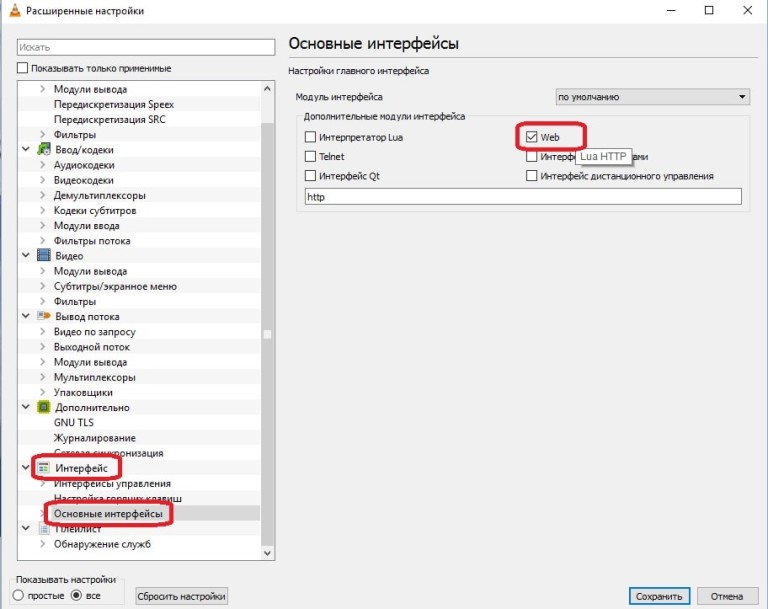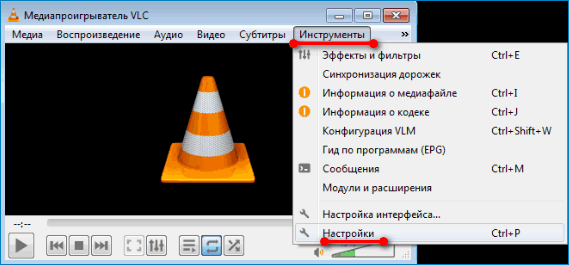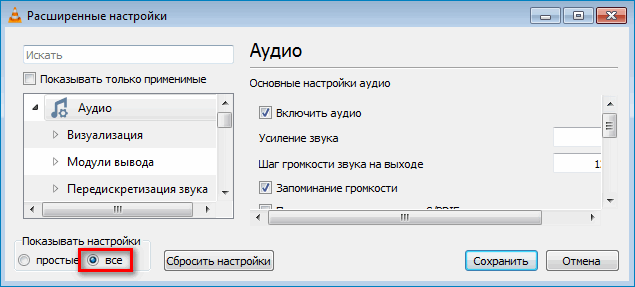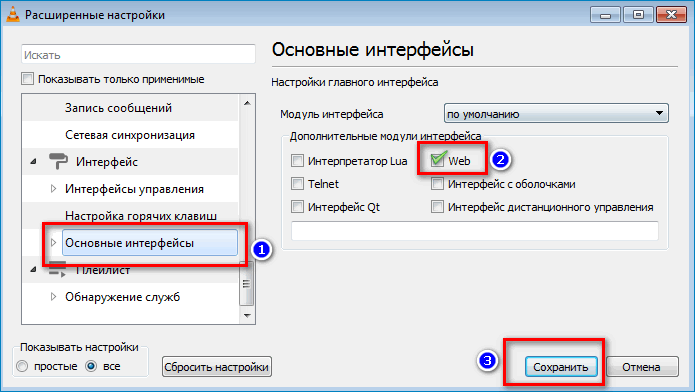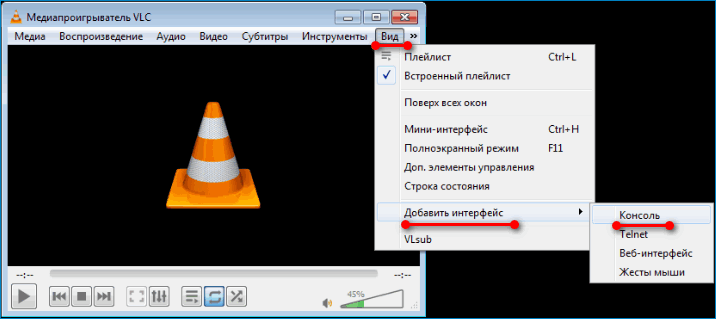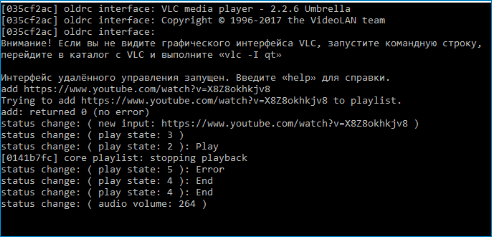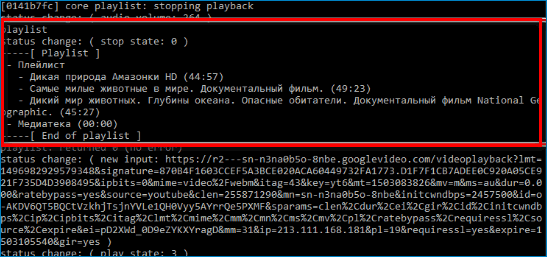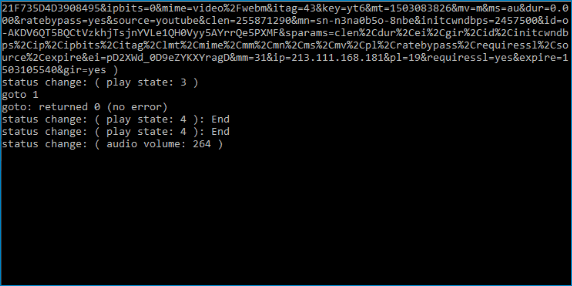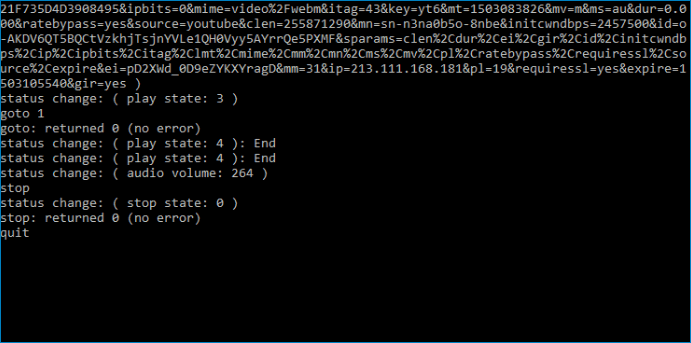- Clementine: приятный бесплатный плеер для компьютера с дистанционным управлением
- Что может Clementine
- Clementine — идеальный плеер для домашнего аудиоцентра
- 5 лучших приложений для управления ПК со смартфона Android 2021
- 5 лучших Android-приложений для управления ПК с Android (2020)
- 1. KiwiMote
- 2. TeamViewer для удаленного управления
- 3. Единый пульт
- 4. Пульт дистанционного управления ПК
- 5. Удаленный рабочий стол Chrome
- Настроить удаленное управление VLC плеером
- Принцип удалённого контроля
- Инструкция
- VLC Remote Control — как управлять Плеером со смартфона
- Принцип удалённого контроля
- Инструкция
- Параметры командной строки
- Запуск и справка
- Пример использования
Clementine: приятный бесплатный плеер для компьютера с дистанционным управлением
Для компьютеров существуют сотни медиаплееров. Но некоторые из них выходят удачнее других. Clementine — один из них: разработчики умудрились сделать удобный интерфейс, реализовать поддержку удаленного управления через приложение на смартфоне и прослушивание музыки с интернет-источников.
Что может Clementine
Вы спросите, зачем в век интернет-музыки нужен локальный медиаплеер? Такие приложения позволяют комфортно слушать свою коллекцию любимых композиций, не думая о стабильности подключения к сети, стоимости тарифов платных подписок и других вещей, которые отвлекают от главного — наслаждения любимой музыкой.
Разработчики Clementine — кроссплатформенного плеера, существующего для популярных десктопных платформ: Windows, MacOS и Linux, многое сделали удачно, включая большинство настроек «из коробки»:
- интересные переходы между треками,
- легкое создание плейлистов, в том числе автоматическое,
- возможность ставить лайки и потом подбирать треки для плейлистов по вкусу,
- интеграция с интернет-сервисами предоставления музыки, правда для пользования некоторыми из них придется заводить платный аккаунт на этих площадках,
- удаленное управление музыкой со смартфона, в том числе по локальной сети.
Начинать работу лучше с пополнения фонотеки, которая в этом плеере состоит в простом добавлении папок с музыкой в библиотеку.
Далее можно настроить воспроизведение и переходы между треками.
Хотя, мне показалось, что штатные предустановки вполне комфортны. Чтобы создать плейлист, нужно накидать треков руками или воспользоваться вот таким мастером.
Вот и все, наслаждайтесь музыкой!
А еще Clementine умеет конвертировать музыку. Это нужно, к примеру, чтобы перегнать FLAC-альбом из вашей фонотеки в MP3 для переброски на телефон.
Clementine — идеальный плеер для домашнего аудиоцентра
Такой плеер можно использовать как основу домашнего цифрового аудиоцентра на каком-нибудь слабеньком ПК, потому что:
- Программа кроссплатформенная. Ее можно установить на компьютер под Windows или Linux.
- Она не требует слишком много ресурсов. Полный дистрибутив весит чуть больше 21 Мб.
- Clementine справится с любыми форматами аудио, включая FLAC. Именно в этом формате без потерь качества аудиофилы хранят любимую музыку.
Для сборки такого аудиоцентра нужен только небольшой системный блок с минимальным шумом вентиляторов и большой винчестер для хранения музыки.
Приятным дополнением станет удаленное управление через приложение на смартфоне. Вот ссылка для скачивания программы для системы Android. Вы сможете видеть, что воспроизводится на компьютере, управлять перемоткой треков. Но больше всего понравилось, что управлять громкостью можно с помощью штатных кнопок громкости смартфона.
5 лучших приложений для управления ПК со смартфона Android 2021
вспомните те ленивые выходные, когда вы просто не хотите пошевелить; или в те леденящие кровь зимние ночи, когда вы с комфортом смотрите фильм на диване и желаете, чтобы вам не приходилось покидать зону комфорта, чтобы изменить громкость или пропустить треки.
Итак, вы можете подумать: «Могу ли я использовать свой телефон Android в качестве мыши?» Управлять устройствами мысленно через интерфейс мозг-компьютер пока коммерчески нецелесообразно. Тем не менее, у нас есть приложения для Android, которые могут работать как удаленное управление ПК.
Приложения Android, которые могут управлять другими вашими устройствами через локальный Wi-Fi, Bluetooth или из любого места через Интернет, пригодятся для удаленного администрирования. Лучше всего то, что некоторые из них даже предоставляют возможность совместного использования экрана, чтобы получить полный контроль над графическим интерфейсом вашего рабочего стола или ноутбука.
Примечание. Это не рейтинговый список; это сборник лучших Android-приложений для управления другими устройствами. Вам рекомендуется выбрать тот, который вам нужен.
5 лучших Android-приложений для управления ПК с Android (2020)
- KiwiMote
- TeamViewer
- Единый пульт
- Удаленный ПК
- Удаленный рабочий стол Chrome
1. KiwiMote
KiwiMote – одно из приложений с самым высоким рейтингом в Play Store, которое позволяет вам управлять своим компьютером с телефона Android через Wi-Fi. Он поддерживает все версии Android выше 4.0.1.
Сервер на стороне ПК должен быть установлен на вашем настольном компьютере или ноутбуке и требует, чтобы в вашей системе была установлена Java. Сервер легкий, всего около 2Мб. Кроме того, серверное программное обеспечение переносимо и работает на Windows, Mac и Linux.
KiwiMote требует, чтобы ваш телефон и компьютер были подключены к одному Wi-Fi-роутеру или точке доступа. Соединение легко настроить, и вы можете использовать свой телефон для сканирования QR-кода, отображаемого на вашем рабочем столе. Кроме того, вы также можете ввести IP-адрес, порт и уникальный PIN-код для подключения.
Это приложение для дистанционного управления ПК обеспечивает такие важные функции, как клавиатура, мышь и геймпад, которые работают как ветер. Кроме того, он имеет простые в использовании интерфейсы для многих популярных настольных приложений, таких как Adobe PDF Reader, GOM Player, KM Player, Pot Player, VLC Media Player, Windows Media Player, Windows Photo Viewer и многих других. Однако вы не можете просматривать экран своего компьютера на своем устройстве.
KiwiMote доступен бесплатно и содержит рекламу. Загрузите его в Google Play здесь .
2. TeamViewer для удаленного управления
Используя Teamviewer, вы можете настроить свой телефон Android для управления компьютерами под управлением Windows, Linux и macOS. Вы даже можете удаленно управлять другими устройствами Android или портативными устройствами с Windows 10.
Как вы, возможно, знаете, TeamViewer уже является популярным приложением для дистанционного управления среди масс. Что здорово, так это то, что вам не нужно находиться в одной и той же Wi-Fi или локальной сети. Таким образом, вы можете управлять своим компьютером и показывать экран практически из любого места через Интернет.
Установите настольный сервер отсюда. После установки вам будет предоставлен уникальный идентификационный номер. Введите этот номер на своем устройстве Android, и тогда вы сможете использовать его как в режиме управления, так и в режиме передачи файлов.
Вам не нужно беспокоиться о несанкционированном доступе, поскольку Teamviewer использует 256-битное кодирование сеанса AES и 2048-битный обмен ключами RSA. Вы также можете удаленно заблокировать или перезагрузить компьютер.
Он имеет возможности совместного использования экрана в реальном времени и обеспечивает надежную и быструю связь. Что еще? Teamviewer может облегчить двунаправленную передачу данных между вашими устройствами, а также может передавать звук и видео высокой четкости.
Получите его в Play Store здесь .
3. Единый пульт
Unified Remote уже много лет находится в магазине приложений, и это одно из самых популярных приложений, когда дело доходит до управления вашим ПК с устройства Android. Это приложение использует Bluetooth или Wi-Fi для удаленного управления вашим компьютером и поставляется с предустановленной поддержкой более 90 популярных программ. Вы можете скачать его настольную программу на стороне сервера здесь , и она поддерживает Windows, Linux и macOS.
Unified Remote поддерживает функцию Wake-on-LAN, которую вы можете использовать для удаленного вывода компьютера из спящего режима. Он даже позволяет вам управлять Raspberry Pi и Arduino Yun. Другие полезные функции включают файловый менеджер, зеркальное отображение экрана, управление медиаплеером и основные функции, такие как клавиатура и мышь с поддержкой мультитач.
Его функция «Плавающие пульты» позволяет вам управлять своим компьютером даже при использовании других приложений, но она доступна только в платной версии. Другие функции платной версии включают настраиваемые пульты дистанционного управления, поддержку виджетов, голосовые команды и полезные функции для Android.
В бесплатной версии есть реклама. Скачайте здесь .
4. Пульт дистанционного управления ПК
PC Remote работает под управлением Windows XP / 7/8/10 и может использоваться для управления вашим ПК с Android через Bluetooth или Wi-Fi. PC Remote легко подключается и обладает множеством функций, а его настольная программа на стороне сервера занимает около 31 МБ.
В этом приложении доступны все полезные функции, такие как мышь, клавиатура и элемент управления Powerpoint. Самая мощная функция этого приложения – «Удаленный рабочий стол», которая позволяет просматривать экран рабочего стола в режиме реального времени и управлять им с помощью сенсорного ввода.
Мне удалось просмотреть видео без задержек, используя эту функцию, хотя вы не можете передавать звук удаленно. PC Remote имеет встроенный FTP-сервер под названием «Кабель для передачи данных», с помощью которого вы можете получить доступ к файлам на вашем смартфоне на вашем компьютере. Вы также можете просматривать все диски и файлы на своем ПК и открывать любой контент со своего устройства Android.
Одна из самых интригующих особенностей этого приложения для удаленного управления ПК заключается в том, что в нем есть более 30 классических консольных игр, которые вы можете запускать на своем рабочем столе одним касанием и играть с помощью игрового контроллера в этом приложении. Доступно множество раскладок геймпада по умолчанию. Вы даже можете сделать свой собственный.
PC Remote доступен бесплатно и поставляется с рекламой. Загрузите его из Google Play здесь .
5. Удаленный рабочий стол Chrome
Удаленный рабочий стол Chrome, созданный Google, позволяет вам просматривать свой компьютер и управлять им из любого места удаленно с помощью телефона или любого другого компьютера. Конечно, вам необходимо иметь учетную запись Google, чтобы использовать функции удаленного обмена.
Удаленный рабочий стол Chrome позволяет делиться экраном в реальном времени, он быстрый и отзывчивый. Вы можете использовать свое устройство Android как мышь или управлять компьютером с помощью сенсорного ввода. Одна из причин порекомендовать это бесплатное приложение для дистанционного управления – это простой процесс настройки и красивый пользовательский интерфейс.
Вам необходимо установить приложение Chrome Remote Desktop по этой ссылке в Play Маркете . Расширение Chrome Remote Desktop для браузера Chrome можно скачать по этой ссылке.
Вы нашли этот список лучших приложений для управления ПК с телефона полезным? Мы постарались включить как приложение, которое позволяет вам показывать экран вашего ПК на телефоне, так и те, которые превращают ваш телефон в мышь и клавиатуру. Итак, вы можете выбрать любое из этих приложений для удаленного управления Android в зависимости от вашего использования.
Настроить удаленное управление VLC плеером
VLC – один из немногих плееров, в котором пользователи могут полностью организовать контент в локальной сети. Одна из функций, которая позволяет делать управление в программе более удобным – это удаленное управление в VLC.
Принцип удалённого контроля
Удалённый контроль – это функция, с помощью которой можно работать с программой или операционной системой целиком с помощью другого гаджета. Соединение устройств происходит благодаря глобальной сети или интерфейсу WEBM.
В домашней локальной сети для экономии трафика и ресурсов устройств часто используют только WEBM. Опциональности этого алгоритма связи вполне достаточно для простого управления плеером VLC со смартфона или другого ПК.
Инструкция
Remote настройка осуществляется следующим образом:
- Включите проигрыватель на ПК и откройте панель настроек;
- В окне конфигурации выберите вкладку для изменения интерфейса;
- Отметьте пункт показа «всех настроек», как показано на рисунке ниже:
- В поле «Основные интерфейсы» выставьте параметр «Web» и перезагрузите утилиту;
Осталось активировать работу локального хоста, чтобы и другие элементы сети получили доступ к WEB. Для этого зайдите в браузер и в поле адресной строки введите «localhost:8080» (без кавычек). Нажмите клавишу Ввод. Теперь возьмите смартфон или другой ПК и в адресной строке браузера наберите IP-адрес первого компьютера.
Узнать адрес ПК можно с помощью командной строки ОС – команда IPConfig.
Если с другого гаджета не удалось получить доступ к первому, введите не IP, а «localhost:8080» и авторизуетесь как администратор сети.
VLC Remote Control — как управлять Плеером со смартфона
VLC – один из немногих плееров, в котором пользователи могут полностью организовать контент в локальной сети. Одна из функций, которая позволяет делать управление в программе более удобным – это VLC-удаленное управление.
Принцип удалённого контроля
Удалённый контроль – это функция, с помощью которой можно работать с программой или операционной системой целиком с помощью другого гаджета. Соединение устройств происходит благодаря глобальной сети или интерфейсу WEBM.
В домашней локальной сети для экономии трафика и ресурсов устройств часто используют только WEBM. Опциональности этого алгоритма связи вполне достаточно для простого управления плеером VLC со смартфона или другого ПК.
Инструкция
Настройка VLC Remote осуществляется следующим образом:
- Включите проигрыватель на ПК и откройте панель настроек.
- В окне конфигурации выберите вкладку для изменения интерфейса.
- Отметьте пункт показа «всех настроек», как показано на скриншоте ниже:
- В поле «Основные интерфейсы» выставьте параметр «Web» и перезагрузите утилиту.
Осталось активировать работу локального хоста, чтобы и другие элементы сети получили доступ к WEB. Для этого зайдите в браузер и в поле адресной строки введите «localhost:8080» (без кавычек). Нажмите клавишу Ввод. Теперь возьмите смартфон или другой ПК и в адресной строке браузера наберите IP-адрес первого компьютера.
Узнать адрес ПК можно с помощью командной строки ОС – команда IPConfig.
Если с другого гаджета не удалось получить доступ к первому, введите не IP, а «localhost:8080» и авторизуетесь как администратор сети.
Параметры командной строки
Далеко не все функциональные возможности медиакомбайна VLC Media Player доступны при использовании графического интерфейса программы. Для многих пользователей плеера весьма полезным может оказаться знание команд, расширяющих перечень возможных действий с медиафайлами и сетевыми мультимедиапотоками. О параметрах командной строки VLC и не совсем стандартных способах взаимодействия с проигрывателем пойдет речь в статье.
Запуск и справка
Для того чтобы осуществлять взаимодействие с функциями плеера путем ввода указаний консоль, необходимо осуществить вызов этого программного модуля.
Запуск средства производится пошаговым входом в:
- Меню «Вид».
- Пункт «Добавить интерфейс».
- «Консоль».
Таким образом, открывается знакомое опытным пользователям аскетичное окно, сразу же готовое к приему команд.
Первым указание, которое следует осуществить, это вызов справки, демонстрирующей многие доступные пользователю VLC параметры командной строки и синтаксис вводимого. Набираем help и нажимаем «Enter».
Пример использования
В большинстве случаев рассматриваемый способ взаимодействия используется для удаленного управления функциями приложения. При этом следует отметить, командная строка способна заменить графический интерфейс практически полностью. Пошлем несколько указаний плееру, просматривая медиапоток из Интернета, чтобы продемонстрировать возможности инструмента.
- Добавим несколько роликов с YouTube. Синтаксис: add
- Просмотрим перечень добавленного в плей-лист: playlist
- Переключим проигрыватель на воспроизведение первой позиции из плей-листа: goto
- Остановим воспроизведение: stop
- И закроем плеер: quit
Точно таким же образом осуществляется управлением массой других функций VLC mobile remote. Некоторые возможности доступны исключительно из консоли, поэтому изучение команд инструмента является необходимым для использования приложения в профессиональной сфере.