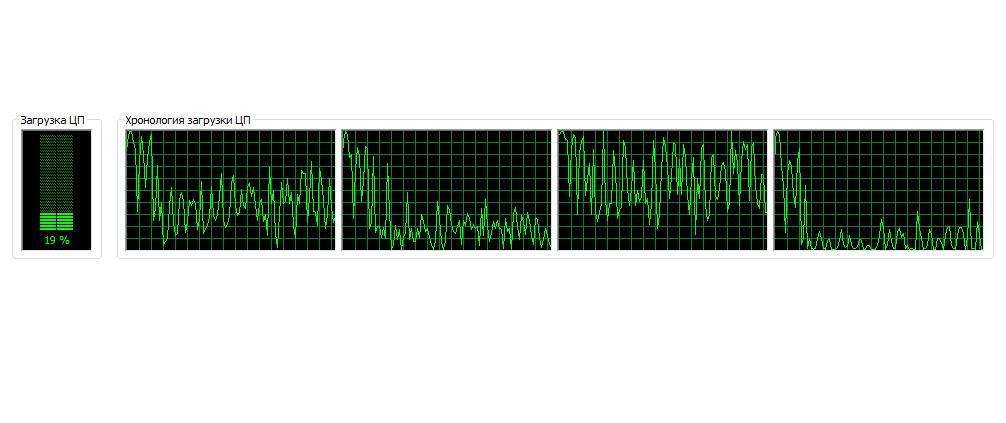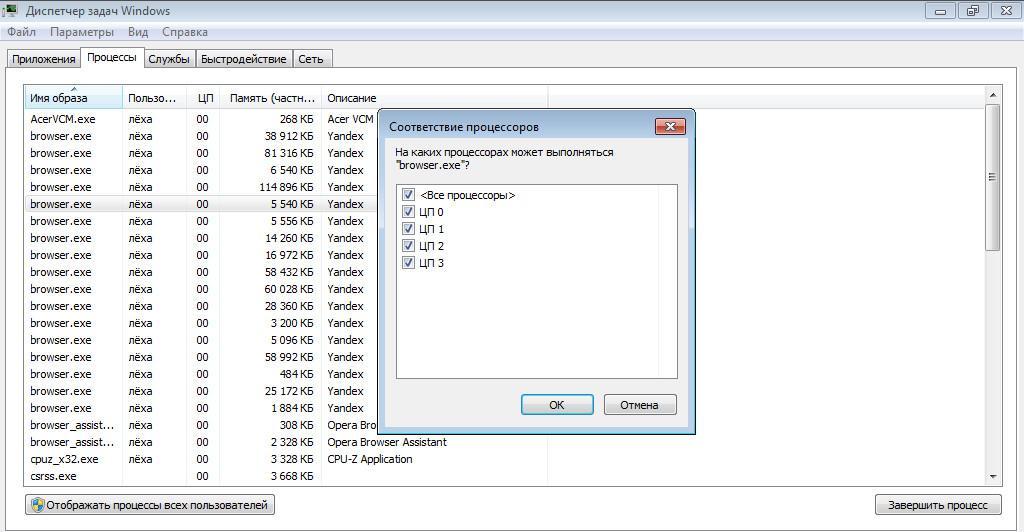- Включаем все процессорные ядра в Windows 10
- Количество работающих ядер по умолчанию в Windows 10
- Способы включения ядер процессора на Windows 10
- Настройки процессора в BIOS
- Проверка данных и параметров процессора
- Стандартные средства ОС Windows 10
- Сторонние программы
- Как включить все ядра на виндовс 7 — как использовать все доступные
- Что такое ядра процессора и на что они влияют
- Чем ядра отличаются от потоков или виртуальных ядер
- Как узнать количество Physical Core с помощью командной строки
- Как включить все ядра на Виндовс 7 через Msconfig
- Активация ядер процессора на Windows 7 через диспетчер задач
- Как назначить 2, 4 или другое доступное количество ядер и потоков для процесса
- Как проверить через CPU-Z, сколько используется ядер на ПК с Виндовс
- Включить все ядра процессора в Windows 10
- Количество работающих ядер по умолчанию
- Методы включения ядер на Windows 10
- Изменения через BIOS
Включаем все процессорные ядра в Windows 10
Технологии постоянно развиваются и совершенствуются и сегодня на 9 из 10 компьютерах установлены многоядерные процессоры. И если двухъядерные сами по себе могут использовать оба ядра, то в случае с четырех- или восьмиядерными процессорами все не так очевидно.
Зачастую пользователи даже не знают о скрытом потенциале своего процессора и не используют его на полную мощь в играх или сложных программах. В нашей статье мы расскажем вам о том, как включить все ядра процессора в Windows 10 и получить более подробную информацию о процессоре.
Количество работающих ядер по умолчанию в Windows 10
На каждое отдельное ядро может оказываться разная нагрузка, что связано с изменением загруженности ПК. Настройки BIOS позволяют задать отдельную рабочую частоту для ядер. При равномерном распределении нагрузки на ПК пользователь получат высокую производительность.
Если говорить о двухъядерном процессоре, то лишь в одном случае будет задействовано всего лишь одно ядро – при загрузке компьютера. С другой стороны, всегда есть возможность активировать все ресурсы, чтобы ускорить процесс загрузки (с другой стороны, загрузка Windows это не самый требовательный к CPU процесс, и вы выиграете намного больше, если просто поставите свою Windows 10 на SSD).
Способы включения ядер процессора на Windows 10
Чтобы активировать все ядра четырехядерного (пример) процессора при включении ПК, можно использовать:
- Перенастройку конфигурации системы.
- Настройки BIOS.
Инструкция ниже подойдет как для 32-, так и для 64-битной ОС редакций Windows 10:
- Откройте меню «Выполнить», нажав на сочетание клавиш Windows + R. Введите msconfig и нажмите Enter, чтобы открыть окно конфигурации системы.
- Перейдите во вкладку «Загрузка», выберите нужную ОС и нажмите на функцию «Дополнительные параметры загрузки».
- Выберите строку «Число процессоров» и в развернутом списке выберите максимальное доступное количество ядер.
- Кроме этого следует повысить «Максимум памяти», отключить опцию «Блокировка PCI». В таком случае ОС будет распределять нагрузку на все ядра равномерно. Подтвердите настройки, нажав на OK.
_
Чтобы не выполнять эти действия каждый раз, в предыдущем окне «Конфигурация системы» установите галочку на пункте «Сделать эти параметры загрузки постоянными». Подтвердите действия на «Применить» и OK.
Настройки процессора в BIOS
Изменять настройки BIOS нужно лишь в том случае, если ПК просто не загружается. Не нужно использовать данный метод, если у вас нет каких-либо начальных знаний по работе в BIOS. Лучше воспользуйтесь предыдущей инструкцией.
Для активации всех ядер многоядерного процессора через BIOS выполните следующие действия:
- Войдите в меню BIOS (перезагрузите компьютер и на начальном экране с информацией о материнской плате нажмите на F3,Del или Esc – зависит от производителя). Обычно на этом экране есть информация с указанием тех клавиш, которые необходимо нажать.
- В BIOS найдите раздел Advanced Clock Calibration и выберите параметры All Cores.
- Сохраните все настройки, нажав на F10 и Y (или используйте подсказки самого BIOS).
Проверка данных и параметров процессора
Чтобы узнать, какое количество ядер задействовано системой, а также какие параметры есть у CPU, можно воспользоваться стандартными средствами операционной системы или сторонними программами.
Стандартные средства ОС Windows 10
- Наведите курсор мыши на кнопку «Пуск» в левом нижнем углу экрана, щелкните правой кнопкой мыши и выберите «Параметры».
- Зайдите в категорию «Система».
- Откройте подкатегорию «О системе». Появится страница с информацией, где также будут указаны названия и частоты каждого из ядер.
Чтобы найти более подробную информацию обо всех устройствах, нужно открыть «Диспетчер устройств» (DEVMGMT.MSC).
Разверните ветку «Процессоры» и изучите графики (для четырехъядерного процессора их должно быть четыре и т. д.). Наведите курсор на любую строку, щелкните ПКМ и выберите опцию «Свойства». Здесь и будет вся необходимая информация о процессоре.
Сторонние программы
Если вам мало «Диспетчера устройств», то можно воспользоваться сразу несколькими программами, предназначенными для проверки информации о системе и аппаратной части:
Все программы можно загрузить с официального сайта их разработчиков.
Как включить все ядра на виндовс 7 — как использовать все доступные
Количество ядер ЦП напрямую влияет на быстродействие операционной системы. Чем больше ядер, тем быстрее будут работать ресурсоемкие программы, такие как графические редакторы и игры. По умолчанию операционная система задействует 4 ядра, остальные бездействует. Для повышения производительности ПК нужно произвести включение остальных. Сделать это можно посредствам штатных инструментов Виндовс: диспетчера задач, утилиты конфигурации системы или воспользоваться низкоуровневым программным обеспечением БИОС. С помощью данных утилит можно задать количество используемых ядер для разных программ.
Проблема с тем, что система использует не все мощности CPU, случается в той ситуации, когда владелец персонального компьютера выполнил разблокировку множителя и открыл дополнительные потоки процессора. Таким образом, многие пользователи спрашивают, как запустить все ядра процессора на Windows 7.
Что такое ядра процессора и на что они влияют
Ядро представляет собой важный компонент ЦП. С его помощью персональный компьютер может обрабатывать массивы информации. Чем больше их используется, тем быстрее будет работать устройство. Если процессор использует несколько ядер, то они связаны между собой логически потоками. Таким образом повышается быстродействие ОС, и пользователь может запускать требовательное программное обеспечение.
К сведению! Ядра CPU позволяют увеличить вычислительную мощность персонального компьютера.
Чем ядра отличаются от потоков или виртуальных ядер
Многие пользователи спрашивают, как включить все процессоры на Виндовс 7. В первую очередь нужно понять, что производительность компьютера не столько зависит от количества используемых ядер, сколько от логических потоков. Таким образом, нужно разобраться, что представляют собой логические потоки и виртуальные ядра, и как они отличаются от физических.
Логический поток представляет собой специальную технологию Hyper Threading. С ее помощью одно физическое ядро разделяет на несколько виртуальных и образует потоки. Таким образом компьютер может обрабатывать в два раза больше задач.
Обратите внимание! Многопоточность улучшает производительность ПК в играх и графических редакторах.
| Характеристики | Пояснение |
| Заменяют ли виртуальные ядра физические? | Да. Физическое — это реальный аппаратный компонент ЦП. Виртуальное — это способность физического ядра разделяться на несколько независимых потоков, чтобы обрабатывать в два раза больше задач. |
| Влияют ли Virtual Core на производительность компьютера? | Влиять они могут только в том случае, если на компьютере установлен процессор с небольшим кэшем 2 и 3 уровня, а также с низкой тактовой частотой. |
Количество используемых Physic Core в диспетчере задач
Как узнать количество Physical Core с помощью командной строки
Перед тем как включать дополнительные потоки, нужно проверить состояние персонального компьютера. Для этого подойдет штатная утилита с System.info:
- Необходимо открыть стартовое окно в поисковой строке, написать исполняемую команду «CMD».
- Запустить командную строку с помощью расширенных прав доступа.
- Написать исполняемую команду «System.info». В пункте «Процессор» будет дана информация о количестве используемых потоков.
Как включить все ядра на Виндовс 7 через Msconfig
Пользователи также интересуются, как включить все ядра на Виндовс 7. Делать это можно с помощью штатной системной утилиты Msconfig. Благодаря ей можно настроить параметры загрузки ОС, автозапуск программ при старте Виндовс, а также указать количество используемых ядер ЦП.
Обратите внимание! Настроить параметры работы CPU можно только в профессиональной и максимальной редакциях Виндовс. На 32-битой системе данная опция неактивна, и изменить настройки невозможно.
- Нужно выполнить запуск окна «Выполнить». Для этого необходимо щелкнуть на клавиатуре сочетание клавиш «Win + R».
- В поисковой строке требуется написать ключевой запрос «msconfig».
- В диалоговом окне необходимо перейти в раздел «Загрузка».
- В нижней части окна требуется нажать на «Расширенные параметры».
- В пункте «Число процессоров» будет показана информация о том, какое количество CPU определяет система. Чтобы Виндовс смогла самостоятельно определять количество используемых ядер, нужно поставить отметку в чекбоксе «Использовать заданное количество процессоров» и указать необходимое значение.
- После этого нажать на «Ок» и выполнить рестарт ОС.
- Отключить потоки можно также с помощью «msconfig».
С помощью штатной команды «msconfig» пользователи могут узнать информацию о ЦП и включить дополнительные потоки
Активация ядер процессора на Windows 7 через диспетчер задач
Как увеличить ядра на компьютере Windows 7 другими способами? Посмотреть, сколько ядер используется процессором, и подключить дополнительные потоки можно с помощью диспетчера задач.
Как назначить 2, 4 или другое доступное количество ядер и потоков для процесса
- Нужно щелкнуть на клавиатуре сочетание клавиш «Ctrl + Alt + Del» и дождаться загрузки параметров безопасности. После этого в списке необходимо выбрать пункт «Диспетчер задач».
- После запуска нужно найти в списке необходимое программное обеспечение и щелкнуть по нему правой кнопкой мыши.
- Далее следует найти в контекстном меню пункт с наименованием «Соответствие».
- После этого на экране отобразится диалоговое окно, где нужно указать количество процессоров, которые будут использоваться для определенной программы. Можно указать «ЦП1» или «ЦП2», а также «Использовать все ЦП».
- После этого нажать на «Ок» и «Применить».
В диспетчере задач можно задать соответствие для каждой отдельной программы
Как проверить через CPU-Z, сколько используется ядер на ПК с Виндовс
Пользователи персональных компьютеров часто спрашивают, как произвести настройку процессора в Виндовс 7. Сделать это достаточно просто. Чтобы получить всю необходимую информацию о процессоре, требуется воспользоваться сторонним программным обеспечением — утилитой CPU-Z.
Обратите внимание! С ее помощью владелец ноутбука будет знать, с какой тактовой частотой работает ЦП, количество используемых логических потоков и объем кэша 2 и 3 уровня.
- Найти утилиту и скачать ее только с проверенного источника в Глобальной сети.
- После того как архив с утилитой был скачен, необходимо исполняемые файлы распаковать на рабочий стол.
- После этого, запустить установочный файл с расширенными правами доступа.
- После инициализации оборудования устройства нужно открыть пункт «Cores», потом «Threads», где будет дана информация об используемых потоках.
Программа CPU-Z позволяет получить информацию о количестве используемых физических и виртуальных ядер
Если включить все ядра в Виндовс 7, то ресурсоемкие программы будут работать гораздо быстрее. Включить все потоки можно с помощью штатных утилит операционной системы. Проверить информацию о состоянии ЦП возможно через командную строку и утилиту System.info.
Включить все ядра процессора в Windows 10
Технологии постоянно развиваются и совершенствуются и сегодня на 9 из 10 компьютерах установлены многоядерные процессоры. И если двухъядерные сами по себе могут использовать оба ядра, то в случае с четырех- или восьми-ядерными процессорами все не так очевидно.
Зачастую пользователи даже не знают о скрытом потенциале своего процессора и не используют его на полную мощь в играх или сложных программах. В нашей статье мы расскажем вам о том, как включить все ядра на ОС Windows 10 и получить полную информацию о вашем процессоре и его возможностях.
Количество работающих ядер по умолчанию
Во время работы на каждое отдельное ядро компьютера может оказываться разная нагрузка, что связано с изменением профиля загруженности ПК. Настройки BIOS в некоторых системах позволяют задать отдельную рабочую частоту для ядер. При равномерном распределении нагрузки на ПК пользователь получат высокую производительность.
Если говорить о двухъядерном процессор, то лишь в одном случае будет задействовано всего лишь одно ядро – при включении компьютера. В этих целях BIOS использует ресурсы только одного ядра. С другой стороны, всегда есть возможность активировать все ресурсы, чтобы ускорить даже этот процесс. С третьей стороны, лучшим способом для ускорения загрузки ОС и включения ПК является установка Windows на SSD.
Методы включения ядер на Windows 10
Чтобы активировать все ядра четырехядерного (к примеру) процессора при включении ПК, можно использовать:
- Изменение конфигурации системы.
- Изменение BIOS.
Инструкция ниже подойдет как для 32-, так и для 64-битной Windows 10 всех редакций. Вот необходимые действия:
- Откройте меню «Выполнить», нажав на сочетание клавиш Windows + R. Введите msconfig и щелкните по Enter, чтобы открыть окно конфигурации системы.
- Перейдите во вкладку «Загрузка», выберите нужную ОС и нажмите на функцию «Дополнительные параметры».
- Выберите строку «Число процессоров» и в развернутом списке найдите максимальное допустимое количество ядер.
- Кроме этого следует повысить «Максимум памяти», отключить опцию «Блокировка PCI». В таком случае ОС будет распределять нагрузку на все ядра равномерно. Подтвердите настройки, нажав на OK.
Чтобы не выполнять эти действия повторно, в предыдущем окне «Конфигурация системы» установите галочку на пункте «Сделать эти параметры загрузки постоянными». Подтвердите действия на «Применить» и OK.
Изменения через BIOS
Изменять настройки BIOS нужно лишь в том случае, если ПК не загружается. Не нужно использовать данный метод, если у вас нет каких-либо начальных знаний работы c BIOS / UEFI. Лучше воспользуйтесь предыдущим способом.
Для активации всех ядер многоядерного процессора через BIOS выполните следующие действия:
- Войдите в меню BIOS (перезагрузите компьютер и на начальном экране с информацией о материнской плате нажмите на F1, F2,F3,Del или Esc – зависит от производителя). Обычно на этом экране есть информация с указанием тех клавиш, которые необходимо нажать.
- В BIOS найдите раздел Advanced Clock Calibration и выберите параметр All Cores.
- Сохраните все настройки, нажав на F10 и Y (или используйте подсказки в самом меню BIOS).