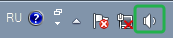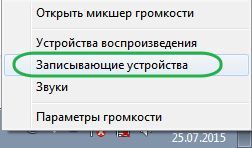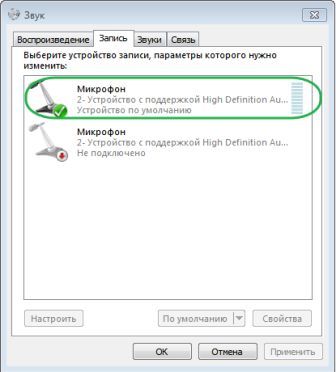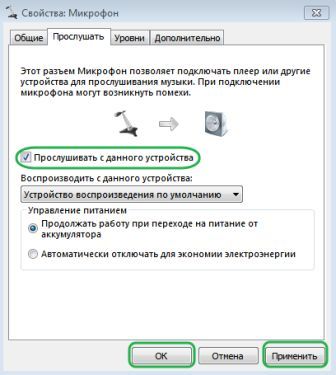- Убираем посторонние шумы в микрофоне на Windows
- Почему микрофон шумит
- Методы понижения уровня шума
- Примитивные методы
- Медленное соединение
- Использование программного обеспечения
- Как настроить микрофон в Skype
- Настройка в программе Mail.ru Agent
- Вместо послесловия
- Устранение шипения микрофона на компьютере
- Способ 1: Уменьшение усиления микрофона
- Способ 2: Управление встроенными улучшениями
- Способ 3: Изменение формата по умолчанию
- Способ 4: Обновление драйвера звукового адаптера
- Способ 5: Использование Диспетчера управления звуком
- Способ 6: Использование программы Krisp
- Способ 7: Использование программы SoundSoap+
Убираем посторонние шумы в микрофоне на Windows
С проблемой наличия посторонних шумов при записи звука через микрофон, подсоединенный к компьютеру, пользователи встречаются довольно часто. Раздражать может также свист, гул и шипение во время общения, к примеру, через Skype. Как избежать подобных неприятностей? Методов проверки и устранения https://dinamikservis.ru/mikrofony/proverka-mikrofona/ существует несколько. К ним относятся как примитивные, так и более сложные, подразумевающие применение программных и аппаратных средств.
Почему микрофон шумит
Посторонние шумы можно слышать как при работе со встроенным комплектующим, так и при общении или записи звука посредством применения дорогостоящего прибора. Это особенности мембран, устанавливаемых в микрофоны в процессе их производства. Они воспринимают не только речь пользователя, но и шум работающего системного блока, гул холодильника, шипение телевизора.
Еще одна причина неудовлетворительной работы микрофона – низкая скорость соединения. Если в процессе общения в Интернете через Mail.ru Agent или Skype данные передаются медленно, будут слышны не только шумы, а дело дойдет и вовсе до потери связи.
Третья причина – банальная неисправность аппарата. Если устройство корректно работать по причине поломки неспособно, проблем не избежать.
Ошибки программного обеспечения и неверно произведенные настройки самим пользователем наиболее часто приводят к тому, что микрофон шумит. Причина неприятностей здесь понятна – неумение работать с “отвечающим за чистоту звука” ПО.
Методы понижения уровня шума
Все методы преодоления шума микрофона можно разделить условно на:
- Примитивные;
- Аппаратные с применением соответствующего ПО.
Первый шаг – определение “слабого” места. Целесообразно начать с проверки устройства на предмет его работоспособности. Такие действия – что-то среднее между проведением примитивных операций и серьезных манипуляций. Для этого:
- Если есть уверенность, что микрофон физически подключен к ПК корректно, жмем “Пуск”;
- В поле поиска вводим “звукозапись”;
- Жмем Enter.
После этого появится окно с индикатором и кнопкой “Начать запись”. Далее:
- Щелкаем на соответствующей кнопке;
- Произносим пару фраз;
- Сохраняем звуковой файл, прослушиваем его.
Если все, что было сказано, слышно, значит микрофон рабочий.
Примитивные методы
Попробовать можно осуществить и простые манипуляции. Целесообразно выключить, к примеру, шумящий вентилятор, телевизор, радиоприемник. Если микрофон не встроен в ПК, стоит переместить его подальше от компьютера. Произнося речь, следует находиться недалеко от устройства.
Еще вариант: целесообразно попытаться надеть на микрофон шарик из поролона. Такие каждый из нас может видеть, когда по телевизору показывают журналиста, сообщающего новости.
Медленное соединение
При разговорах в сети с помощью средств IP-телефонии с проблемами данного плана сталкиваются по причине того, что соединение медленное. Скорость можно попытаться увеличить, если остановить закачку каких-либо файлов, работу иных программ. Если же скорость изначально ограничена, выход один – сменить провайдера.
Использование программного обеспечения
Начиная работу с ПО, правой кнопкой манипулятора щелкаем на изображении динамика в нижнем углу дисплея, выбираем “Записывающие устройства”.
В появившемся окне щелкаем по названию микрофона, где присутствует зеленый флажок, жмем “Свойства”. Далее: в разделе “Контроллер” снова щелкаем “Свойства”, что даст возможность просмотреть, все ли нормально с драйвером. Если это не так, драйвер придется установить.
Следующее: переходим на вкладку “Прослушать”, отмечаем соответствующий пункт, поочередно жмем “Применить” и “ОК”. Теперь слышим все, что произносим в микрофон.
Идем на “Уровни”. Там присутствуют два бегунка, перемещая которые, пытаемся полностью избавиться от шума. Обычно первый бегунок ставят на 100%, второй – на 10 дБ.
Переходим в раздел “Дополнительно”, увеличиваем частоту, снова идем в раздел “Уровни”, пытаемся “усилить микрофон”. Если после этого уровень шума прежний, экспериментируем далее.
Как настроить микрофон в Skype
Если общение через Skype затруднено по причине наличия шума, следует проверить настройки. Для этого:
- Запускаем программу;
- В меню “Инструменты” выбираем “Настройки”, затем – “Настройки звука”;
- В разделе “Микрофон” поочередно выбираем из выпадающего списка все устройства.
При выборе требуемого устройства пользователь увидит полоску напротив “Громкость” зеленой. То же проделываем в разделе “Динамики”, сохраняем изменения.
Настройка в программе Mail.ru Agent
После запуска ПО в работу делаем следующее:
- В меню находим пункт “Настройки программы”;
- В появившемся окне переходим во вкладку “Голос и видео”, выбираем пункт “Автоматическая настройка параметров звука”;
- В списке устройств выбираем нужное;
- Если микрофон не очень чувствителен, ставим галочку возле “Усиление микрофона”.
Вместо послесловия
Методы подавления шума микрофона существуют разные. В абсолютном большинстве случаев пользователи достигают желаемого эффекта. Следует помнить: если примитивный способ бессилен, это не означает, что все другие действия бесполезны. Нужно просто постараться максимально корректно настроить программное и аппаратное обеспечение.
Устранение шипения микрофона на компьютере
Для начала уточним, что иногда шипение микрофона появляется из-за используемого разъема. Например, могут отходить контакты или в сам порт попала пыль. Смените разъем подключения, если есть такая возможность, а если это не поможет, переходите к следующим методам.
Способ 1: Уменьшение усиления микрофона
Появление шипения микрофона далеко не всегда свидетельствует о наличии аппаратных проблем. Довольно часто причиной являются программные ошибки или неправильно выставленные настройки, поэтому в первую очередь попробуйте решить проблему через Windows, и только при отсутствии результата обращать внимание на само устройство. Чаще всего шипение появляется вследствие слишком сильного усиления, при котором оборудование дает сбои. Это характерно по большей части для бюджетных моделей микрофонов, но может коснуться совершенно любых.
- Откройте «Пуск» и вызовите приложение «Параметры».
Через панель слева перейдите в «Звук».
В этой категории необходимые пункты отсутствуют, поэтому понадобится открыть «Панель управления звуком», кликнув по строке с соответствующим названием.
Дважды кликните по значку используемого микрофона, чтобы открыть его свойства.
Перейдите на вкладку «Уровни» и понизьте значение усиления до минимума или хотя бы наполовину от текущего положения ползунка.
Все изменения вступают в силу сразу же и их можно тестировать даже одновременно через встроенный инструмент прослушивания с устройства или другие решения. Детально об этом рассказывается в отдельной статье на нашем сайте, где вы найдете информацию обо всех доступных методах проверки микрофона.
Способ 2: Управление встроенными улучшениями
Если выполненные только что действия не принесли должного эффекта, не спешите покидать данное меню, поскольку в нем есть еще несколько параметров, которые могут оказывать влияние на шумы. Перейдите на вкладку «Улучшения» и проверьте, напротив каких параметров установлены галочки. Если подавление шума и эхо отключены, попробуйте включить эти параметры, а затем проверить их действие. Остальные улучшения, связанные со звуковыми эффектами, лучше отключить, поскольку они не всегда функционируют корректно.
Способ 3: Изменение формата по умолчанию
Пока что нет точной информации о том, как частота дискретизации, установленная для параметров микрофона в операционной системе, влияет на захват звука, однако известно, что в определенных случаях выбранные параметры могут приводить к появлению шипения. Откройте вкладку «Дополнительно» и выберите другую разрядность и частоту дискретизации из выпадающего списка. Сделайте так несколько раз, параллельно проверяя эффективность выполняемых действий.
Способ 4: Обновление драйвера звукового адаптера
За корректность работы микрофона в Windows отвечают драйвер звуковой карты и отдельное ПО от разработчиков устройства, если вы пользуетесь профессиональной периферией. Вам обязательно следует проверить наличие обновлений и установить драйвер последней версии, вместе с которым зачастую идет и специальный софт, предназначенный для настройки микрофона. Его установленных по умолчанию параметров вполне хватит для улучшения качества звука, если дело действительно заключалось в устаревшем или отсутствующем драйвере.
Способ 5: Использование Диспетчера управления звуком
Если речь идет о звуковом драйвере Realtek, то обычно вместе с ними устанавливается и графическое приложение, предназначенное для управления звуком. Конечно, оно поддерживает и работу с микрофоном, поэтому может пригодиться для уменьшения шипения. Если Диспетчер не запускается автоматически и отыскать его не удается, воспользуйтесь инструкциями из статьи по ссылке ниже.
После этого остается только произвести несколько действий в графическом интерфейсе ПО. Они похожи на те, о которых уже говорилось ранее, но могут оказывать совершенно другое влияние на функционирование микрофона.
- В самой программе откройте раздел или вкладку под названием «Микрофон».
Нажмите по выделенной на следующем скриншоте кнопке, которая отвечает за переход к настройке усиления.
Сделайте его минимальным или понижайте постепенно, параллельно проверяя результат.
На вкладке «Эффект микрофона» активируйте подавление шумов или эхо, а если параметры уже включены и при этом появляется шипение, стоит их отключить.
В завершение перейдите на вкладку «Стандартный формат» и измените частоту дискретизации и разрядность точно так же, как было сказано в Способе 3.
Способ 6: Использование программы Krisp
Krisp — универсальное решение для создателей контента и обычных пользователей, предлагающее функции по улучшению работы микрофона и его настройке прямо во время записи. Krisp доступна как в виде программы для компьютера, так и виде подключаемого модуля для OBS или других программ захвата видео. Попробуйте воспользоваться ей для устранения шипения устройства ввода.
- Откройте главную страницу сайта Krisp и выберите версию для себя. Если не используете программу захвата, отдайте предпочтение обычной десктопной версии.
Обязательно понадобится создать аккаунт или выполнить авторизацию через Google, после чего загрузка будет продолжена.
Ожидайте окончания скачивания исполняемого файла и запустите его.
Следуйте стандартным инструкциям по установке программы в появившемся окне, а затем запустите ее для дальнейшей настройки.
Найдите значок Krisp на панели задач и щелкните по нему для отображения графического окна. Через него выполните авторизацию в созданном ранее профиле и нажмите на «Start Setup».
Появится панель управления в таком виде, как вы видите на следующем скриншоте. Убедитесь в том, что микрофон выбран правильно, после чего активируйте для него удаление шумов.
Что касается OBS, Skype или других инструментов, дополнительно понадобится открыть их настройки, чтобы изменить используемое устройство ввода.
В программах для записи видео или голоса это делается через раздел «Аудио», где предлагается указать микрофон из выпадающего списка.
Больше от вас никаких действий не требуется, поскольку все остальное Krisp выполняет автоматически. Подавление шумов и шипения происходит по уникальному алгоритму, разработанному специально для этого софта, поэтому его можно считать лучшим в своем роде. По завершении настройки откройте используемый софт и проверьте, как звучит микрофон под действием программной обработки данного решения.
Способ 7: Использование программы SoundSoap+
Напоследок расскажем о программе с названием SoundSoap+, которая позволяет обработать уже имеющуюся запись. Она распространяется как в качестве отдельного программного обеспечения, так и плагина для различных DAW. В рамках инструкции покажем то, как быстро улучшить качество готовой записи, устранив при этом шипение.
- SoundSoap+ распространяется платно, но можно воспользоваться и бесплатной демонстрационной версией.
Введите свой электронный адрес для подтверждения начала пробного периода и отметьте маркером нужную операционную систему.
На новой вкладке щелкните по кнопке «Start Trial Download».
После загрузки исполняемого файла или архива откройте его.
Выберите место в локальном хранилище и подтвердите принятие правил лицензионного соглашения для начала установки.
Ожидайте завершения инсталляции, после чего закройте окно и приступайте к выполнению дальнейших действий.
По умолчанию для SoundSoap+ не создается ярлык на рабочем столе, но исполняемый файл для запуска можно просто найти в «Пуске».
В самой программе вы увидите тумблеры, отвечающие за эффективность поглощения шумов и активацию дополнительных функций. Рядом появится окно плеера, в которое перетащите готовую запись голоса и начните регулировать тюнеры, отслеживая изменения. В конце сохраните готовую запись, если устранить шипение микрофона удалось.
Это были все программные методы устранения шипения микрофона на компьютере. Если ничего из этого не помогло и даже редактирование готовой записи выполнить не удается, скорее всего, неполадка носит аппаратный характер и поможет исключительно замена микрофона или всей гарнитуры.