- Включение и отключение сенсорного режима
- Эффективные приложения для обеспечения производительности, связи и безопасности
- Дополнительные советы по использованию сенсорного режима
- Как включить сенсорный экран в Windows 10
- Передумал? Включите сенсорный обратно в несколько быстрых шагов
- Вам нужен сенсорный экран в Windows 10?
- Как включить сенсорный экран в Windows 10
- Что делать, если вы не видите HID-совместимый сенсорный экран?
- Как обновить драйвер сенсорного экрана
- Как включить сенсорный экран в Windows 7
- Рекомендации по проектированию для сенсорной панели Touchpad design guidelines
- Язык сенсорной панели The touchpad language
- Оборудование Hardware
- Визуальная обратная связь Visual feedback
- Курсоры Cursors
Включение и отключение сенсорного режима
Эффективные приложения для обеспечения производительности, связи и безопасности
Примечание: Мы стараемся как можно оперативнее обеспечивать вас актуальными справочными материалами на вашем языке. Эта страница переведена автоматически, поэтому ее текст может содержать неточности и грамматические ошибки. Для нас важно, чтобы эта статья была вам полезна. Просим вас уделить пару секунд и сообщить, помогла ли она вам, с помощью кнопок внизу страницы. Для удобства также приводим ссылку на оригинал (на английском языке) .
В сенсорном режиме кнопки расположены на экране чуть дальше друг от друга, чтобы их было удобнее нажимать. Чтобы включить сенсорный режим, нажмите кнопку Сенсорный режим на панели быстрого доступа.
Или коснитесь значка Режим сенсорного управления или мыши с изображением руки на панели быстрого доступа и выберите Сенсорное управление.
Если кнопки или значка нет на панели быстрого доступа, их можно добавить.
Нажмите, удерживайте и отпустите любую кнопку на панели быстрого доступа, затем нажмите Настройка панели быстрого доступа
В разделе «Часто используемые команды» нажмите Сенсорный режим или Режим сенсорного управления или мыши, затем нажмите кнопку Добавить.
Чтобы отключить сенсорный режим, нажмите кнопку Сенсорный режим еще раз либо нажмите на значок Режим сенсорного управления или мыши и выберите Мышь.
Дополнительные советы по использованию сенсорного режима
Чтобы увеличить текст и объекты, проведите пальцем от правого края экрана, нажмите Пуск, проведите пальцем вверх, последовательно нажмите Все программы, Панель управления (в разделе «Система Windows»), Оформление и персонализация, Экран, а затем выберите Средний — 125 %.
Чтобы просмотреть touch в Office, ознакомьтесь с Руководство по сенсорному Office.
Как включить сенсорный экран в Windows 10
Передумал? Включите сенсорный обратно в несколько быстрых шагов
Как Windows 10, так и Windows 8 отлично работают с сенсорными экранами, и многие ноутбуки с Windows, устройства 2-в-1 и планшеты оснащены встроенными сенсорными экранами. Сенсорный экран обычно включается прямо из коробки, но если это не так, вы можете включить его самостоятельно без особых проблем.
Чтобы включить сенсорный экран в Windows 10 или Windows 8, вам нужно получить доступ к диспетчеру устройств, который вы можете найти на панели управления или открыть прямо из окна поиска на панели задач.
Если сенсорный экран отключен на планшете Windows 10, вам необходимо подключить USB-клавиатуру и мышь, чтобы снова включить его.
Вам нужен сенсорный экран в Windows 10?
Нет, ноутбуки с Windows 10 и устройства 2-в-1 технически не нуждаются в сенсорном экране. Это означает, что вы можете столкнуться с ситуациями, когда вы обнаружите, что сенсорный экран отключен. Отключение сенсорного экрана может предотвратить непреднамеренный ввод данных, например нажатие на элементы, на которые вы не хотели нажимать, поэтому некоторые люди предпочитают обходиться без этой функции.
Основная причина включения сенсорного экрана на устройстве с Windows 10 заключается в том, что он может облегчить выполнение некоторых задач, поскольку касание экрана обычно занимает меньше времени, чем перемещение мыши и щелчок небольшим трекпадом.
В некоторых случаях сенсорный экран и совместимое перьевое устройство могут позволить вам использовать ноутбук с Windows 10, 2-в-1 или планшет так же, как вы используете планшет для рисования, например Cintiq. Если вы занимаетесь графическим дизайном, это отличный способ получить некоторые дополнительные функции на устройстве с Windows 10 с сенсорным экраном.
Как включить сенсорный экран в Windows 10
Чтобы включить сенсорный экран в Windows 10, вам нужно получить доступ к диспетчеру устройств. Вы можете получить доступ к диспетчеру устройств через панель управления, но немного быстрее получить к нему доступ непосредственно через окно поиска на панели задач.
Эти инструкции будут работать на компьютерах с Windows 10 и Windows 8. Если у вас компьютер с Windows 7, процесс будет другим.
Вот как включить сенсорный экран в Windows 10:
Нажмите окно поиска на панели задач.
Введите Диспетчер устройств .
Нажмите Диспетчер устройств .
Нажмите на стрелку рядом с Устройствами интерфейса человека .
Нажмите HID-совместимый сенсорный экран .
Нажмите Действие в верхней части окна.
Нажмите Включить устройство .
Убедитесь, что ваш сенсорный экран работает.
Что делать, если вы не видите HID-совместимый сенсорный экран?
Если вы не видите запись для HID-совместимого сенсорного экрана в диспетчере устройств, есть две возможные причины. Во-первых, Windows не осознает, что у вас есть сенсорный экран, который можно исправить путем сканирования аппаратных изменений. Во-вторых, у вас нет сенсорного экрана.
Если ваш сенсорный экран никогда не работал, и вы не видите список HID-совместимых сенсорных экранов, обратитесь к производителю вашего устройства. Укажите им номер продукта, и они смогут сообщить вам, должно ли ваше устройство иметь сенсорный экран. Многие линейки ноутбуков включают аналогичные версии с сенсорными экранами и без них.
Если вы уверены, что ваше устройство должно иметь сенсорный экран, вот как заставить Windows проверить его:
Если у вас еще не открыт Диспетчер устройств, нажмите на поле поиска на панели задач, введите Диспетчер устройств и нажмите Диспетчер устройств, чтобы открыть его снова.
Нажмите на стрелку рядом с Human Interface Devices , чтобы развернуть список, и убедитесь, что вы не видите HID-совместимый сенсорный экран .
Нажмите Действие .
Нажмите Сканировать на наличие изменений оборудования .
Проверьте список Human Interface Devices , чтобы узнать, есть ли HID-совместимый сенсорный экран .
Если мастер установки Windows обнаружит ваш сенсорный экран, проверьте, работает ли он. Если это не так, перейдите к следующему разделу, чтобы проверить наличие обновлений драйверов.
Если он не находит ваш сенсорный экран, возможно, у вас проблема с оборудованием или ваше устройство может вообще не иметь сенсорного экрана.
Как обновить драйвер сенсорного экрана
В некоторых случаях у вас может быть сенсорный экран, который не работает даже после того, как вы его включили. Если вы видите список HID-совместимого сенсорного экрана в диспетчере устройств, и ваш сенсорный экран по-прежнему не работает после его включения, возможно, у вас проблема с драйвером или оборудованием.
В ситуациях, когда сенсорный экран не работает из-за проблемы с драйвером, вы можете исправить это, обновив драйвер, запустив Центр обновления Windows или связавшись с производителем вашего компьютера для получения каких-либо специальных инструкций или средств обновления.
Вот как обновить драйвер сенсорного экрана:
Если у вас еще не открыт Диспетчер устройств, нажмите на поле поиска на панели задач, введите Диспетчер устройств и нажмите Диспетчер устройств, чтобы открыть его снова.
Нажмите на стрелку рядом с Human Interface Devices , чтобы развернуть список.
Нажмите HID-совместимый сенсорный экран .
Нажмите Обновить драйвер .
Нажмите Автоматический поиск обновленного программного обеспечения драйвера .
Если мастер обновления драйверов обнаружит новый драйвер, установите его.
Проверьте, работает ли ваш сенсорный экран.
Если ваш сенсорный экран все еще не работает, попробуйте запустить Центр обновления Windows.
Как включить сенсорный экран в Windows 7
Сенсорные экраны работают в Windows 7 иначе, чем в более поздних версиях Windows. Если у вас Windows 7, вам нужно включить сенсорный экран через меню «Перо и сенсорный экран» вместо диспетчера устройств. Доступ к этому меню можно получить через панель управления.
Вот как включить ваш сенсорный экран, если у вас Windows 7:
Нажмите кнопку Пуск .
Нажмите Панель управления .
Нажмите Перо и сенсорный ввод .
Откройте вкладку Сенсорный .
Установите флажок Использовать палец в качестве устройства ввода .
Коробка должна быть проверена, чтобы сенсорный экран работал. Если он уже проверен, и ваш сенсорный экран не работает, возможно, у вас проблема с оборудованием или драйвером.
Убедитесь, что ваш сенсорный экран работает.
Рекомендации по проектированию для сенсорной панели Touchpad design guidelines
Проектируйте приложения, взаимодействующие с пользователем при помощи сенсорной панели. Design your app so that users can interact with it through a touchpad. Сенсорная панель объединяет в себе косвенный мультисенсорный ввод и точный ввод с помощью указывающего устройства, например мыши. A touchpad combines both indirect multi-touch input with the precision input of a pointing device, such as a mouse. Благодаря такому сочетанию сенсорная панель подходит для применения как в оптимизированном для сенсорного ввода пользовательском интерфейсе, так и в приложениях для повышения производительности с более мелкими элементами управления. This combination makes the touchpad suited to both a touch-optimized UI and the smaller targets of productivity apps.
Для взаимодействия с использованием сенсорной панели требуются три вещи. Touchpad interactions require three things:
Стандартная сенсорная панель или высокоточная сенсорная панель Windows. A standard touchpad or a Windows Precision Touchpad.
Сенсорные панели точности оптимизированы для устройств приложений Windows. Precision touchpads are optimized for Windows app devices. С их помощью система по умолчанию обрабатывает некоторые аспекты взаимодействия с сенсорной панелью, такие как отслеживание движений пальцев или обнаружение ладони, для более согласованного взаимодействия на разных устройствах. They enable the system to handle certain aspects of the touchpad experience natively, such as finger tracking and palm detection, for a more consistent experience across devices.
Непосредственный контакт сенсорной панели с одним или несколькими пальцами. The direct contact of one or more fingers on the touchpad.
Перемещение точек контакта (или отсутствие такового — в зависимости от порогового значения времени). Movement of the touch contacts (or lack thereof, based on a time threshold).
Входные данные, выводимые датчиком сенсорной панели, могут: The input data provided by the touchpad sensor can be:
- интерпретироваться как физический жест для непосредственного взаимодействия с одним или несколькими элементами пользовательского интерфейса (например, для сдвига, поворота, изменения размера или перемещения); Interpreted as a physical gesture for direct manipulation of one or more UI elements (such as panning, rotating, resizing, or moving). в противоположность этому взаимодействие с элементом через его окно свойств или другое диалоговое окно называется косвенной манипуляцией; In contrast, interacting with an element through its properties window or other dialog box is considered indirect manipulation.
- распознаваться как альтернативный метод ввода, такой как мышь или перо; Recognized as an alternative input method, such as mouse or pen.
- использоваться для дополнения или изменения различных аспектов других методов ввода, например размытие росчерка пера. Used to complement or modify aspects of other input methods, such as smudging an ink stroke drawn with a pen.
Сенсорная панель объединяет в себе косвенный мультисенсорный ввод и точный ввод с указывающего устройства, такого как мышь. A touchpad combines indirect multi-touch input with the precision input of a pointing device, such as a mouse. Благодаря такому сочетанию сенсорная панель подходит для применения как в оптимизированном для сенсорного ввода пользовательском интерфейсе, так и в обычно более миниатюрных приложениях для повышения эффективности и классическом интерфейсе. This combination makes the touchpad suited to both touch-optimized UI and the typically smaller targets of productivity apps and the desktop environment. Оптимизируйте структуру приложения Windows для сенсорного ввода и получите поддержку сенсорной панели по умолчанию. Optimize your Windows app design for touch input and get touchpad support by default.
Ввиду общности способов взаимодействия, которые поддерживаются сенсорными панелями, мы рекомендуем использовать событие PointerEntered для реализации команд пользовательского интерфейса наподобие доступных для мыши в дополнение к встроенной поддержке сенсорного ввода. Because of the convergence of interaction experiences supported by touchpads, we recommend using the PointerEntered event to provide mouse-style UI commands in addition to the built-in support for touch input. Например, вы можете предоставить пользователям кнопки «Назад» и «Вперед», с помощью которых они смогут листать страницы содержимого, а также сдвигать его. For example, use previous and next buttons to let users flip through pages of content as well as pan through the content.
Жесты и правила, описанные в этой статье, могут помочь вам интегрировать поддержку ввода с сенсорной панели в свое приложение, используя минимальный объем кода. The gestures and guidelines discussed in this topic can help to ensure that your app supports touchpad input seamlessly and with minimal code.
Язык сенсорной панели The touchpad language
Компактный набор взаимодействий с помощью сенсорной панели используется единообразно во всей системе. A concise set of touchpad interactions are used consistently throughout the system. Если вы оптимизируете свое приложение для ввода с сенсорных устройств и мыши, ваше приложение сразу покажется пользователям знакомым. Они станут увереннее в своих действиях, и им легче будет освоить ваше приложение и пользоваться им. Optimize your app for touch and mouse input and this language makes your app feel instantly familiar for your users, increasing their confidence and making your app easier to learn and use.
Пользователи могут задавать значительно больше жестов для работы с высокоточной сенсорной панелью и поведений взаимодействия, чем это возможно в случае использования стандартной сенсорной панели. Users can set far more Precision Touchpad gestures and interaction behaviors than they can for a standard touchpad. На этих двух изображениях представлены страницы параметров сенсорной панели из меню Параметры > Устройства > Мышь и сенсорная панель для стандартной сенсорной панели и для высокоточной сенсорной панели соответственно. These two images show the different touchpad settings pages from Settings > Devices > Mouse & touchpad for a standard touchpad and a Precision Touchpad, respectively.
Стандартные \ параметры сенсорной панели \ Standard\ touchpad\ settings
\ \ Параметры сенсорной панели Windows \ Windows\ Precision\ Touchpad\ settings
Далее приведены некоторые примеры жестов, оптимизированных для сенсорной панели, которые можно использовать для выполнения общих задач. Here are some examples of touchpad-optimized gestures for performing common tasks.
| Термин Term | Описание Description |
|---|---|
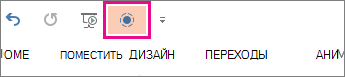
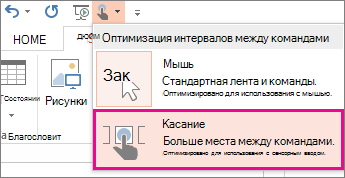



 ) для элементов, реагирующих на щелчок. ) for clickable elements. не используйте курсор в виде руки ( don’t use the pointing hand cursor (
) для элементов, реагирующих на щелчок. ) for clickable elements. не используйте курсор в виде руки ( don’t use the pointing hand cursor (  ) для ссылок и других интерактивных элементов. ) for links or other interactive elements. Вместо него применяйте эффекты наведения (описанные выше). Instead, use hover effects (described earlier).
) для ссылок и других интерактивных элементов. ) for links or other interactive elements. Вместо него применяйте эффекты наведения (описанные выше). Instead, use hover effects (described earlier). ) для текста, доступного для выделения. ) for selectable text.
) для текста, доступного для выделения. ) for selectable text. ), если основное действие — это перемещение (перетаскивание или обрезка). ) when moving is the primary action (such as dragging or cropping). Не используйте курсор перемещения для элементов, у которых основное действие — навигация (например, плитки начального экрана). Don’t use the move cursor for elements where the primary action is navigation (such as Start tiles).
), если основное действие — это перемещение (перетаскивание или обрезка). ) when moving is the primary action (such as dragging or cropping). Не используйте курсор перемещения для элементов, у которых основное действие — навигация (например, плитки начального экрана). Don’t use the move cursor for elements where the primary action is navigation (such as Start tiles). , ,
, ,  , ,
, ,  , ,
, ,  ), если размер объекта можно изменить. ), when an object is resizable.
), если размер объекта можно изменить. ), when an object is resizable. , ,
, ,  ) для сдвига содержимого в пределах фиксированного холста, например карты. ) when panning content within a fixed canvas (such as a map).
) для сдвига содержимого в пределах фиксированного холста, например карты. ) when panning content within a fixed canvas (such as a map).


