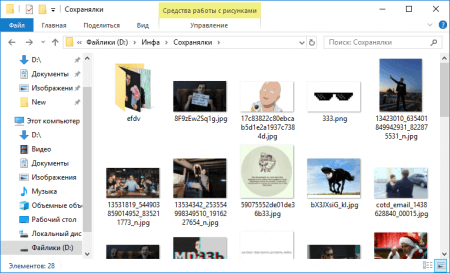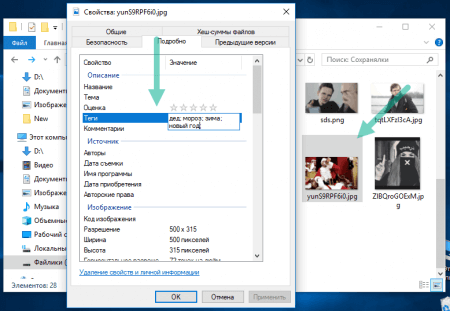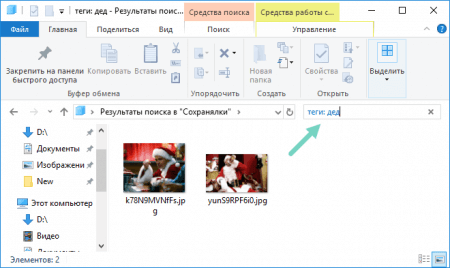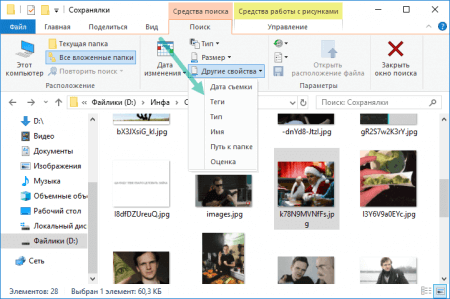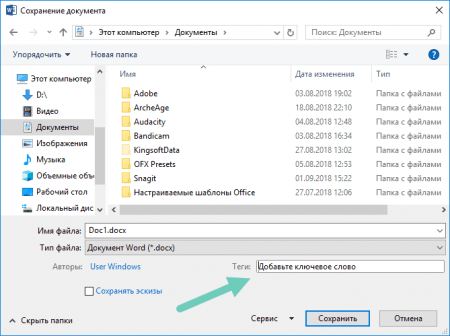- Tagging For Windows — интеграция в Проводник системы присвоения тегов для файлов и папок
- Как работать с Tagging For Windows
- Управление тегами файлов в Windows с помощью TaggedFrog
- Организация файлов – теги Windows
- Добавляем теги Windows 10 в проводнике
- Как использовать теги Windows во время поиска
- Организация файлов Windows с помощью тегов в Microsoft Office
- Как пометить файлы в Windows 10 и использовать их для эффективного поиска файлов
- Что такое теги в Windows
- Обновление за апрель 2021 года:
- TAG файлы под Windows 10
- Добавить теги в несколько файлов
- Как искать файлы по тегам
- Какие форматы файлов поддерживаются для тегов
Tagging For Windows — интеграция в Проводник системы присвоения тегов для файлов и папок
В Windows 10 имеется неплохой встроенный поиск с поддержкой сортировки по разным критериям, но будет на то желание, его можно сделать еще лучше, интегрировав в Проводник дополнительный механизм поиска по тегам с помощью программы Tagging For Windows. Программа отличается оригинальной реализацией, так что помимо расширения функционала поиска, у вас еще появится возможность кастомизации Проводника.
Для скачивания приложение доступно с сайта tagging.connectpaste.com, после установки вам нужно будет ввести бесплатный лицензионный ключ, получить который можно, перейдя по ссылке «Request key» и указав свой email , на который этот самый ключ и будет выслан.
Изменения в Проводнике станут заметны сразу после установки приложения.
В панели переходов у вас появится пункт «Tags» с подпунктами «Smatr View» и «Rusults», а в нижней основной области Проводника — дополнительная и пока что пустая панель, размер которой можно изменять перетаскиванием.
Также, открыв контекстное меню любого объекта, вы обнаружите в нём как минимум две новые опции «Tag With» и «Add to ‘Tag With’». В контекстном меню для папок помимо этих двух опций, еще будет доступен пункт «Search and Tag files».
Как работать с Tagging For Windows
Поскольку интерфейс приложения может показаться несколько запутанным, разберем основные аспекты работы с программой на конкретных примерах.
Допустим, у вас есть некая группа файлов и вы хотите пометить их объединяющим тегом. Выделите их мышкой и, вызвав контекстное меню, выберите в нём Tag With -> More Tags.
В открывшемся окошке выбора тегов, кликните ПКМ по элементу «Tags» и выберите в меню пункт «New Tag Group».
Этим вы создадите новую группы тегов, которую тут же можете переименовать.
Следующий шаг — создание в этой группе новых тегов. Для этого кликаем по ней ПКМ и выбираем в меню опцию «New Tag».
И также присваиваем ему нужное название.
В результате после нажатия «Apply» теги будут применены ко всем выделенным файлам, к иконкам которых будет добавлен маленький значок.
Соответствующие пункты также появятся на панели переходов Проводника, через которые вы можете получить доступ ко всем помеченным тегом файлам, где бы они не находились в пределах жесткого диска.
То есть перемещение файлов никак не отразится на содержимом группы, файл исчезнет, если только вы его удалите.
Аналогичным образом создаются другие группы и теги, если группа и тег уже существуют, пометить им файл можно из подменю Tag With. По умолчанию в это подменю добавляется только последний тег, чтобы сформировать постоянный список меток, вам нужно в панели переходов Проводника кликнуть ПКМ по соответствующей категории и выбрать опцию «Add to ‘Tag With’». Помечать тегами можно и папки, но без учета содержимого.
Если тег потребуется открепить, опять же заходим в соответствующую категорию в главном разделе «Tag», жмем правой кнопкой мыши по объекту и выбираем в контекстном меню опцию «Untag».
Надеемся, с тегами и быстрым доступом к помеченным ими файлам всё понятно, теперь что касается окна «Search and Tag».
По сути, это альтернативный поиск Windows с поддержкой предпросмотра графики, текстовых файлов и сохранения истории поисковых операций, в контекстном меню для него предусмотрена упомянутая в начале статьи опция «Search and Tag files».
Это основной интерфейс программы, однако мы решили не придавать ему слишком большого значения. Присвоение тегов из интерфейса программы и предпросмотр файлов это, конечно, чудесно, но всё же поиск Tagging For Windows не столь хорош, как этого бы хотелось и это тем более, что оные задачи доступны из Проводника.
Управление тегами файлов в Windows с помощью TaggedFrog
Одно из самых простых приложений для работы с тегами в Windows — это TaggedFrog . Утилита обладает исключительно удобным интерфейсом — файл достаточно перетащить в окно программы, чтобы присвоить ему тег. И это далеко не все. Среди других достоинств TaggedFrog:
• интеграция с Проводником (Windows Explorer);
• возможность присвоения тегов веб-ссылкам, документам Office, файлам PDF, изображениям и т. д.;
• простой интерфейс;
• быстрый доступ к файлам, хранящимся в разных каталогах, с помощью облака тегов;
• возможность непосредственного открытия файлов из приложения;
• поддержка английского, немецкого, японского, русского и испанского языков;
• автоматическое присвоение тегов.
Установить TaggedFrog очень просто. Процесс стандартен: загрузите установочный файл и запустите его двойным щелчком. После установки TaggedFrog появится в меню «Пуск» (Start). А теперь давайте посмотрим, как пользоваться этой удобной утилитой.
Пользоваться TaggedFrog очень легко. Графический интерфейс программы максимально прост и понятен (рис. A).
Чтобы добавить теги к файлам:
1. Запустите TaggedFrog.
2. Откройте в Проводнике папку с файлами — например, «Мои документы» (My Documents).
3. Перетащите файлы из Проводника на верхнюю или нижнюю панель TaggedFrog.
4. В появившемся окне (рис. B) введите теги, разделенные запятыми.
5. Нажмите «OK».
Вот, собственно, и все. Однако существует еще один способ присвоения тегов. Поскольку TaggedFrog интегрируется с Проводником, теги к файлам можно добавлять прямо из окна Проводника. Для этого:
1. Откройте Проводник и перейдите к папке, в которой хранятся нужные файлы.
2. Нажмите на файле правой кнопкой мыши и выберите из контекстного меню опцию «Добавить теги» (Add Tags).
3. В появившемся окне введите теги, разделенные запятыми.
4. Нажмите «OK».
Таким же способом можно присвоить теги сразу нескольким файлам. Для этого выделите нужные файлы мышью, удерживая клавишу [Ctrl], а затем откройте меню «Файл» (File) и выберите опцию «Добавить теги» (Add Tags). В остальном процесс ничем не отличается от описанного выше.
Теги стоит присваивать с умом, чтобы в дальнейшем по ним действительно можно было что-нибудь найти. У многих файлов может быть сразу по несколько тегов — это позволяет систематизировать данные максимально эффективно.
Теперь давайте посмотрим, как искать файлы с помощью тегов. На рис. A показан список созданных мною тегов. При нажатии на любом теге в нижней панели TaggedFrog появляется список файлов, которым он соответствует. Открыть файл можно двойным щелчком.
В левой вертикальной панели приложения расположено дерево файловых типов — «Закладки» (Bookmarks), «Документы» (Office Documents), «Документы PDF» (PDF Documents) и «Изображения» (Images). При нажатии на любом из них в верхней правой панели выводится список тегов, соответствующих выбранному типу файла.
Отредактировать теги можно по ссылке «Управление тегами» (Manage Tags) в левой панели. Она позволяет:
• переименовать тег;
• посмотреть статистику файлов по данному тегу;
• удалить тег.
Кроме того, можно добавлять теги в избранное для просмотра всех файлов, соответствующих данной категории. Предположим, у вас есть теги «Linux», «Open Source» и «Ubuntu». Создайте новый набор тегов, выбрав опцию «Фильтрация | Новый набор» (Filtering | New Set), и присвойте этому набору тег «Linux».
При выборе этого набора в панели «Избранное» (Favorites) будут отображаться все файлы с тегом «Linux». Например, если у вас есть файлы с тегами «Linux»; «Linux, Open Source»; «Linux, Open Source, Ubuntu»; «Ubuntu, Linux», — все они появятся в списке при выборе «Linux» в избранном.
TaggedFrog — это превосходный способ для систематизации файлов и повышения продуктивности работы за компьютером. Благодаря этому приложению ваши многочисленные папки и файлы никогда не потеряются, сколько бы их ни было.
Организация файлов – теги Windows
В операционных системах есть функция поиска, предназначенная для нахождения практически любого типа файлов или функции Windows. Бывает так, что Поиск Windows не способен найти нужный файл, но ему можно в этом помочь.
Организация файлов в Windows использует один из атрибутов, называемый «теги». Это короткие фразы или словосочетания, призванные усилить вероятность поиска конкретного компонента. К сожалению, Windows не умеет автоматически генерировать теги, поэтому добавлять их придется вручную.
Добавляем теги Windows 10 в проводнике
Рассмотрим каталог с файлами, к примеру, это будут изображения, разбросанные по папкам. Как видим, все расположена вразброс и найти нужное изображение будет сложно, но важные из них можно пометить.
В качестве примера будет использована фотография, которую вы видите внизу. Чтобы пометить её тегом нажмите по файлу правой кнопкой мышки и выберите пункт «Свойства». В открывшемся окошке перейдите на вкладку «Подробно». Тут видим свойство «Теги». Рядом нажмите два раза мышкой и пропишите любое значение.
Определенных тегов нет, пользователь может написать все что угодно и любой длинны. Также возможно использовать пробелы и символы. Но рекомендуется писать теги короткими и легко запоминаемыми.
При желании добавить два и более тега – отделяйте их точкой с запятой. По окончанию процесса, жмём ОК.
Как использовать теги Windows во время поиска
Как только вы отметили нужные файлы можно приступить к поиску, но поиск в разных местах проводника будет отличаться. В чем же суть?
Допустим вы находитесь в каталоге с изображениями, где помечали файлы тегами. Для нахождения конкретной картинки в поле поиска вверху справа вводим тег и результат незамедлительно появится в основном окошке. Если тег был одинаково прописан в нескольких файлах, все они будут отображены в проводнике.
Но, если пользователь находится за пределами каталога с картинками, скажем, в корневом каталоге, тогда в поиске перед основной фразой добавляется оператор «теги:». Выглядеть это будет так:
теги: слово или фраза
Также оператор тега можно добавить из вкладки «Поиск», где щелкаем по выпадающему меню «Другие свойства».
Организация файлов Windows с помощью тегов в Microsoft Office
Есть программное обеспечение, наподобие Microsoft Office, способное добавлять теги в файлы во время сохранения. На примере текстового редактора покажем, как это сделать.
В Word 2016 во время сохранения документа можно выбрать дополнительные параметры. Там будет пункт «Теги», а рядом поле, где написано «Добавьте ключевое слово». Нажимаем по фразе и пишем один или несколько через точку с запятой.
Иногда, во время написания тегов Word может предлагать свои варианты тегов.
Любые теги в Word или же в файлах проводника в любое время можно удалить, а затем сохранить изменения.
Как пометить файлы в Windows 10 и использовать их для эффективного поиска файлов
В то время как Windows 10 интегрировал в систему мощный поиск, особенно с Cortana, который позволяет осуществлять интеллектуальный поиск с помощью фильтров, таких как музыка, изображения, PDF и так далее. Одним из самых недооцененных, но эффективных способов поиска файлов является использование Тэги, Это функция, доступная в Windows очень долгое время, но мало используемая.
В этой статье я расскажу о том, как вы можете использовать теги для быстрого поиска важных для вас файлов и использовать его с окном поиска Cortana, чтобы сделать его еще лучше.
Что такое теги в Windows
Обновление за апрель 2021 года:
Теперь мы рекомендуем использовать этот инструмент для вашей ошибки. Кроме того, этот инструмент исправляет распространенные компьютерные ошибки, защищает вас от потери файлов, вредоносных программ, сбоев оборудования и оптимизирует ваш компьютер для максимальной производительности. Вы можете быстро исправить проблемы с вашим ПК и предотвратить появление других программ с этим программным обеспечением:
- Шаг 1: Скачать PC Repair & Optimizer Tool (Windows 10, 8, 7, XP, Vista — Microsoft Gold Certified).
- Шаг 2: Нажмите «Начать сканирование”, Чтобы найти проблемы реестра Windows, которые могут вызывать проблемы с ПК.
- Шаг 3: Нажмите «Починить все», Чтобы исправить все проблемы.
Это метаданные, которые могут быть связаны с файлами, и они являются частью свойств. Свойства индекса поиска Windows 10, который позволяет искать эти теги.
Зачем использовать ярлыки? Если разные типы файлов попадают в разные категории и проекты и принадлежат разным людям, теги полезны. Вы можете организовать их в разные папки, но когда вы вставите теги, вы увидите их в окне.
TAG файлы под Windows 10
- Выберите файл, щелкните правой кнопкой мыши и откройте Свойства.
- Перейти на вкладку Детали и искать недвижимость Теги
- Выберите пустое пространство рядом с ним, и оно будет преобразовано в текстовое поле.
- Здесь вы можете ввести один или несколько тегов, Если вы хотите добавить несколько тегов, вставьте точка с запятой между каждым тегом.
Если вы используете Microsoft Office, вы можете добавлять теги к файлам Word во время сохранения. Откройте вкладку Document Office> About, и вы увидите свойства.
Вы можете легко добавить теги здесь.
Добавить теги в несколько файлов
- Используйте клавишу CTRL, чтобы выбрать несколько файлов в одном каталоге.
- Щелкните правой кнопкой мыши> Свойства> вкладка Подробности.
- Добавьте ярлыки, как описано выше, затем нажмите OK.
- Все эти теги применяются к этим файлам.
Как искать файлы по тегам
Это была сложная часть, но поиск намного проще. Индексация Windows 10 работает практически мгновенно, и для поиска файлов с добавленными тегами просто введите Cortana Search и перейдите к тегу документа. Cortana предлагает отфильтрованный поиск документов, как только вы нажмете на поле поиска.
Хотя результат поиска довольно быстрый, если у вас есть звуки из файла с похожими тегами, вы должны использовать опцию Filter. Здесь вы можете сузить результаты поиска по типу. Он поддерживает типы файлов, такие как изображения, папки, электронные письма, люди, настройки, видео, приложения и многое другое.
Какие форматы файлов поддерживаются для тегов
Печальная вещь о тегах Windows заключается в том, что они ограничены очень немногими форматами, такими как изображения, документы Office и так далее. Таким образом, если щелкнуть правой кнопкой мыши файл PDF или текстовый файл, параметры добавления тегов не отображаются. Но вы можете использовать File Meta Association Manager включить теги для неподдерживаемых файлов.
СОВЕТ: TagScanner позволяет быстро переименовывать и маркировать музыкальные файлы.