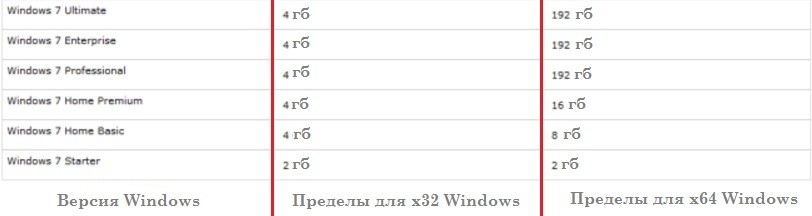- Устранение ошибки «Windows 10 использует не всю оперативную память»
- Устраняем проблему с неиспользуемой RAM
- Способ 1: Настройка Windows
- Способ 2: «Командная строка»
- Способ 3: Настройка BIOS
- Способ 4: Уменьшение памяти, используемой встроенной видеокартой
- Способ 5: Проверка модулей ОЗУ
- Заключение
- Windows показывает меньше памяти, чем установлено.
- RAM: установленная против видимой
- Windows показывает меньше памяти, чем установлено. Ничего нельзя сделать?
- А что же на практике?
- Windows показывает меньше памяти, чем установлено. А есть ли пределы?
- Почему доступна не вся оперативная память в Windows
- Настройки биоса
- Ограничение памяти в параметрах загрузки Windows
- Версия Windows не поддерживает установленный объем памяти
- Windows 7
- Windows 8/8.1
- Windows 10
- Процессор не поддерживает объем памяти
- Память используется интегрированной видеокартой
- Айтишник
Устранение ошибки «Windows 10 использует не всю оперативную память»
Устраняем проблему с неиспользуемой RAM
Причин у описываемой проблемы существует немало. В первую очередь источником является программный сбой в определении ОЗУ. Также ошибка появляется и вследствие аппаратной неисправности как модуля или модулей, так и материнской платы. Начнём с программных неполадок.
Способ 1: Настройка Windows
Первая причина проблем с использованием «оперативки» – некорректные настройки операционной системы, как правило, параметров работы с этими комплектующими.
- На «Рабочем столе» нажмите сочетание клавиш Win+R. В окне «Выполнить» введите команду msconfig и кликните «ОК».
В следующем окне найдите опцию «Максимум памяти» и снимите с неё отметку, после чего нажмите «ОК».
Нажмите «Применить» и «ОК», и затем перезагрузите компьютер.

Способ 2: «Командная строка»
Также стоит попробовать отключить несколько опций, доступных через «Командную строку».
- Откройте «Поиск», в котором начните вводить слово командная . После обнаружения результата выделите его, затем обратитесь к меню справа и воспользуйтесь пунктом «Запуск от имени администратора».
После появления интерфейса ввода команд пропишите следующее:
bcdedit /set nolowmem on
Нажмите Enter, затем пропишите следующую команду и снова воспользуйтесь клавишей ввода.
bcdedit /set PAE forceenable
После изменения параметров закрывайте «Командную строку» и перезагружайте компьютер.
Данный метод является более продвинутой версией первого.
Способ 3: Настройка BIOS
Не исключены также неправильные настройки микропрограммы «материнки». Параметры следует проверить и изменить.
- Войдите в БИОС любым подходящим методом.
Урок: Как войти в BIOS
- «Memory Remapping»;
- «DRAM Over 4G Remapping»;
- «H/W DRAM Over 4GB Remapping»;
- «H/W Memory Hole Remapping»;
- «Hardware Memory Hole»;
- «Memory Hole Remapping»;
- «Memory Remap Feature».
Параметры нужно включить – как правило, достаточно переместить соответствующую опцию в положение «On» или «Enabled».
Нажмите F10 для сохранения изменений и загрузите компьютер.
Если вы не можете найти подходящие пункты, не исключено, что производитель заблокировал такую возможность на вашей модели «материнки». В этом случае поможет либо прошивка новой версии микропрограммы, либо замена системной платы.
Способ 4: Уменьшение памяти, используемой встроенной видеокартой
Пользователи ПК или ноутбуков без дискретной видеокарты часто сталкиваются с рассматриваемой проблемой, поскольку встроенные в процессор решения пользуются «оперативкой». Часть из неё закреплена за интегрированной графикой, причём объём задействованной ОЗУ можно изменить. Делается это следующим образом:
- Войдите в БИОС (шаг 1 предыдущего способа) и переключитесь на вкладку «Advanced» или же любую, где фигурирует этот термин. Далее найдите пункты, которые отвечают за работу графической подсистемы. Они могут называться «UMA Buffer Size», «Internal GPU Buffer», «iGPU Shared Memory» и в таком роде. Обычно шаги объёма фиксированы и опустить его ниже определённого порога не получится, поэтому выставьте минимально возможное значение.
В оболочке UEFI ищите разделы «Дополнительно», «System Configuration» а также просто «Memory».
Далее откройте разделы «Конфигурация системного агента», «Расширенные настройки памяти», «Integrated Graphics Configuration» либо подобное, и задайте требуемый объём по аналогии с текстовым БИОС.
Способ 5: Проверка модулей ОЗУ
Нередко источником ошибки являются неполадки с планками оперативной памяти. Проверить их и устранить возможные проблемы можно по следующему алгоритму:
- Первым делом проверьте работоспособность «оперативки» одним из программных способов.
Если появятся ошибки, сбойный модуль нужно заменить.
Аппаратные неисправности – одна из самых редких причин описываемой проблемы, однако и самая неприятная из возможных.
Заключение
Таким образом, мы рассказали, почему в Виндовс 10 появляется сообщение о том, что используется не вся оперативная память, а также предложили варианты устранения этой ошибки.
Windows показывает меньше памяти, чем установлено.
Почему же Windows показывает меньше памяти, чем установлено.
Практически каждый из пользователей ОС Windows, начиная с 7-ой модели, заметил, что windows показывает меньше памяти, чем установлено физически. Причём размер отображаемой RAM разнится от системы к системе. Так, Windows 32-бит часто показывает не более 3,5 гБ памяти вместо установленных 4-х гБ, а 64-битная версия из 8 гБ показывает в районе 7 гБ. Посмотрите, если не обращали внимание в окне проводника Windows в Свойствах Компьютера:
RAM: установленная против видимой
Видимое нами на экране и распределяемое системой отображается по арифметическому принципу:
Установленная Память – Зарезервированная системой память = Реальная память
Заниженные показания оперативной памяти зависят от следующих показателей:
- устройств, что установлены в чреве компьютера
- технической спецификации материнской платы по регулированию операций с RAM
- версии BIOS и текущих настроек
- версии операционной системы
- остальных настроек
Принцип организации устройств вашего компьютера/ноутбука будет таков: чем больше ФИЗИЧЕСКИХ устройств система видит, тем меньше будет объём оперативной памяти, доступной для работы в текущем сеансе. Как уже описано, стандартный объём RAM для компьютеров с установленной Windows 7 32-бит располагается в зоне 3,12 гБ.
Windows показывает меньше памяти, чем установлено. Ничего нельзя сделать?
Варианты, когда Windows начнёт использовать память на всю катушку, всё же существуют. Как понимаете, это выливается прежде всего в требованиях к установленной конфигурации компьютера.
а) Чипсет материнской платы должен поддерживать не менее 8 гБ адресного пространства. Чипсет, обладающий такой возможностью, в свою очередь, должен отвечать следующим требованиям (конкретные марки):
- Intel 975X, P965
- Intel 955X на сокете 775
- для AMD процессоров это сокеты F, 940, 939, AM2 (эти чипсеты включают в себя любую комбинацию AMD-сокетов и процессоров, в которых контроллер памяти физически располагается в процессоре)
с) BIOS должна поддерживать переназначение адресного пространства памяти. Эта настройка позволяет сегменту системной памяти, который был только что перезаписан конфигурационным пространством PCI, переадресоваться на уровень сверх 4-х гигибайтной адресной линии (каждая такая линия в шине адреса задаёт один разряд адреса, поэтому чем больший объём физической памяти адресует процессор, тем больше адресных линий ему необходимо иметь. Например, у процессора Pentium были 32 адресные линии, что позволяло ему адресовать 4 Гбайт памяти). Эту настройку можно проследить прямо в BIOS или в спецификации в своей материнской плате. Но, к сожалению, описывающих эту настройку материалов крайне мало, так что мне лично приходится докапываться до неё вручную. Вы в настройках BIOS можете её найти под именем Memory Remapping (Feature) и активировать её, установив в Enabled.
А что же на практике?
Есть вариант, который вам стоит попробовать: он описан в статье Как использовать всю оперативную память . По ссылке вы перейдёте на статью моего же блога. Попробуйте неофициальную настройку, которая позволит вам использовать объём оперативной памяти если не полностью, то приподнять его границу.
Windows показывает меньше памяти, чем установлено. А есть ли пределы?
Ограничения по устанавливаемой памяти и адресному пространству разнятся в зависимости от имеющейся в распоряжении пользователя платформы, установленной операционной системы, и от того, используется ли флаг IMAGE_FILE_LARGE_ADDRESS_AWARE и так называемый “тюниг 4 гБ“. Пределы физической памяти для 32-битных платформ зависят от Расширения Физической Адресации (PAE), которое позволяет 32-битным системам использовать более 4гБ физической памяти.
Общая таблица ограничений памяти Windows
Здесь мы вплотную подбираемся к вопросу о невозможности без специальных настроек установить по слотам компьютера более оперативной памяти, чем Windows по умолчанию способна распознать. Об этом будет другая статья.
Почему доступна не вся оперативная память в Windows
Если кликнуть по иконке “Этот компьютер” правой кнопкой мыши и выбрать Свойства, то можно обнаружить, что компьютер видит всю установленную оперативную память, но доступно меньше. Объясню, что значит “доступно оперативной памяти”, почему так происходит и как с этим бороться.
“Доступно оперативной памяти” – это значит системой используется именно тот объем памяти, что доступно. Причины, по которым доступная оперативная память меньше установленной, и методы их решения описал ниже по категориям.
Настройки биоса
Пожалуй самая распространенная проблема, когда установлена оперативная память 8 гб (или 6 гб), а доступно 4 гб, может и меньше.
Вариант 1. Не раздумывая перезагружаем компьютер, при включении входим в биос. Переходим во вкладку Advanced, выбираем Chipset Configuration,
находим строку Memory Remap Feature, меняем Disabled на Enabled.
Сохраняем настройки и выходим нажав клавишу F10 . Расположение “Memory Remap Feature” может отличаться от указанного выше, так как биосы разные. После загрузки Windows снова проверяем доступную память, должно быть вот так.
Вариант 2. Если в биосе настройки оперативной памяти выставлены Вручную , то выберите вместо этого Auto (Автоматические). Или же, если не удается найти данный параметр, то сделайте сброс BIOS в Default (по-умолчанию), это приведет к сбросу параметров в заводское состояние. Однако, возможно, потребуется настройка отдельных элементов. Перед выходом из интерфейса, не забудьте сохранить настройки.
Ограничение памяти в параметрах загрузки Windows
Еще одна часто встречаемая причина, это когда операционная система в параметрах загрузки ограничивает использование всей оперативной памяти. Исправить можно просто, необходимо лишь проделать указанные действия:
Открываем окно “Выполнить” с помощью комбинации клавиш Win + R , вводим команду msconfig и жмем Enter .
Переходим во вкладку “Загрузка”, кликните на кнопку Дополнительные параметры .
Снимаем галочку напротив надписи “Максимум памяти” и нажимаем ОК .
Закрываем оставшуюся страницу “Загрузки” нажав ОК , перезагружаем систему, проверяем объем доступной памяти.
Версия Windows не поддерживает установленный объем памяти
Если windows доступна не вся оперативная память, то в первую очередь стоит обратить внимание на разрядность операционной системы, к примеру x86 (она также называется 32-битная) поддерживает не больше 4 гб озу, и даже если вы установите 8 гб, использовать она сможет максимум 4гб.
Многие пользователи и не подозревают, что каждая версия операционной системы Windows поддерживает определенный максимальный объем оперативной памяти. Как отметил выше, x86 использует максимальный объем 4 гб озу во всех версиях Windows. А теперь давайте ознакомимся с поддержкой оперативной памяти в x64 разрядных операционных системах:
Windows 7
- Стартовая x86 2 гб
- Домашняя x64 8 гб
- Домашняя расширенная x64 16 гб
- Профессиональная x64 192 гб
- Корпоративная x64 192 гб
- Максимальная x64 192 гб
Windows 8/8.1
- Домашняя x64 128 гб
- Профессиональная x64 512 гб
- Корпоративная x64 512 гб
Windows 10
- Домашняя x64 128 гб
- Профессиональная x64 512 гб
Сверяя свою версию виндовс с информацией в таблице, вы может сделать умозаключение, и если это не вариант решения вашей проблемы, то читаем статью дальше.
Процессор не поддерживает объем памяти
Стоит обратить еще на один момент – центральный процессор (CPU). Многие процессоры прошлых поколение могут использовать не более 8 или 16 гб памяти. Информацию о поддержке максимального объема памяти можно посмотреть на официальном сайте производителя cpu.
Память используется интегрированной видеокартой
И пожалуй, еще вариант, почему доступна не вся оперативная память, это использование встроенным графическим ядром под видеопамять.
Как правило, интегрированная видеокарта забирает под видеопамять 128-750 мб. То есть, если у вас установлено 4 гб оперативной памяти, а доступно 3,87 гб, то делайте вывод – подъедает встроенная видеокарта. Все это не критично и можно просто закрыть на это глаза.
В случаях, когда в компьютере или ноутбуке присутствует дополнительно дискретная видеокарта, можно попробовать отключить интегрированную через биос. К сожалению, не все модели поддерживают отключение графического ядра. Но если вам это удалось, то память должна стать доступной в полном объеме. В некоторых версиях биос, есть возможность изменения размера используемой видеопамяти.
Ну вот пожалуй и все, теперь вы знаете причины почему доступная оперативная память меньше установленной. Делитесь вашей ситуацией, а я постараюсь помочь.
Лучшее «Спасибо» — ваш репост
Айтишник
Специалист по ремонту ноутбуков и компьютеров, настройке сетей и оргтехники, установке программного обеспечения и его наладке. Опыт работы в профессиональной сфере 9 лет.