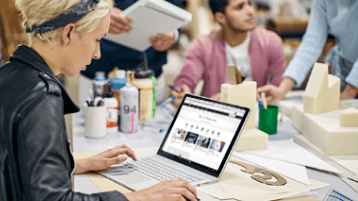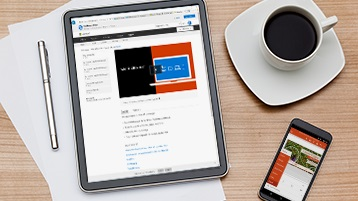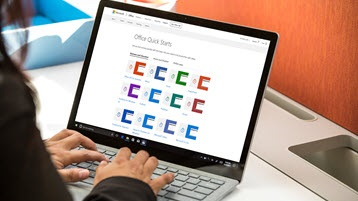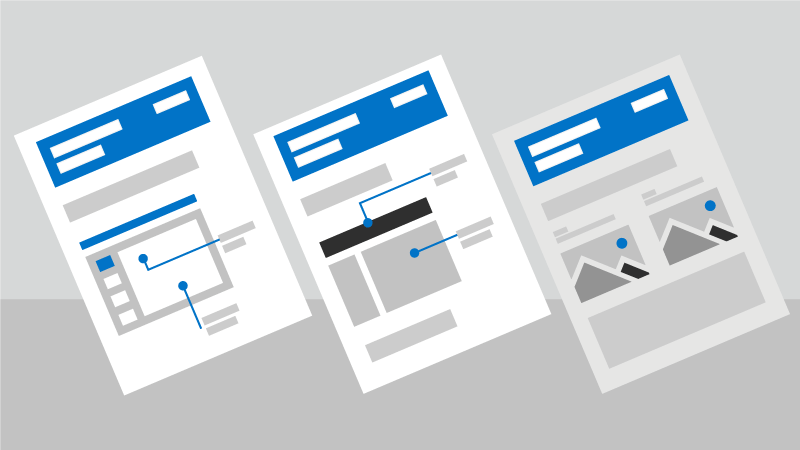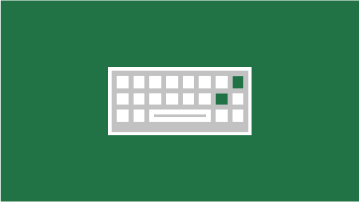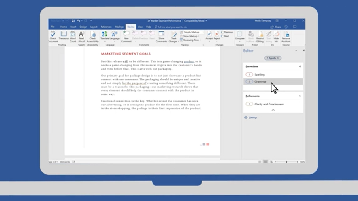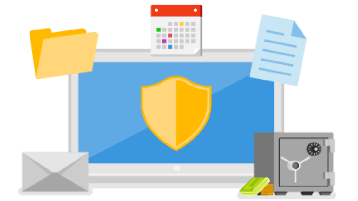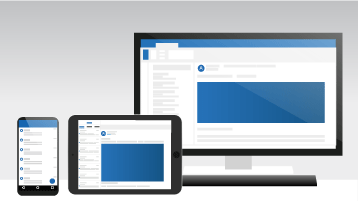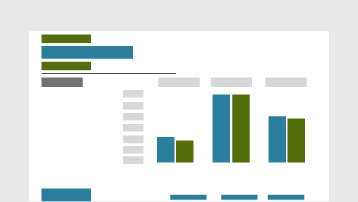- Добро пожаловать в Центр справки и обучения Office!
- Используйте Microsoft 365 максимально эффективно
- Обучение
- Упорядочение жизни
- Восстановление приложения Office
- Восстановление Office через панель управления
- Средство восстановления не помогло. Что теперь делать?
- Эффективная работа с Office
- Справка и обучение по Microsoft 365
- Знакомство с Microsoft 365
- Популярные разделы
- Совместное использование подписки
- Создавайте прекрасные документы с помощью шаблонов
Добро пожаловать в Центр справки и обучения Office!
Скачивание и установка
Учетная запись и оплата
Используйте Microsoft 365 максимально эффективно
Коллекция мощных приложений для повышения производительности, которые вы можете использовать где угодно. Организуйте свою жизнь, расширяйте свои творческие способности и защищайте то, что важно.
Обучение
Эти видео, учебные материалы и ресурсы Microsoft 365 помогут вам быстро повысить производительность работы.
Основы Microsoft 365
Эти полезные учебные видео помогут вам правильно начать работу.
Доступны шаблоны на любой случай: от календарей и резюме до информационных бюллетеней и бюджетов.
Собрания по сети
Оставайтесь на связи с другими людьми, где бы вы ни были, с помощью средств Microsoft 365.
Просматривайте эту полезную инфографику в виде PDF-файлов или распечатывайте ее в виде плакатов.
Оптимизируйте работу с приложениями Office и сделайте ее максимально эффективной с помощью этих советов.
Быстро включайтесь в работу с помощью этих популярных кратких руководств по началу работы
Используйте эти полезные памятки и сочетания клавиш.
Упорядочение жизни
Microsoft 365 отлично подходит для работы. Это также оптимальное решение для всего, что вы делаете в свободное время.
Планируйте удаленные собрания, создавайте школьные проекты, задавайте цели, связанные с здоровьем и фитнесом, и управляйте семейным бюджетом с помощью приложений, инструментов и возможностей Microsoft 365.
Восстановление приложения Office
Если приложение Office, например Word или Excel, не работает должным образом, иногда для устранения проблемы достаточно перезапустить его. Если это не помогает, попробуйте восстановить приложение. По завершении может потребоваться перезагрузка компьютера.
Восстановление Office через панель управления
Последовательность действий для запуска средства восстановления зависит от вашей операционной системы. Выберите свою систему из перечисленных ниже вариантов.
- Выберите свою операционную систему
- Windows 10
- Windows 8 и 8.1
- Windows 7 или Windows Vista
Щелкните правой кнопкой мыши кнопку Пуск 
Выберите продукт Microsoft Office, который вы хотите восстановить, и выберите пункт Изменить.
Примечание: Таким образом будет восстановлен весь набор Office, даже если вы хотите восстановить лишь отдельное приложение, например Word или Excel. Если у вас автономное приложение, вы можете найти его по имени.
Выполните указанные ниже действия по восстановлению в зависимости от технологии установки версии Office («нажми и работай» или MSI). Следуйте инструкциям для вашего типа установки.
Технология «нажми и работай»
В окне Как вы хотели бы восстановить программы Office? выберите вариант Восстановление по сети, чтобы исправить все неполадки, а затем выберите Восстановить. (Доступен также вариант Быстрое восстановление, при котором восстановление происходит быстрее, но предполагается только обнаружение поврежденных файлов и их замена.)
Установка на основе MSI
В окне Измените текущую установку выберите Восстановить и нажмите кнопку Продолжить.
Следуйте инструкциям на экране, чтобы завершить восстановление.
Щелкните правой кнопкой мыши кнопку Пуск 
В представлении Категория в разделе Программы выберите Удаление программы.
Щелкните правой кнопкой мыши продукт Microsoft Office, который вы хотите исправить, и выберите пункт Изменить.
Примечание: Если у вас есть набор, например Microsoft 365 для семьи, Office для дома и учебы 2016 или Office для дома и учебы 2013, выполните поиск по имени набора, даже если это просто конкретное приложение, которое вы хотите восстановить, например Word или Excel. Если у вас есть отдельное приложение, например Word или Excel, найдите его имя.
Выполните указанные ниже действия в зависимости от технологии установки вашей версии Office («нажми и работай» или MSI):
Установка по технологии «нажми и работай»:
На экране Как вы хотели бы восстановить программы Office? выберите вариант Восстановление по сети, чтобы исправить все неполадки, а затем выберите Восстановить. (Доступен также вариант Быстрое восстановление, при котором восстановление происходит быстрее, но предполагается только обнаружение поврежденных файлов и их замена.)
Установка с помощью MSI:
В окне Измените текущую установку выберите Восстановить и нажмите кнопку Продолжить.
Следуйте остальным инструкциям на экране, чтобы завершить восстановление.
Нажмите кнопку Пуск 
В представлении Категория в разделе Программы выберите Удаление программы.
Выберите продукт Office, который вы хотите восстановить, и нажмите кнопку Изменить.
Примечание: Если у вас есть набор, например Microsoft 365 для семьи, Office для дома и учебы 2016 или Office для дома и учебы 2013, выполните поиск по имени набора, даже если это просто конкретное приложение, которое вы хотите восстановить, например Word или Excel. Если у вас есть отдельное приложение, например Word или Excel, найдите его имя.
Выполните указанные ниже действия в зависимости от технологии установки вашей версии Office («нажми и работай» или MSI):
Установка по технологии «нажми и работай»:
На экране Как вы хотели бы восстановить программы Office? выберите вариант Восстановление по сети, чтобы исправить все неполадки, а затем выберите Восстановить. (Доступен также вариант Быстрое восстановление, при котором восстановление происходит быстрее, но предполагается только обнаружение поврежденных файлов и их замена.)
Установка с помощью MSI:
В окне Измените текущую установку выберите Восстановить и нажмите кнопку Продолжить.
Следуйте остальным инструкциям на экране, чтобы завершить восстановление.
Средство восстановления не помогло. Что теперь делать?
Если запуск восстановления не помог, с помощью этого средства полностью удалите, а затем заново установите Office.
Нажмите расположенную ниже кнопку для скачивания и установки средства поддержки удаления.
Следуйте указанным ниже инструкциям, чтобы скачать средство поддержки удаления для соответствующего браузера.
Совет: Скачивание и установка средства может занять несколько минут. После завершения установки откроется окно удаления продуктов Office.
Edge или Chrome
В левом нижнем углу щелкните правой кнопкой мыши SetupProd_OffScrub.exe и выберите пункт Открыть.

Edge (старый) или Internet Explorer
В нижней части окна браузера нажмите кнопку Выполнить, чтобы запустить файл SetupProd_OffScrub.exe.

Во всплывающем окне выберите Сохранить файл, а затем в правом верхнем окне браузера выберите стрелку загрузки> SetupProd_OffScrub.exe.

Выберите версию, которую нужно удалить, и нажмите кнопку «Далее».
Следуйте остальным указаниям и при появлении запроса перезагрузите компьютер.
После перезагрузки компьютера средство удаления автоматически откроется для завершения последнего этапа процесса удаления. Следуйте остальным указаниям.
Выберите действия для версии Office, которую нужно установить или переустановить. Закройте средство удаления.
Эффективная работа с Office
Ознакомьтесь с полезными советами по работе с Word, Outlook и PowerPoint. Эти инфографики можно просмотреть в виде PDF-файлов или скачать шаблоны для их настройки и печати в виде афиши или шпаргалок.
8 секретов Excel PDF | Шаблон
7 наиболее часто используемых функций Excel PDF | Шаблон
5 диаграмм Excel PDF | Шаблон
50 сочетаний клавиш в Excel, экономящих время PDF | Шаблон
50 сочетаний клавиш в Excel для Mac PDF | Шаблон
Эффективная работа в Outlook
4 шага к порядку в папке «Входящие»
Сочетания клавиш в Outlook
9 способов сделать презентацию доступной
50 ярлыков PowerPoint
7 способов совместной работы в PowerPoint
Настройка веб-сайта SharePoint Online
5 новых способов работы в Word
4 способа обеспечения безопасности в сети Интернет

Сохранение файлов в OneDrive
10 основных клавиш для Windows 10

Сочетания клавиш в Microsoft Teams
Как преуспеть в Skype-интервью

Основные понятия Microsoft Access |Шаблон
Распространенные pdf-решения Access |Шаблон
Интеграция Access с pdf-файлами Office 365 | Шаблон
Примечание: Если у вас возникнут проблемы с открытием PDF-файла, возможно, потребуется установить бесплатное приложение Adobe Acrobat Reader DC.
Справка и обучение по Microsoft 365
Знакомство с Microsoft 365
Коллекция мощных приложений для повышения производительности, которые вы можете использовать где угодно. Организуйте свою жизнь, расширяйте свои творческие способности и защищайте то, что важно.
Популярные разделы
Сведения о Microsoft 365
Скачивание и установка
Оплата и управление
Воплощайте свои идеи в жизнь
Используйте Microsoft, средство грамматики в подписке на Microsoft 365, для создания профессиональных документов и презентаций.
Защита важных элементов
Защитите самые важные файлы, такие как сведения паспорта, водительских прав или страховки, в личном хранилище OneDrive.
Будьте в курсе происходящего, находясь в пути
Будьте в курсе своего расписания, управляйте электронной почтой и календарями и будьте в курсе событий со своего рабочего стола, телефона или в Интернете.
Управление домашним бюджетом
Для построения финансовой независимости необходимы прочные привычки по построению бюджета. Контролируйте расходы с помощью этих простых инструментов управления бюджетом.
Совместное использование подписки
Вы можете поделиться подпиской на Microsoft 365 для семьи с пятью другими людьми. Каждый, кто пользуется подпиской, может пользоваться расширенными приложениями Microsoft 365 на своих устройствах, 1 ТБ в облачном хранилище OneDrive, 60 минут Skype в месяц и расширенными средствами безопасности.
Создавайте прекрасные документы с помощью шаблонов
Находите тысячи интеллектуальных и премиум-шаблонов и делайте все необходимое, включая календари, резюме, отчеты, буклеты, информационные бюллетени, бюджеты, планировщики, трекеры, приглашения и листовки на любые мероприятия.