- FIX: Firefox prevented the site from opening a pop-up window
- How do I make Firefox open pop-up ads again?
- 1. Consider using a different browser
- Opera
- 2. Enable pop-up windows in Firefox
- Run a System Scan to discover potential errors
- 3. Add Websites to the Exceptions List
- 4. Switch off Pop-up Blocker Extensions
- 5. Turn off third-party toolbar pop-up blockers
- How to Stop Pop-Ups in Firefox
- Ensure Pop-Up Blocking Feature is On in Firefox
- Check Your Pop-Up Blocking Exceptions
- Download a Pop-Up Blocking Extension
- Install an Antivirus Program
- Uninstall Suspicious Software
- How to allow and block Pop-ups in Mozilla Firefox?
- Steps to allow and block Pop-ups in Mozilla Firefox:
- Pop-up blocker settings, exceptions and troubleshooting
- Table of Contents
- What are pop-ups?
- Pop-up blocker settings
- Pop-ups not being blocked
- Is the pop-up coming from Firefox?
- Is the pop-up blocker on and enabled for this site?
- Is the pop-up shown after a mouse click or a key press?
- Is it a true pop-up window?
- Mozilla surveys
- Volunteer
FIX: Firefox prevented the site from opening a pop-up window
- The Mozilla Firefox prevented this site from opening a pop-up window message due to the pop-up blockers.
- You can easily enable the pop-up windows from your Mozilla browser settings by using the method below.
- If your Mozilla prevents a site from opening a pop-up window, try switching to another browser.
- Adding the problematic website to the exception list by following our solution will also get rid of the message.
- Easy migration: use the Opera assistant to transfer exiting Firefox data, in just a few steps
- Optimize resource usage: your RAM memory is used more efficiently than Firefox does
- Enhanced privacy: free and unlimited VPN integrated
- No ads: built-in Ad Blocker speeds up loading of pages and protects against data-mining
- Download Opera
As such, some browsers include built-in pop-up blockers that stamp out pop-up ads. The Firefox browser includes a built-in pop-up blocker that provides a notification stating:
Firefox prevented this site from opening a pop-up window.
However, pop-up windows can also be a more essential addition to some websites. For example, banking sites utilize pop-up windows to provide further transaction details.
So, sometimes you might need pop-up windows to open. The solutions listed below are also useful if you encounter the following errors messages:
- Firefox prevented this site from opening a pop-up window 68.01 – This issue is mostly encountered by those using Mozilla Firefox v.68.01
- Firefox preventing from opening pop-up windows can’t open anything else – This happens when Firefox has difficulties opening up pretty much any kind of content.
How do I make Firefox open pop-up ads again?
- Consider using a different browser
- Enable pop-up windows in Firefox
- Add websites to the Exceptions List
- Switch off Pop-up Blocker extensions
- Turn off third-party toolbar Pop-up Blockers
1. Consider using a different browser
Before going through all of the solutions mentioned below, you should first consider whether or not it would be easier to just switch to a different browser.
That being said, if you do want to go ahead and do this, might as well use a reliable tool such as Opera. Unlike Firefox, Opera is Chromium-based, which has proven itself to be far more customizable, faster, and reliable.
This makes Opera not just efficient at its job, but using it is a joy in itself since you can make the browser act as a hub of all the websites, tools, and shortcuts that you may ever need.
As for page loading issues, Opera is very fast, and it is frequently updated, so in the odd case of you ever have issues with it, it will sort itself out in no time at all.
Opera
2. Enable pop-up windows in Firefox
- Click the Open menu button to expand Firefox’s primary menu.
- Select Options to open the tab shown directly below.
- Click Privacy on the left of the tab, and then scroll down to the Block pop-up option shown directly below.
- Now deselect the Block pop-up setting.
Run a System Scan to discover potential errors
Firefox includes a Block pop-up option that’s selected by default. You can deselect that setting to turn off the Firefox pop-up notification bar.
3. Add Websites to the Exceptions List
- To do that, press the Block pop-up setting’s Exceptions button.
- This will open the window shown directly below.
- There, enter a website URL in the text box.
- Press Allow to add it to the exceptions list.
- Then press the Save Changes button to save the exceptions list.
- To erase a site from the exceptions list, select it and press the Remove Website button.
Deselecting that option will fully turn off Firefox’s pop-up blocker. Alternatively, you can keep the pop-up blocker on but add some sites you need pop-ups for to an exceptions list.
4. Switch off Pop-up Blocker Extensions
- Press the Open menu button at the top right of the browser.
- Click Add-ons to open the tab shown directly below.
- Click Extensions on the left of the tab to open an add-on list.
- Then you can press the Disable buttons for extension to switch them off.
Deselecting the Block pop-up does not always ensure that the pop-up windows open. Third-party pop-up blocker extensions can still block pop-ups in Firefox.
Thus, you might still need to switch off some Firefox extensions to enable pop-up windows.
5. Turn off third-party toolbar pop-up blockers
Third-party Firefox toolbars also block pop-up windows. The Google, AOL and Yahoo browser toolbars are three that include pop-up blockers.
You don’t usually need to remove those toolbars to enable website pop-up windows. The toolbars usually include a pop-up button that you can press to turn their pop-up blockers on or off.
When you’ve turned off the pop-up blockers, a few pop-up ad windows will also probably open from Firefox.
So it’s probably better to add sites you need to retain pop-ups on to the exceptions list instead of switching the browser‘s pop-up blocker off.
The solutions listed above will surely fix your window pop-up problems in Mozilla. Make sure to share with us any feedback regarding the subject in the comment section below.
How to Stop Pop-Ups in Firefox
By David Murphy 10 April 2014
Mozilla’s Firefox browser should automatically block pop-up windows by default. That doesn’t mean that it’s perfect, however. There are a number of reasons why you might be seeing pop-up windows throughout your normal Firefox browsing – some good and fixable, some less pleasant and, while fixable, a bit more annoying. Here are some possible culprits, and how to stop them.
Ensure Pop-Up Blocking Feature is On in Firefox
1. Click on the Firefox button in the upper-left of your browser and click on Options — it’ll pull out a little submenu when you hover over it with your mouse, but you can ignore that and just click right on the word Options.
2. Select the Content tab and make sure that “Block pop-up windows” is checked. If it isn’t, check it.
Check Your Pop-Up Blocking Exceptions
1. Follow steps 1 and 2 above.
2. Click the Exceptions button. Remove any existing exceptions.
Download a Pop-Up Blocking Extension
1. Click the Firefox button on the top left and click Add-ons.
2. Search for an ad-blocking add-on, such as Adblock Plus. It does a great job of removing the annoyances from your Web browsing, and it comes with absolutely no configuration needed to begin working. You can tweak it, yes, but it’s good to go the moment you click «Add to Firefox.»
Install an Antivirus Program
1. Search for and download a malware program such as Malwarebytes’ Anti-Malware – it’s free, it’s efficient, and it does a great job of finding all sorts of nasties on your system.
2. Run a scan your computer to see if any kind of malware is otherwise making pop-ups appear, in general, when they should not.
3. Download a program like Avast, or even Microsoft Security Essentials (preinstalled as Windows Defender for Windows 8 users), to ensure that you’ve done the most thorough job possible finding any potential malware on your PC. If you can, run these apps in Windows’ Safe Mode to ensure that you aren’t missing anything.
Uninstall Suspicious Software
1. Peruse your programs (via the Control Panel’s Programs and Features option or its Add/Remove Programs option, depending on your version of Windows) to see if there’s anything that you’ve recent installed that just doesn’t look like it belongs. Perhaps there’s a toolbar app running that’s causing all the pop-ups, or some “game” that’s actually a big advertising setup in disguise, et cetera. If you see something that looks odd – an app or game you haven’t used, don’t recognize, and looks a little sketchy (as in, isn’t something Microsoft-y) – give it a quick Google search to see if its suspicious.
How to allow and block Pop-ups in Mozilla Firefox?
Popups are the windows that open on your screen automatically without your permission while you are visiting a certain website. Firefox allows managing popups. Blocking popups may trouble you as some sites like banking websites use pop-ups for implementing important features. So allowing some site to pop-up and block popups for the rest would be a better option. So let us take a tour of allowing, blocking pop-ups in Mozilla Firefox. Lets us start with the steps for How to allow and block Pop-ups in Mozilla Firefox?
Steps to allow and block Pop-ups in Mozilla Firefox:
Allow Pop-ups
Step 1: Open Mozilla Firefox on your screen and click on the Open menu button present at the top right corner of your browser’s window. Among the popped menu click on the Options button.



To block pop-ups follow step 1 and 2 as shown above. After step 2, switch to step 4 and continue.
Step 4: To block the popups checkmark the Block pop-up windows checkbox present under Pop-ups section of the Content panel, this will enable Exceptions button.


Step 6: An Allowed Sites – Popups window will open. Here, you can specify some sites for which you want to allow popups, keeping pop-ups blocked for rest of the sites.
Specify the site for which you want to allow popup, under Address of website box and click Allow.
Below this you can see the list of sites for which popups are allowed, you can remove the sites from here by using Remove Site button or Remove All Sites button.

Close the Options tab to save all the changes that you have done in the Content panel.
Thank you. Hope the content is useful. Keep reading.
Pop-up blocker settings, exceptions and troubleshooting
This document explains all of the settings available in Mozilla Firefox for controlling pop-ups.
Table of Contents
What are pop-ups?
Pop-up windows, or pop-ups, are windows that appear automatically without your permission. They vary in size but usually don’t cover the whole screen. Some pop-ups open on top of the current Firefox window, while others appear underneath Firefox (pop-unders).
Firefox allows you to control both pop-ups and pop-unders in Firefox Options Preferences Settings Preferences . Pop-up blocking is turned on by default, so you don’t have to worry about enabling it to prevent pop-ups from appearing in Firefox.
When blocking a pop-up, Firefox displays an information bar (if it hasn’t been previously dismissed – see below), as well as an icon 


When you click either the Options Preferences Settings Preferences button in the info bar or the icon in the address bar, a menu is displayed with the following choices:
- Allow/Block pop-ups for this site
- Edit Pop-up Blocker Options Preferences …
- Don’t show this message when pop-ups are blocked
- (show the blocked pop-up)
Pop-up blocker settings
To access the pop-up blocker settings:
- In the Menu bar at the top of the screen, click Firefox and select Preferences . Click the menu button
and select Options . Preferences . Settings .
- Select the Privacy & Security panel.
- Under the Permissions section, uncheck the box next to Block pop-up windows to disable the pop-up blocker altogether.
- A click on Exceptions… opens a dialog box with a list of sites that you want to allow to display pop-ups.
- The dialog box offers you the following choices:
Allow: Click this to add a website to the exceptions list. Remove Website: Click this to remove a website from the exceptions list. Remove All Websites: Click this to remove all of the websites in the exceptions list.
Pop-ups not being blocked
Is the pop-up coming from Firefox?
The pop-up may not actually be coming from Firefox. You can determine where the pop-up is coming from by the appearance of the window.
- If you see the address bar with the Site Info
button the Tracking Protection button and the Site Identity button (a shield and a padlock) in the pop-up window, the pop-up is coming from Firefox.
- If you don’t see the
button these buttons , you may have malware on your computer that causes the pop-ups. For help, see Troubleshoot Firefox issues caused by malware.
Is the pop-up blocker on and enabled for this site?
- In the Menu bar at the top of the screen, click Firefox and select Preferences . Click the menu button
and select Options . Preferences . Settings .
- Select the Privacy & Security panel and go to the Permissions section.
- Make sure the Block pop-up windows checkbox is checked.
- To the right of Block pop-up windows, click the Exceptions… button. A dialog box will open with a list of sites that are allowed to show pop-ups.
- If the site that’s opening pop-ups is listed here, select it and press Remove Website .
- Click on Save Changes to update your changes.
- Close the about:preferences page. Any changes you’ve made will automatically be saved.
Is the pop-up shown after a mouse click or a key press?
Certain events, such as clicking or pressing a key, can spawn pop-ups regardless of if the pop-up blocker is on. This is intentional, so that Firefox doesn’t block pop-ups that websites need to work.
Is it a true pop-up window?
Sometimes ads are designed to look like windows, but really aren’t. Firefox’s pop-up blocker can’t stop these ads.
Mozilla surveys
When you visit a Mozilla website, sometimes you’ll see a pop-up asking you to participate in a survey. The only third-party that Mozilla ever uses for surveys is SurveyGizmo, which has been vetted by our legal and privacy teams. The Firefox pop-up blocker doesn’t block these pop-ups.
These fine people helped write this article:
Volunteer
Grow and share your expertise with others. Answer questions and improve our knowledge base.

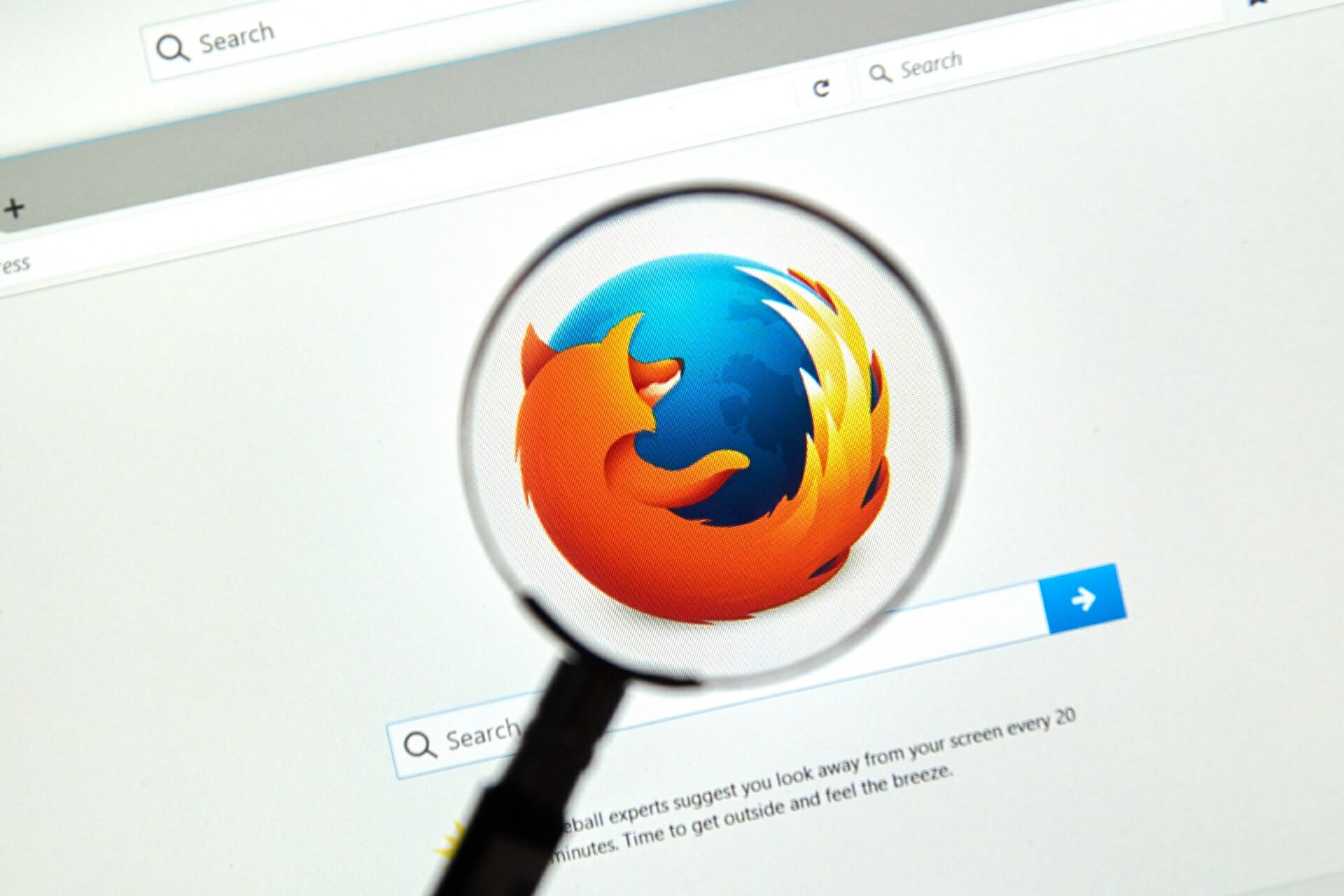
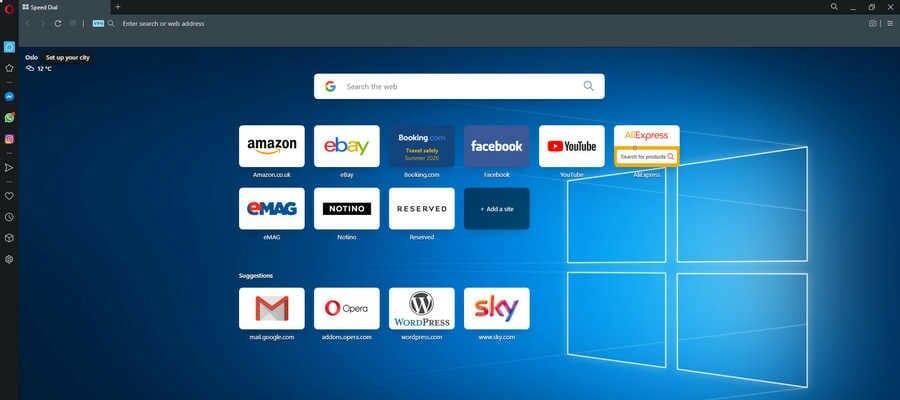

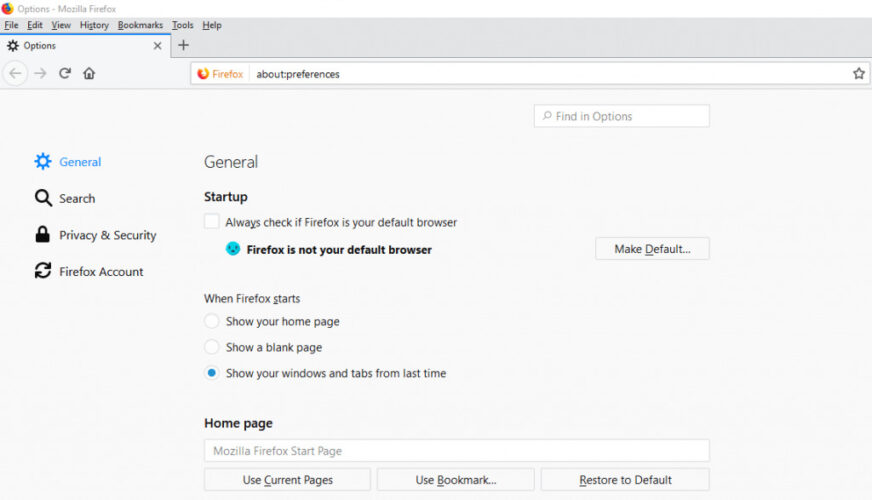
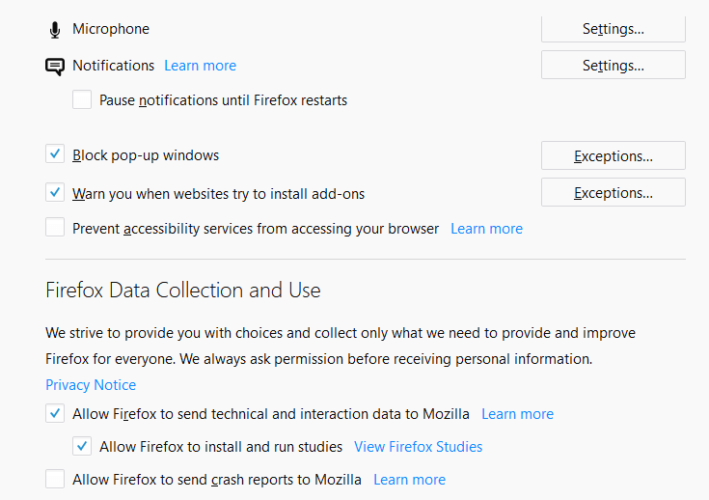



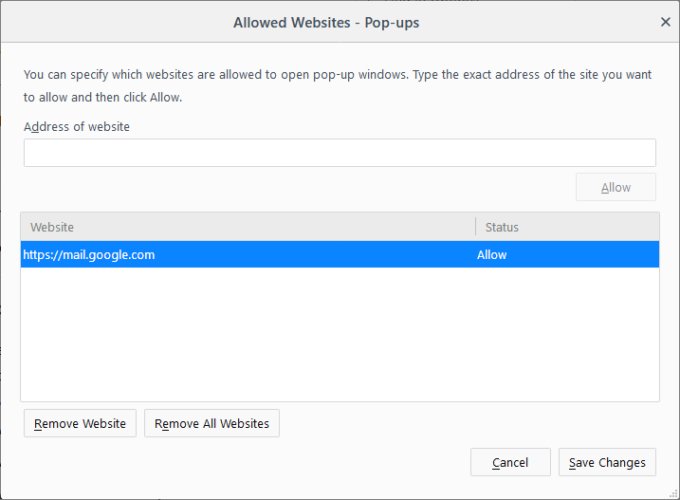
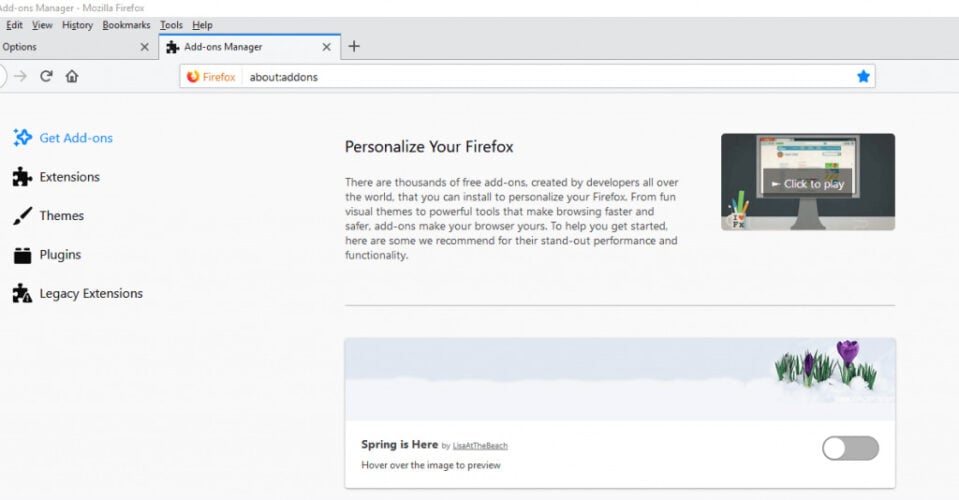
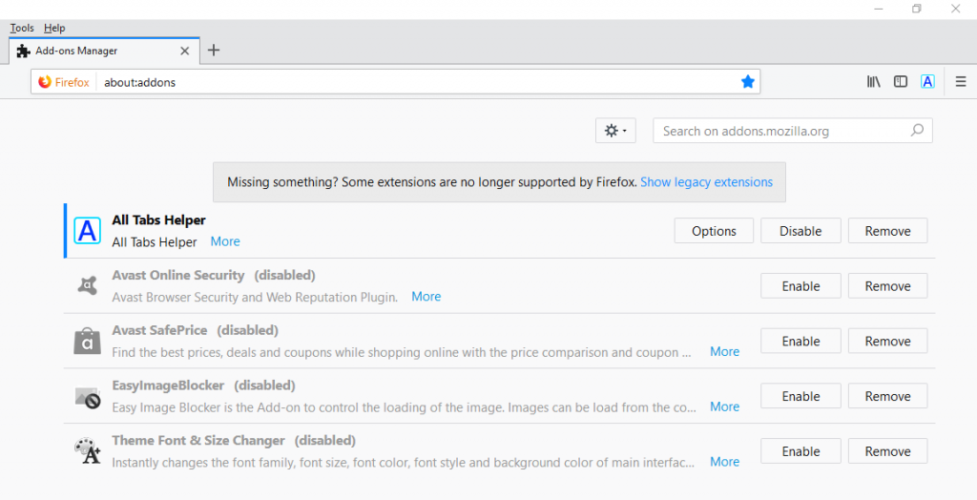



 and select Options . Preferences . Settings .
and select Options . Preferences . Settings .
 button the Tracking Protection button and the Site Identity button (a shield and a padlock) in the pop-up window, the pop-up is coming from Firefox.
button the Tracking Protection button and the Site Identity button (a shield and a padlock) in the pop-up window, the pop-up is coming from Firefox.



