- Safari: Enable/Disable Pop-up Blocker
- Safari 12 for MacOS
- Block or Allow All Websites by Default
- Block or Allow Single Website
- Safari 11 and 10 for MacOS
- Option 1
- Option 2
- iPhone and iPad Version
- You Might Also Like
- Reader Interactions
- Comments
- Did this help? Let us know! Cancel reply
- Primary Sidebar
- Recent Posts
- Who’s Behind Technipages?
- Open multiple pop up windows in safari 11
- 1 Answer 1
- Pop-ups in Safari on your Mac? Here’s what to do
- Why am I getting pop-ups in Safari on my Mac?
- What to do when faced with pop-ups in Safari
- Pop-ups are showing even on legitimate sites
- Wrapping up
- About pop-up ads and windows in Safari
- Check and update your software
- Check Safari settings and security preferences
- Pop-ups and ads in Safari
- If you might have installed adware or other unwanted software on your Mac
- Learn more
Safari: Enable/Disable Pop-up Blocker
By Mitch Bartlett 23 Comments
How to enable or disable the pop-up blocker in the Apple Safari web browser for MacOS Sierra.
Safari 12 for MacOS
Block or Allow All Websites by Default
- Select “Safari” > “Preferences“, then select on “Websites” at the top of the window.
- Select “Pop-up Windows” on the left side.
- Use the “When visiting other websites” drop-down menu to one of the following:
- Block and Notify
- Block
- Allow
Block or Allow Single Website
- Visit the website you would like to block or allow.
- Select “Safari” > “Preferences“.
- Select on “Websites” at the top of the window.
- Select “Pop-up Windows” on the left side.
- The website should be listed where you can select a setting in the drop-down menu.
- Block and Notify
- Block
- Allow
When Safari is set to “Block and Notify”, you can allow pop-up windows right after they have been blocked by selecting the two boxes in the address bar.
Safari 11 and 10 for MacOS
Option 1
- Select “Safari” > “Preferences“.
- Click on “Security” at the top of the window.
- Check the box “Block pop-up windows” to enable this feature. Uncheck it to disable it.
Option 2
-
- From “Utilities“, launch the “Terminal” app.
- To disable popup blocker, type:
To enable popup blocker, type:
iPhone and iPad Version
-
- From the Home screen, select “Settings“.
- Choose “Safari”
- Slide the “Block Pop-ups” to “On” (green) to block pop-ups, or slide it to “Off” (white) to never block pop-ups.
You Might Also Like
Reader Interactions
Comments
Trina Johnson says
I have Safari through my IPhone XR. I just downloaded the CDA Schools app. Now I disabled the pop up in the menu options and I still cannot login to Skyward
I enabled pop up for safari (MacBook Pro) but the sites are still not allowing the pop ups. What am I doing wrong? this is aggravating. LOL
I still need help. Safari version is 12.1.2 and I cannot seem to update it unless I update my Mac OS from Mojave 10.14.6, which I cannot do at this time.
In my Safari Preferences, there is no option for Pop Up Windows under Preferences>Websites. “Notifications’ is the last option before Plug-ins. In the Security Pane (Preferences>Security) there is no checkbox to block popup windows.
I copied and pasted the terminal script above but it made no change in my Preferences. The popup windows is highly annoying but I can find no way to block them!
What does one do when there is no setting/option at all in Preferences?
Patrick Vatel says
Yes it was really helpful
Thank you! I was searching everywhere as most notes said to go to the Security Window, not Websites. Thank you!!
Carrie King says
Boy do I need help. When I log on all I get are My Documents. When I click on my documents all the pages that are there I looked at. It all says completed and everything is done but there is nothing letting me go farther. I’ve had a lot of trouble with my password but I think I have taken care of that. Thank you
p. henderson says
Thank you so much for the help! I couldn’t figure it out.
Kelley Brumfield says
VERY HELPFUL
Under currently opened websites, SKYWARD-SCHOOLNAME will be listed there (IF OPEN IN BROWSER) Then you click on the ASK /\ \/ option to the right and go to allow on everything listed as skywardPassa Caglia says
No explanation for what Block and Notify does for Pop-up Windows…Like what if you select “Allow”? Clicking on the question mark (more information) lower right corner doesn’t really give much information
very helpful sir! much appreciated.
This did not work on my phone. I turned off pop up blocker and closed out the app completely and re-opened it. It gave me the same error message that my pop up blocker is blocking the website. I double checked, it’s not on.
Mary Lou ELLARS says
i need help what if i don’t have the selection block pop-up showing ?
how come i don’t have those options?? All i have there is fraudulent accounts and web content
FARRELL THOMPSON says
YES IT HELPED VERY MUCH. THANK YOU
Yes its very helpful. So easily described step by step
Solved my problem thanks for the instructions for Safari 12 for MacOS
I find it very helpful.
Very helpful, up to date and direct to the point.
Thanks very much.HI – this wasn’t helpful because I don’t have that pop-up block box under security in safari preferences?
Very helpful! After an update it disappeared and couldn’t locate. Thank you.
Helped! Thanks. Several other web searches did not help. Bless you!
Mike Matthews says
Thank you very much, an FAA web site I use to qualify my students uses popups extensively and the freshness of this build made it difficult to locate a clue as to where it went. Kinda like moving into a new house with all the boxes unlabeled. Makes it really tuff to find things.
Did this help? Let us know! Cancel reply
This site uses Akismet to reduce spam. Learn how your comment data is processed.
Primary Sidebar
Recent Posts
Who’s Behind Technipages?
My name is Mitch Bartlett. I’ve been working in technology for over 20 years in a wide range of tech jobs from Tech Support to Software Testing. I started this site as a technical guide for myself and it has grown into what I hope is a useful reference for all.
Follow me on Twitter, or visit my personal blog.
Open multiple pop up windows in safari 11
Since the safari 11 update on September 20 — the following code (Javascript) only opens 1 window at a time (on safari 10.1 it opens them all).
Is it possible to do this in safari 11 and if yes, how?
My code (just an example):
- The browser preferences are set to enable pop ups and to not block anything.
- The code works if I set a «setTimeout()» between each window open of at least 0.5 seconds — this may be because maybe the new update of safari does not want to let me «spam» the user with too many pop up windows.
1 Answer 1
Update: This question and solution is still valid as of Safari 13.
First, here’s the behaviour of Safari 11 I’ve observed from testing:
- One popup is always allowed to open (even when the global «Block pop-ups» setting is checked). When «Block pop-up windows» is checked, access to the popup’s window object is restricted (not the case when «Block pop-up windows» is unchecked).
- As you’ve described, when «Block pop-up windows» is unchecked, multiple window.open calls must be delayed (>1s required in my testing).
- When «Block pop-up windows» is checked, it seems only one popup will ever be allowed to open (despite delay used).
So, you’ve discovered one way to get around this: Add a delay.
Here’s one more way that will allow you to open multiple popups without the need for a delay, using the knowledge that when «Block pop-up windows» is unchecked, each window may open one pop-up without a delay. With the three popups in your example in mind, here’s the general flow:
- Open a popup (blank page) on your domain.
- Delegate the opening of the next popup to this popup by injecting a script that does it on load.
- Redirect the first popup to your desired URL.
- Repeat until all your pop-ups are open.
The following is what I’ve built to handle this flow:
Pop-ups in Safari on your Mac? Here’s what to do
I hate pop-ups, and chances are, you probably do too. They’re not only a nuisance, but most of the time they’re also designed to get in your way to purposely try and scam you and get you to click on malicious material.
Safari in macOS comes with anti-pop-up measures, but those with malicious intent are always coming up with ways to get around those measures.
In this post, we’ll talk about what you can do in a scenario when you get these annoying pop-up messages on your Mac and why you might be getting them.
Why am I getting pop-ups in Safari on my Mac?
Pop-ups are meant to grab your attention, and more often than not, they hover over the web browser window so that they’re in your way. This prompts you to give the pop-up a higher priority than your web browser itself.
Sometimes the pop-ups come up when you visit questionable websites containing adult content, and sometimes they pop-up on regular third-party websites claiming that you’ve won something big or that there’s a problem with your Mac. Typically, these pop-ups never appear on legitimate websites unless you have some kind of adware installed on your Mac.
There are various ways to deal with the problem. Most of the time, you just need to close the pop-up window, but in scenarios like the one shown above, you may need to leave the web page entirely because the pop-up will be persistent.
What to do when faced with pop-ups in Safari
Because popups are, 99% of the time some sort of misinformation or scam to get you to click on something you don’t want, you should always be wary of where they’re trying to send you and what kind of information they’re telling you.
The best thing to do in most scenarios is to simply close the pop-up window. There should be a red X button at the top left of the window like there are in any other macOS window, but in some cases, all you get are two option buttons and no button to close the window.
If you’re using Safari 9.1 or later on your Mac and there’s no close button for the pop-up window, you can simply close out of the tab you’re browsing in, or quit (or force quit if necessary) Safari completely.
If it comes to it, you can force quit Safari by holding down the Option key on your keyboard and right-clicking on the Safari icon in your dock to reveal the Force Quit option.
In some earlier versions of Safari, you may see an option in the pop-up window that says something like, “Don’t show alerts like this” or “Don’t show more alerts from this webpage.” You should put a check mark in this box and then proceed with closing the pop-up window.
Pop-ups are showing even on legitimate sites
If you’re visiting completely legitimate sites like Apple.com, Google.com, Microsoft.com, and others like these, and are still plagued with pop-ups in Safari, then chances are you have some kind of adware installed on your Mac and it’s going to show these pop-ups no matter what website you visit.
Adware can be tricky to remove, but there are some great apps out there that can remove adware, such as Malwarebyte’s for Mac, which is a free download, that you can install and run and hopefully remove the adware with.
Adware can be a security issue because it’s essentially a type of malware that lives on your Mac and plagues your machine with fraud-like pop-ups that try and trick you into buying things or entering personal information. You’re going to want to deal with these issues promptly so you don’t end up with any other major problems.
Fortunately starting with OS X El Capitan, Apple made the version in such a way that it removes all adware as soon as you log back into your computer after a restart. If you suspect adware to be an issue, you can simply restart your computer and log back in to see if the problem goes away.
Wrapping up
There is absolutely no benefit to having annoying little message boxes showing up and pestering you when you just want to use the website you’re visiting.
Pop-ups can show up at any time, not just on XXX rated websites, so arm yourself with how to deal with pop-ups and prevent yourself from falling victim to online scams.
Also read:
Do you encounter pop-ups in Safari often? How do you deal with them? Share below!
About pop-up ads and windows in Safari
Learn how to block pop-up windows and handle persistent ads on your iPhone, iPad, iPod touch, or Mac.
Pop-ups can be ads, notices, offers, or alerts that open in your current browser window, in a new window, or in another tab. Some pop-ups are third-party ads that use phishing tactics—like warnings or prizes—to trick you into believing they’re from Apple or another trusted company, so you’ll share personal or financial information. Or they might claim to offer free downloads, software updates, or plugins, to try to trick you into installing unwanted software.
Unless you’re confident of an ad’s legitimacy, you should avoid interacting with pop-ups or webpages that seem to take over your screen. Here are additional tips that can help you manage pop-ups and other unwanted interruptions.
Check and update your software
Always make sure you install the latest software updates for all your Apple products. Many software releases have important security updates and may include improvements that help control pop-ups.
The safest place to download apps for your Mac is the App Store. If you need third-party software for your Mac, and it isn’t available in the App Store, get it directly from the developer or another reliable source, rather than through an ad or link.
Check Safari settings and security preferences
Make sure Safari security settings are turned on, particularly Block Pop-ups—for pop-up windows—and the Fraudulent Website Warning.
On your iPhone, iPad, or iPod touch, go to Settings > Safari and turn on Block Pop-ups and Fraudulent Website Warning.
On your Mac, you can find these options in Safari > Preferences. The Websites tab includes options to block some or all pop-up windows, and you can turn on fraudulent site warnings in the Security tab.
Pop-ups and ads in Safari
If you see an annoying pop-up ad in Safari, you can go to the Search field and enter a new URL or search term to browse to a new site. If you don’t see the Search field on your iPhone, iPad, or iPod touch, tap the top of the screen to make it appear.
Some pop-ups and ads have fake buttons that resemble the close button, so use caution if you try to close a pop-up or ad. If you’re unsure, avoid interacting with the pop-up or ad and close the Safari window or tab.
On your Mac, you can also update your settings to prevent windows from opening again after you close Safari, or just press and hold the Shift key when you open Safari.
If you might have installed adware or other unwanted software on your Mac
If you see pop-ups on your Mac that just won’t go away, you might have inadvertently downloaded and installed adware (advertising-supported software) or other unwanted software. Certain third-party download sites might include programs that you don’t want with the software that you install.
If you think that you might have malware or adware on your Mac, update to the latest version of macOS. If your Mac is already running the latest version, restart it. macOS includes a built-in tool that removes known malware when you restart your Mac.
Check your Applications folder to see if you have any apps that you didn’t expect and uninstall them. You can also check the Extensions tab in Safari preferences to check if you installed any unnecessary extensions that you’d prefer to turn off. If you continue to see advertising or other unwanted programs on your Mac, contact Apple.
Learn more
Information about products not manufactured by Apple, or independent websites not controlled or tested by Apple, is provided without recommendation or endorsement. Apple assumes no responsibility with regard to the selection, performance, or use of third-party websites or products. Apple makes no representations regarding third-party website accuracy or reliability. Contact the vendor for additional information.
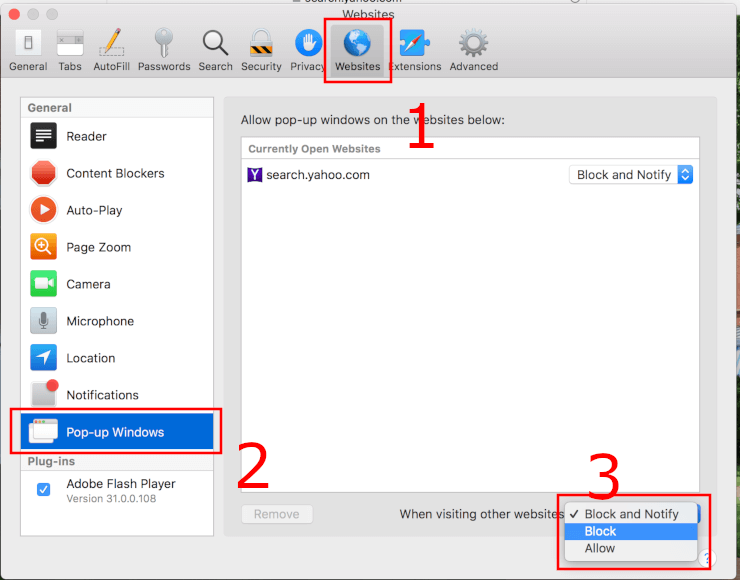

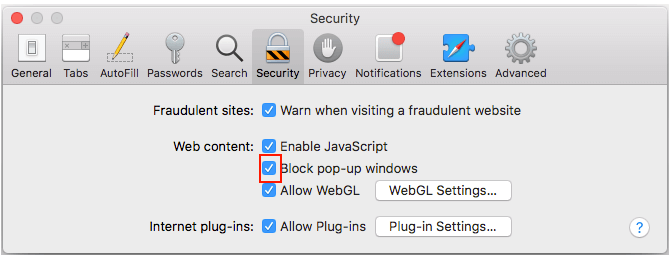
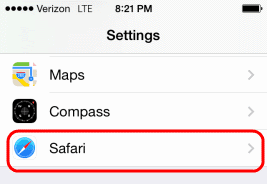
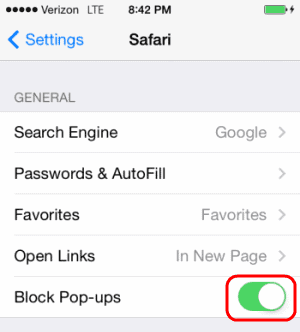
 My name is Mitch Bartlett. I’ve been working in technology for over 20 years in a wide range of tech jobs from Tech Support to Software Testing. I started this site as a technical guide for myself and it has grown into what I hope is a useful reference for all.
My name is Mitch Bartlett. I’ve been working in technology for over 20 years in a wide range of tech jobs from Tech Support to Software Testing. I started this site as a technical guide for myself and it has grown into what I hope is a useful reference for all.






