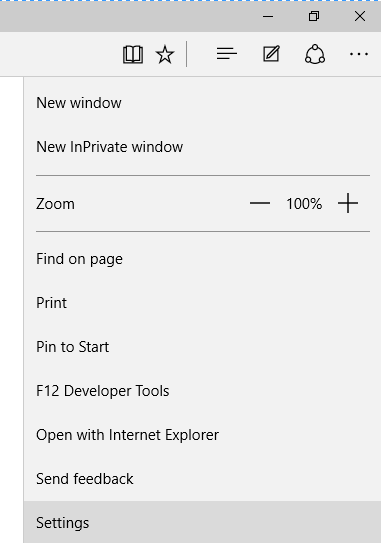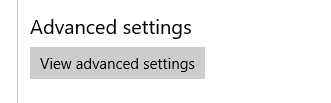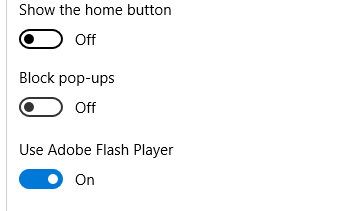- How to COMPLETELY disable popup blocker in MSIE10+11?
- Replies (5)
- Microsoft Edge – Disable Pop Up Blocker
- Disable Edge Pop Up Blocker
- How to Disable Pop-Up Blockers in Every Browser
- How to Disable Pop-Up Blocker: Chrome (Desktop)
- How to Disable Pop-Up Blocker: Firefox (Desktop)
- How to Disable Pop-Up Blocker: Edge
- How to Disable Pop-Up Blocker: Safari (Mac)
- How to Disable Pop-Up Blocker: iPhone/iOS
- How to Disable Pop-Up Blocker: Android
How to COMPLETELY disable popup blocker in MSIE10+11?
I really wonder why it is this way — the user wants one thing, the MS people decides over the user anyhow.
In Internet Explorr 10+11. if you use an Outlook Web Access 2003 site, the popup blocker is overriding whatever settings the user might have set.
If popup blocker is disabled in the menu AND also in the security settings. MSIE persists in blocking popups on OWA2003 sites (if a new mail arrives, one doesn’t get any notification because that window is blocked.
Replies (5)
I would suggest you to follow these steps and check if it helps.
a. Open Internet Explorer.
b. Click on Tools, then click Internet Options.
c. Click the Security tab and then click on the Local Intranet icon. This icon is in the first box under «Select a zone to view or change security settings».
d. Now, click the Sites button.
e. Click on Advanced on the popup screen.
f. Lastly, enter your Outlook Web Access URL address for your mail site and click the Add button. This will add your URL to the list of websites for this zone.
Important: Make sure to leave unchecked the box labeled: «Require server verification (https:) for all sites in this zone.»
Now, close that screen and click OK and restart Internet Explorer. Enter your Outlook Web Access site URL and check the issue.
Let us know if it helps. If the issue persists, please reply, we will be glad to assist you further.
Microsoft Edge – Disable Pop Up Blocker
Written by Allen White on August 2, 2015 . Posted in Web Browsers, Windows 10
As with all browsers, sometimes website complain that a pop has been blocked. Legitimate websites sometimes require pop ups such as online banking etc. Microsft Edge in Windows 10 is no different in that it offers a pop up blocker, this is enabled by default.
In this guide we disable the pop up blocker in Windows 10 Microsoft Edge
Disable Edge Pop Up Blocker
Simply follow the step by step guide below:
- In Microsoft Edge select the 3 dots in the upper right hand corner.
- Then select settings.
- Select View Advanced Settings.
- Then simply slide the Pop Ups to the off posistion.
This is now complete, you will now be able to see what pop ups websites try to launch.
How to Disable Pop-Up Blockers in Every Browser
P op-up ads have been called the internet’s original sin. They’ve been with us for more than 20 years, and they’re just as annoying today as they were in the 90s.
Pop-up blockers, however, serve an extremely useful purpose: preventing annoying ads from interrupting you while visiting a page. If you’re not using an ad and pop-up blocker like AdBlock, we hope you’re using your browser’s settings to prevent pop-ups from bothering you. In fact most browsers enable basic pop-up blocking by default. But you may occasionally need to disable your pop-up blocker in order to print something, open a login screen, or get access to information that pops up in a new window.
If you’re only using AdBlock, temporarily disabling it to allow pop-ups is as easy as a couple of clicks. But if you need to disable the pop-up blocker in your browser, it’s a little more complicated. Here’s how to disable your pop-up blocker in any browser:
How to Disable Pop-Up Blocker: Chrome (Desktop)
- Open your Chrome browser
- In the upper right-hand corner, click the three vertical dots, then select Settings
- At the bottom of the menu, click Advanced
- Scroll down to “Privacy and security,” and select Site Settings
- Select Pop-ups and redirects
- At the top of the menu, toggle the setting to Allowed to disable the pop-up blocker
How to Disable Pop-Up Blocker: Firefox (Desktop)
- Open your Firefox browser
- Click the Menu button, then select Options
- Select Privacy & Security
- Under Permissions, uncheck Block pop-up windows to disable the pop-up blocker
How to Disable Pop-Up Blocker: Edge
- Open your Microsoft Edge browser
- Go to Settings, then select more > Settings > Privacy & security
- Under Security, switch Block pop-ups to off to disable the pop-up blocker
How to Disable Pop-Up Blocker: Safari (Mac)
- Select Safari > Preferences, then select Websites
- Select Pop-up Windows
- Use the When visiting other websites drop-down menu and select Allow to disable the pop-up blocker
How to Disable Pop-Up Blocker: iPhone/iOS
- On your iOS device, open the Settings menu
- Select Safari
- Slide Block Pop-ups to off (white) to disable pop-up blocking
- On your iOS device, open the Chrome app
- Tap More > Settings
- Tap Content Settings, then tap Block Pop-ups
- Turn Block Pop-ups off to allow pop-ups
How to Disable Pop-Up Blocker: Android
- On your Android device, open the Chrome app
- Tap More > Settings
- Tap Site settings, then Pop-ups and redirects
- Turn Pop-ups and redirects on to allow pop-ups
- On your Android device, open the Samsung Internet app
- Tap the Menu icon (three vertical lines)
- Select Settings
- Under Advanced, tap Sites and downloads
- Slide Block Pop-ups to off (white) to disable pop-up blocking
There is currently no way to access the pop-up blocker settings in Firefox for Android. We recommend following these steps from Mozilla to adjust your pop-up blocker settings.
PS. Want to stay up-to-date on all the latest AdBlock updates and announcements? Join our mailing list !