- Windows popup in selenium
- Popup’s in selenium webdrivers
- 3 Answers 3
- Selenium Alert & Popup Window Handling: How to Handle?
- What is Alert in Selenium?
- How to handle Alert in Selenium WebDriver
- How to handle Selenium Pop-up window using Webdriver
- Python webdriver to handle pop up browser windows which is not an alert
- 2 Answers 2
- How to handle Alerts and Popups in Selenium?
- Introduction to Alerts in Selenium
- Alert Handling in Selenium
- Real-time Example on Alert Handling
- Introduction to Popups in Selenium
- How to handle popups in Selenium?
- Handling Web Dialog Box/Popup Window using Selenium
Windows popup in selenium
Many websites use sign-in using social media to make the login process easy for users. In most cases, if the button is clicked then a new popup window is opened where user has to enter their user credentials. Manually one can switch windows in a browser and enter the required credentials to log in. But in case of unattended web access using webdriver, the driver can not just switch the windows automatically. We need to change the window handle in the driver to enter the login credentials in the popup window. Selenium have the function to switch the window to access multiple windows using the same driver.
First, we have to get the current window handle from a webdriver which can be done by:
We need to save it in order to get the to the current window handle. After the popup window appears we have to get the list of all the window handles available right now.
Then we can get the window handle of the login page from this list and then switch the control. To switch window handle, use:
After successful login we can use the same switch_to method to change control to the previous page.
Note: To run this code selenium library and geckodriver for firefox is required. The installation of selenium can be done using Python third-party library installer pip . To install selenium run this command
For geckodriver, download the file and add it’s path to the OS PATH variable, so that it can be activated from anywhere in file directory.
Popup’s in selenium webdrivers
So I’m working with selenium firefox webdrivers in c# winform and I have this code below to get the handle of the popup that shows when you click on the «webtraffic_popup_start_button» and it should get the handle of the popup but the popup handle is same as current one.
Any help with this would be much appreciated thank you
This is what pop up looks like.
3 Answers 3
WebDriver does absolutely no tracking whatsoever to detect which window is actually in the foreground in the OS, and does no automatic switching when new browser windows are opened. That means the proper way to get the handle of a newly-opened popup window is a multi-step process. To do so, you would:
- Save the currently-focused window handle into a variable so that you can switch back to it later.
- Get the list of currently opened window handles.
- Perform the action that would cause the new window to appear.
- Wait for the number of window handles to increase by 1.
- Get the new list of window handles.
- Find the new handle in the list of handles.
- Switch to that new window.
In code using the .NET language bindings, that would look something like this:
Alternatively, if you’re using the .NET bindings, there’s a PopupWindowFinder class in the WebDriver.Support assembly that is specifically designed to do these operations for you. Using that class is much simpler.
If the lastly opened window is your target then simply do the following after the click
EDIT
I’ve got some code you might like. The quickest solution is to use Popup Finder, but I’ve made my own method as well. I would never rely on the order the Window Handles are in to select the appropriate window. Popup Window Finder:
My Custom method. Basically you pass it the element you want to click, your webdriver, and optionally the time to wait before searching after you click the element.
It takes all of your current handles and makes a list. It uses that list to eliminate the previously existing windows from accidentally getting switched to. Then it clicks the element that launches the new window. There should always be some sort of a delay after the click, as nothing happens instantly. And then it makes a new list and compares that against the old one until it finds a new window or the loop expires. If it fails to find a new window it returns null, so if you have an iffy webelement that doesn’t always work, you can do a null check to see if the switch worked.
Selenium Alert & Popup Window Handling: How to Handle?
In this tutorial, we will learn how to handle popup in Selenium and different types of alerts found in web application Testing. We will also see how to handle Alert in Selenium WebDriver and learn how do we accept and reject the alert depending upon the alert types.
What is Alert in Selenium?
An Alert in Selenium is a small message box which appears on screen to give the user some information or notification. It notifies the user with some specific information or error, asks for permission to perform certain tasks and it also provides warning messages as well.
Here are few alert in Selenium types:
1) Simple Alert
The simple alert class in Selenium displays some information or warning on the screen.
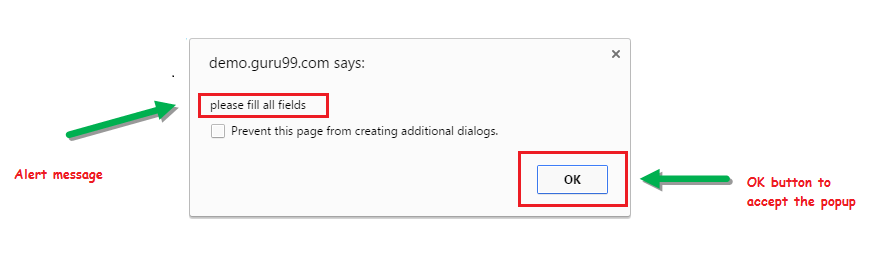
2) Prompt Alert.
This Prompt Alert asks some input from the user and Selenium webdriver can enter the text using sendkeys(» input…. «).

3) Confirmation Alert.
This confirmation alert asks permission to do some type of operation.

How to handle Alert in Selenium WebDriver
Alert interface provides the below few methods which are widely used in Selenium Webdriver.
1) void dismiss() // To click on the ‘Cancel’ button of the alert.
2) void accept() // To click on the ‘OK’ button of the alert.
3) String getText() // To capture the alert message.
4) void sendKeys(String stringToSend) // To send some data to alert box.
You can see a number of Alert methods are displayed as shown in below screen suggested by Eclipse.
We can easily switch to alert from the main window by using Selenium’s .switchTo() method.
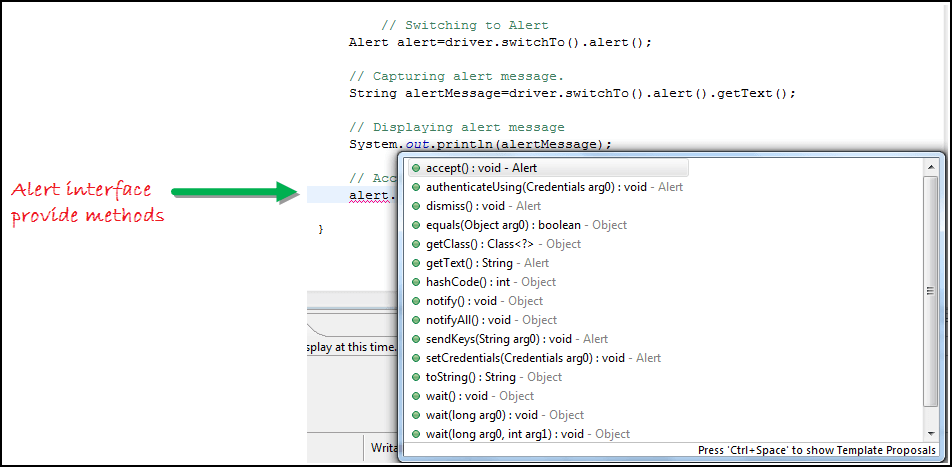
Now we automate the given below scenario.
In this scenario, we will use Guru99 demo site to illustrate Selenium Alert handling.
Step 1) Launch the web browser and open the site «http://demo.guru99.com/test/delete_customer.php «
Step 2) Enter Any Customer id.

Step 3) After entering the customer ID, Click on the «Submit» button.
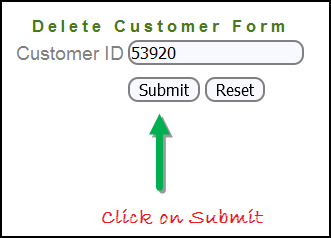
Step 4) Reject/accept the alert.

Handling Alert in Selenium Webdriver using above scenario
Output :
When you execute the above code, it launches the site. Try to delete Customer ID by handling confirmation alert that displays on the screen, and thereby deleting customer id from the application.
How to handle Selenium Pop-up window using Webdriver
In automation, when we have multiple windows in any web application, the activity may need to switch control among several windows from one to other in order to complete the operation. After completion of the operation, it has to return to the main window i.e. parent window in Selenium. We will see this further in the article with an example.
In Selenium web driver there are methods through which we can handle multiple windows.
Driver.getWindowHandles();
To handle all opened windows by web driver, we can use «Driver.getWindowHandles()» and then we can switch window from one window to another in a web application. Its return type is Iterator .
Driver.getWindowHandle();
When the site opens, we need to handle the main window by driver.getWindowHandle(). This will handle the current window that uniquely identifies it within this driver instance. Its return type is String.
For Window handling in Selenium, we will follow the below steps:
Now, we will automate the given below scenario to see how to handle multiple windows using Selenium Webdriver.
In this scenario, we will use «Guru99» demo site to illustrate window handling.
Step 1) Launch the site.
Launch the browser and open the site » http://demo.guru99.com/popup.php «

Step 2) Click on link «Click Here «.
When the user clicks on the » Click Here » link, new child window opens.

Step 3) New Child Window opens.
A new window opens, ask the user to enter email id and submit the page.

Step 4) Enter your email ID and submit.

Step 5) Display the Access Credentials on submitting the page.

When you execute the code, you will see the child window is open in new tab.
- Close the Child window on which credentials are displayed.
- Switch to the parent window.

Handling multiple windows in Selenium webdriver using above scenario.
Output:
When you execute the above code, it launches the site and on clicking the link «Click here,» it opens up a child window in a new tab. You can close the child window, and switch to the parent window once the operation is completely done. Hence handling more than one window in the application.

Multiple Window Handling in Selenium
Conclusion:
- We defined the types of alert and shown them with a screen shot.
- Demonstrated handling the Alert with Selenium WebDriver using particular scenario.
- Handled multiple windows with Selenium WebDriver using particular scenario.
Python webdriver to handle pop up browser windows which is not an alert
I am working on a web application, in which clicking on some link another popup windows appears. The pop windows is not an alert but its a form with various fields to be entered by user and click «Next».
How can I handle/automate this popup windows using selenium.
- Click on the hyperlink (url) — «CLICK HERE»
- A user registration form appears as a pop up
- A data is to be filled by user
- Click Next/Submit button.
- Another next redirected to another page/form ‘User Personal Information Page’
- Personal information is to be filled by user
- Click «Next/Submit»
- Popup disappeared.
- Now further processing on original/Base page.
2 Answers 2
Switching to a popup is challenging for at least two separate reasons:
- The one that many people know, which is that you need to use driver.switch_to.window(window_handle) both when the popup appears, so that you can find elements in the popup window, and after the popup is closed, so that you can find elements back in the main window.
- The one that only people with slow machines are likely to encounter, which is that when Selenium makes a window handle available as a variable, it’s initially set to None, and takes a little while before it’s filled in with a value.
Here’s some code that addresses those issues while carrying out your requested sequence. I’m leaving out the import statements, and I’m using variable names that I hope are obvious. Also, note that I like to use find_element(s)_by_xpath in my code; feel free to use other find_element(s)_by methods:
Please let me know if someone (maybe me) needs to add more to the example, or provide other info, to make it more clear.
How to handle Alerts and Popups in Selenium?
By Neha Vaidya, Community Contributor — February 18, 2020
Assume you are filling an application form and miss out on a few details mistakenly. How do you know this unless there is an alert or a pop-up window to notify you? This article will explain in detail what are alerts in selenium and how to handle them.
To get a hands-on how to handle alerts and popups in selenium, let’s dive deeper into the below-mentioned topics.
- Introduction to Alerts in Selenium
- Alert Handling in Selenium
- Real-time example on alert handling
- Introduction to popups in selenium
- How to handle pop ups in selenium?
- How to handle web dialog box in selenium webdriver?
- Advantages of Alerts and Popups in Selenium
Let’s get started!
Introduction to Alerts in Selenium
Alert is a message/notification box that notifies the user about some information or asks for permission to perform a certain kind of operation. It may be used for warning purposes as well.
In Selenium, there are three types of Alerts as follows:
1. Simple Alert
This alert is used to notify a simple warning message with an ‘OK’ button as shown in the below snapshot.
2. Prompt Alert
This alert will ask the user to input the required information to complete the task. In the below snapshot you can see that without entering the destination for Hotel, you are not allowed to hit the search button.
Now, this input can be entered with the help of sendKeys(“input_text”) method in Selenium Webdriver.
3. Confirmation Alert
This alert is basically used for the confirmation of some tasks. For Example: Do you wish to continue a particular task? Yes or No? The snapshot below depicts the same.
Now that you know what are alerts in selenium and its types, let’s move further and understand how to handle alerts in selenium.
Alert Handling in Selenium
Handling alerts manually is a tedious task. To reduce human intervention and ease this task, Selenium provides a wide range of functionalities and methods to handle alerts.
The following methods are useful to handle alerts in selenium:
1. Void dismiss(): This method is used when the ‘Cancel’ button is clicked in the alert box.
2. Void accept(): This method is used to click on the ‘OK’ button of the alert.
3. String getText(): This method is used to capture the alert message.
4. Void sendKeys(String stringToSend): This method is used to send data to the alert box.
Now let’s understand how exactly alerts in selenium works with the help of an example.
Real-time Example on Alert Handling
Let’s take the example of BrowserStack website. Using the Browserstack sign up page for alert handling. Initially, enter the requested details as shown in the below snapshot.
Now, without checking the box of Terms of Service, click on the “Sign me up” button. As it is necessary to accept Terms of Service, it will throw an Alert to check the box of Privacy Policy. The snapshot below depicts the same.
The task here is to handle this alert. Let’s write a Selenium test script to handle alerts.
When you execute the above code, it navigates through the Sign up page, inputs the necessary details, hits the Sign me up button and throws the alert.
Next, the driver will switch to alert, try to capture the alert message, and then display the message.
Note: To cross-verify or handle alerts manually, one can paste the below command.
That’s all about how to handle alerts in selenium. With this, let’s move further with this article and understand the fundamentals of pop-ups in selenium.
Introduction to Popups in Selenium
Popup is a window that displays or pops up on the screen due to some activity. If one wishes to know about the various scenarios of pop-ups and how to handle them, read the documentation page.
How to handle popups in Selenium?
In selenium webdriver, there are multiple methods to handle popups:
1. Driver.getWindowHandles();
In order to handle the opened windows by Selenium webdriver, you can use Driver.getWindowHandles() to switch between the windows.
2. Driver.getWindowHandle();
When the webpage is loaded, you can handle the main window by using driver.getWindowHandle(). It will handle the current window that uniquely identifies within the driver instance.
Now let’s move further and understand how to handle a web dialog box or a pop up window using Selenium Webdriver with the help of an example.
Handling Web Dialog Box/Popup Window using Selenium
In Selenium, robot class is used to handle the keyboard and mouse functions. It is used to close the pop-up window. You can get the window handle of the pop-up window using the WindowHandle() function.
I have created my own webpage to demonstrate popup handling in Selenium. You can copy the same code and paste in notepad and save it as html file to proceed with testing.
Before running the code, one should do a quick check on 6 things to avoid while running selenium scrips. Check it out.
Now when you execute this and click on Pop Up, a window will be displayed as shown below.
Now let’s write a code to handle this dialog box.
When you execute this, dialog or the pop up box will be handled. This is how you need to handle popups in selenium.
Note: Alerts and popup functions are widely used in online application form and banking websites.
This brings us to the end of this article on How to handle alerts and popups in selenium. Wish to know more about basic commands in selenium, take a look at this article on Selenium Commands.

















