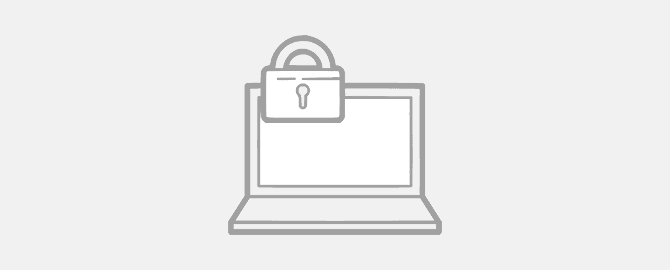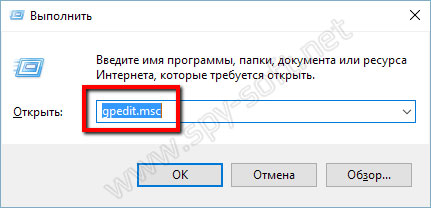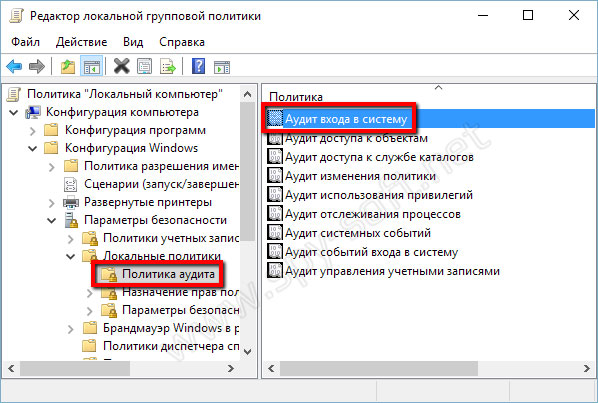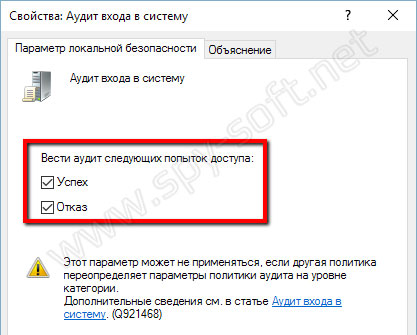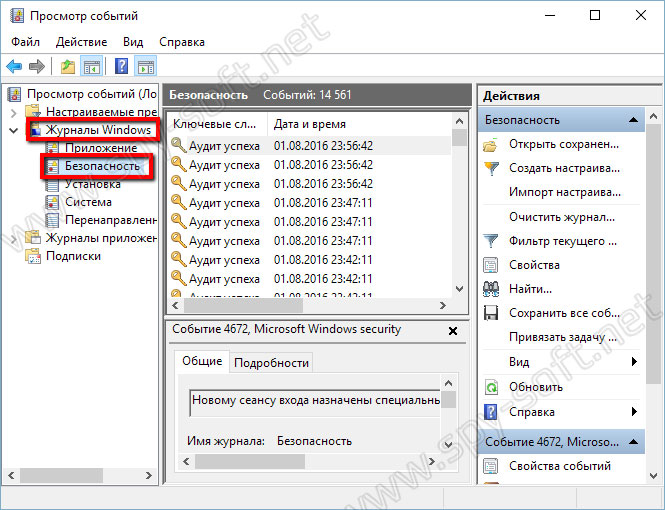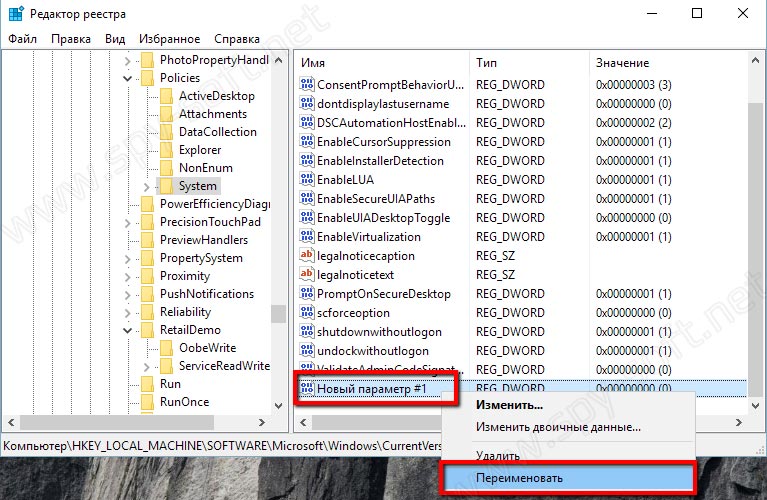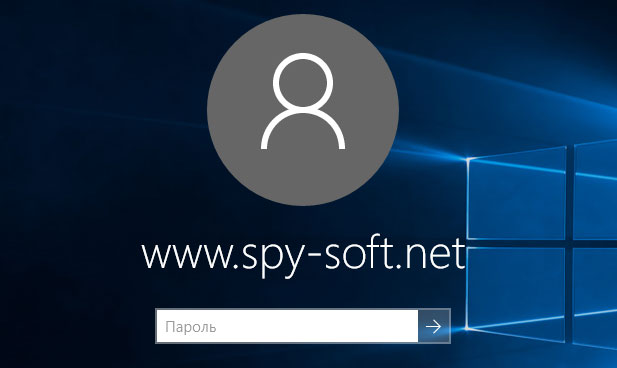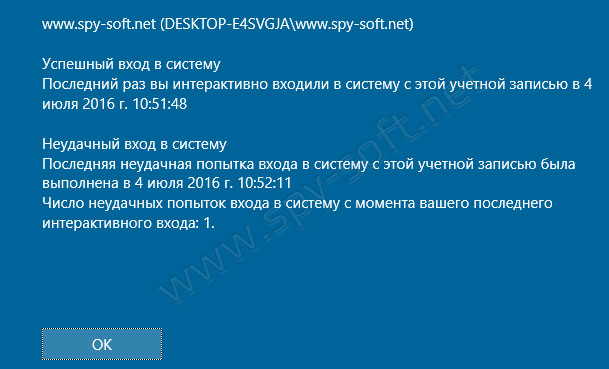- Получаем логи (историю) входа пользователя в домен AD
- Политика аудита входа пользователя в домен
- PowerShell: истории сетевых входов пользователя в домен
- Получаем информацию об активности пользователя в домене по событиям Kerberos
- Аудит события входа Audit logon events
- Настройка этого параметра аудита Configure this audit setting
- Как узнать кто заходил в компьютер и кто пытался зайти в Windows 10, 8, 7, Vista, XP
- Как узнать кто заходил в компьютер?
- Кто заходил в компьютер с помощью журнала событий
- Кто заходил в компьютер при загрузке системы
Получаем логи (историю) входа пользователя в домен AD
Есть несколько различных инструментов получения информации о времени логина пользователя в домен. Время последней успешной аутентификации пользователя в домене можно получить из атрибута lastLogon (обновляется только на контроллере домена, на котором выполнена проверка учетных данных пользователя) или lastLogonTimpestamp (реплицируется между DC в домене, но по умолчанию только через 14 дней). Вы можете получить значение этого атрибута пользователя в редакторе атрибутов AD или командлетом Get-ADUser. Однако иногда нужно получить историю активности (входов) пользователя в домене за большой период времени.
Вы можете получить информацию об успешных входах (аутентфикации) пользователя в домене из журналов контроллеров домена. В этой статье мы покажем, как отслеживать историю входов пользователя в домен с помощью PowerShell.. Т.е. можно получить полную историю активности пользователя в домене, время начала работы и компьютеры, с которых работает пользователь.
Политика аудита входа пользователя в домен
Чтобы в журналах контроллеров домена отображалась информация об успешном/неуспешном входе в систему, нужно включить политику аудита событий входа пользователей.
- Запустите редактор доменных GPO – GPMC.msc;
- Откройте настройки Default Domain Policy и перейдите в раздел Computer Configuration -> Policies -> Windows Settings -> Security Settings –> Advanced Audit Policy Configuration -> Audit Policies -> Logon/Logoff;
Audit Policies -> Logon/Logoff» width=»692″ height=»371″ srcset=»https://winitpro.ru/wp-content/uploads/2020/04/advanced-audit-policy-configuration-greater-audit-polic.png 943w, https://winitpro.ru/wp-content/uploads/2020/04/advanced-audit-policy-configuration-greater-audit-polic-300×161.png 300w, https://winitpro.ru/wp-content/uploads/2020/04/advanced-audit-policy-configuration-greater-audit-polic-768×411.png 768w» sizes=»(max-width: 692px) 100vw, 692px»/>
- Включите две политики аудита (Audit Logon и Audit Other Logon/Logoff Events). Чтобы в журналах Security на DC и компьютерах регистрировались как успешные, так и неуспешные политики входа, выберите в настройках политика аудита опции Success и Failure
- Сохраните изменения в GPO и обновите настройки политик на контроллерах домена командой: gpupdate /force (или подождите 90 минут, без учета репликации между DC).
Теперь при входе пользователя на любой компьютер домена Active Directory в журнале контроллера домена, который выполняет аутентификацию пользователя, появляется событие с Event ID 4624 (An account was successfully logged on). В описании этого события указана учетная запись, которая успешно аутентифицировалась (Account name), имя (Workstation name) или IP адрес (Source Network Address) компьютера, с которого выполнен вход.
Также в поле Logon Type указан тип входа в систему. Нас интересуют следующие коды
- Logon Type 10 – Remote Interactive logon – вход через службы RDP, теневое подключение или Remote Assistance (на DC такое событие может быть при входе администратора, или другого пользователя, которому предоставлены права входа на DC) Это событие используется при анализе событий входа пользователей по RDP.
- Logon Type 3 – Network logon сетевой вход (происходит при аутентфикации пользователя на DC, подключения к сетевой папке, принтеру или службе IIS)
Также можно отслеживать событие выдачи билета Kerberos при аутентификации пользователя. Event ID 4768 — A Kerberos authentication ticket (TGT) was requested. Для этого нужно включить аудит событий в политики Account Logon –> Audit Kerberos Authentication Service -> Success и Failure.
В событии 4768 также указана учетная запись пользователя (Account Name или User ID), который получил билет Kerberos (аутентифицировался) и имя (IP адрес) компьютера.
PowerShell: истории сетевых входов пользователя в домен
С помощью командлета PowerShell Get-Eventlog можно получить все события из журнала контроллера домена, отфильтровать их по нужному коду (EventID) и вывести данные о времени, когда пользователь аутентифицировался в домене, и компьютере, с которого выполнен вход. Т.к. в домене может быть несколько контроллеров домена и нужно получить история входов пользователя с каждого из них, нужно воспользоваться командлетом Get-ADDomainController (из модуля AD для Windows PowerShell). Данный командлет позволяет получить список всех DC в домене.
Следующий PowerShell скрипт позволяет получить все события входа пользователя в домен AD со всех контроллеров домена. На выходе вы получаете таблицу с историей входа пользователя и компьютеров, с которых аутентифицировался пользователь.
# имя пользователя, историю входов которого нужно получить
$checkuser=’*ivanov*’
# получаем информацию об истории входов пользователя за последних 2 дня, можете изменить
$startDate = (get-date).AddDays(-2)
$DCs = Get-ADDomainController -Filter *
foreach ($DC in $DCs)<
$logonevents = Get-Eventlog -LogName Security -InstanceID 4624 -after $startDate -ComputerName $dc.HostName
foreach ($event in $logonevents)<
if (($event.ReplacementStrings[5] -notlike ‘*$’) -and ($event.ReplacementStrings[5] -like $checkuser)) <
# Remote (Logon Type 10)
if ($event.ReplacementStrings[8] -eq 10)<
write-host «Type 10: Remote Logon`tDate: «$event.TimeGenerated «`tStatus: Success`tUser: «$event.ReplacementStrings[5] «`tWorkstation: «$event.ReplacementStrings[11] «`tIP Address: «$event.ReplacementStrings[18] «`tDC Name: » $dc.Name
>
# Network(Logon Type 3)
if ($event.ReplacementStrings[8] -eq 3)<
write-host «Type 3: Network Logon`tDate: «$event.TimeGenerated «`tStatus: Success`tUser: «$event.ReplacementStrings[5] «`tWorkstation: «$event.ReplacementStrings[11] «`tIP Address: «$event.ReplacementStrings[18] «`tDC Name: » $dc.Name
>
>
>
>
Получаем информацию об активности пользователя в домене по событиям Kerberos
Также вы можете получить историю аутентификации пользователя в домене по по событию выдачи билета Kerberos (TGT Request — EventID 4768). В этом случае в итоговых данных будет содержаться меньшее количество событий (исключены сетевые входы, обращения к папкам на DC во время получения политик и выполнения логон-скриптов). Следующий PowerShell скрипт выведет информацию о всех входах пользователей за последние 24 часа:
$alluserhistory = @()
$startDate = (get-date).AddDays(-2)
$DCs = Get-ADDomainController -Filter *
foreach ($DC in $DCs)<
$logonevents = Get-Eventlog -LogName Security -InstanceID 4768 -after $startDate -ComputerName $dc.HostName
foreach ($event in $logonevents)<
if ($event.ReplacementStrings[0] -notlike ‘*$’) <
$userhistory = New-Object PSObject -Property @<
UserName = $event.ReplacementStrings[0]
IPAddress = $event.ReplacementStrings[9]
Date = $event.TimeGenerated
DC = $dc.Name
>
$alluserhistory += $userhistory
>
>
>
$alluserhistory
Обратите, что в этом случае вы не увидите события входов пользователей, которые аутентифицировались с клиентов или приложений, которые используют NTLM вместо Kerberos.
Аудит события входа Audit logon events
Область применения Applies to
Определяет, следует ли проверять каждый экземпляр пользователя, войдя в систему или выйдя из нее с устройства. Determines whether to audit each instance of a user logging on to or logging off from a device.
События для регистрации учетной записи создаются на контроллерах домена для действий с учетной записью домена и на локальных устройствах для действий с локальной учетной записью. Account logon events are generated on domain controllers for domain account activity and on local devices for local account activity. Если включены обе категории политики аудита входа и входа, входы в систему, которые используют учетную запись домена, создают событие входа или входа в систему на рабочей станции или сервере, а также создают событие входа в учетную запись на контроллере домена. If both account logon and logon audit policy categories are enabled, logons that use a domain account generate a logon or logoff event on the workstation or server, and they generate an account logon event on the domain controller. Кроме того, интерактивные входы в систему на рядовом сервере или рабочей станции, которые используют учетную запись домена, создают событие входа на контроллере домена при извлечении скриптов и политик входа при входе пользователя в систему. Additionally, interactive logons to a member server or workstation that use a domain account generate a logon event on the domain controller as the logon scripts and policies are retrieved when a user logs on. Дополнительные сведения о событиях для учетной записи для учетной записи см. в записи аудита событий. For more info about account logon events, see Audit account logon events.
Если вы определяете этот параметр политики, вы можете указать, следует ли проверять успехи, сбои аудита или вообще не проверять тип события. If you define this policy setting, you can specify whether to audit successes, audit failures, or not audit the event type at all. Аудит успешности создает запись аудита при успешной попытке входа. Success audits generate an audit entry when a logon attempt succeeds. Аудит сбоев создает запись аудита при неудачной попытке входа. Failure audits generate an audit entry when a logon attempt fails.
Чтобы установить для этого параметра значение «Нетаудита», в **** диалоговом окне «Свойства» **** для этого параметра политики установите флажок «Определить эти параметры политики» и установите флажки «Успешно» и «Сбой». **** To set this value to No auditing, in the Properties dialog box for this policy setting, select the Define these policy settings check box and clear the Success and Failure check boxes.
Дополнительные сведения о дополнительных параметрах политики безопасности для событий входа см. в разделе «Вход и выйдите» в разделе «Дополнительные параметры политики аудита безопасности». For information about advanced security policy settings for logon events, see the Logon/logoff section in Advanced security audit policy settings.
Настройка этого параметра аудита Configure this audit setting
Этот параметр безопасности можно настроить, открыв соответствующую политику в области «Конфигурация компьютера\Параметры Windows\Параметры безопасности\Локальные политики\Политика аудита». You can configure this security setting by opening the appropriate policy under Computer Configuration\Windows Settings\Security Settings\Local Policies\Audit Policy.
| События для логотипа Logon events | Описание Description |
|---|---|
| 4624 4624 | Пользователь успешно выполнил вход на компьютер. A user successfully logged on to a computer. Сведения о типе логоса см. в таблице «Типы для логотипа» ниже. For information about the type of logon, see the Logon Types table below. |
| 4625 4625 | Ошибка при работе с логотипом. Logon failure. Была предпринята попытка вводить данные с неизвестным именем пользователя или с неизвестным именем пользователя с некаленным паролем. A logon attempt was made with an unknown user name or a known user name with a bad password. |
| 4634 4634 | Для пользователя завершен процесс выйдите из сети. The logoff process was completed for a user. |
| 4647 4647 | Пользователь инициировал процесс выйдите из сети. A user initiated the logoff process. |
| 4648 4648 | Пользователь успешно выполнил вход на компьютер с использованием явных учетных данных, а уже вошел как другой пользователь. A user successfully logged on to a computer using explicit credentials while already logged on as a different user. |
| 4779 4779 | Пользователь отключил сеанс сервера терминалов, не выйдя из системы. A user disconnected a terminal server session without logging off. |
При регистрации события 528 в журнале событий также регистрируется тип входа. When event 528 is logged, a logon type is also listed in the event log. В следующей таблице описаны все типы для логотипа. The following table describes each logon type.
Как узнать кто заходил в компьютер и кто пытался зайти в Windows 10, 8, 7, Vista, XP
Как узнать кто включал компьютер?
Хороший вопрос. Узнать кто заходил или пытался зайти в компьютер можно разными способами. С помощью кейлоггеров и других специальных шпионских программ. Это конечно хороший способ, так как дает еще больше информации о действиях злоумышленника на вашем компьютере. Но тем кому не нужен функционал клавиатурного шпиона может узнать о попытках входа в Windows с помощью самой операционной системы.
Это может вас маленько удивит, но несмотря на то, что наш сайт посвящен софту, я большой противник установки кучи не всегда нужных программ на свой компьютер и поэтому всегда пытаюсь решить проблему путем самой операционной системы. Поэтому сегодня я расскажу, как узнать кто пользовался компьютером во время вашего отсутствия и сделать это без использования дополнительных программ.
Кстати, в статье «Невидимая папка Windows» мы рассказывали о создании прозрачных, невидимых папок на рабочем столе, которые в некоторых ситуациях могут быть очень полезны.
Как узнать кто заходил в компьютер?
- Мониторинг входов в систему с помощью журнала событий Windows.
- Получение информация о том кто заходил в компьютер при загрузке системы.
Первый способ позволяет логировать (сохранять в отчет) все успешные, а также неудачные попытки входа в систему. Отчет может сохранить данные недельной и месячной давности, в зависимости от ваших настроек. Лог о попытках входа в систему можно просмотреть в любое время.
Второй способ оповещает вас о том, когда и кто заходил в компьютер в последний раз каждый раз когда вы будете логиниться в систему. Другими словами каждый раз при входе в Windows операционная система будет отображать последние попытки входа в систему, точное время и другую информацию. Я покажу два разных способа позволяющих активировать данную функцию.
Решили как будете защищать компьютер? Тогда пойдем дальше и начнем с первого способа.
Кто заходил в компьютер с помощью журнала событий
Для того чтобы журнал событий Windows сохранял информацию о том кто пользовался компьютером надо эту функцию включить.
Первым делом откроем редактор групповой политики. Комбинацией клавиш WIN+R.
В окне «Выполнить» введем команду gpedit.msc и нажмем ОК.
Имейте ввиду. Не все версии Windows имеют редактор групповой политики. Если в вашей операционной системе отсутствует данный инструмент, попробуйте второй способ или обновите операционную систему до версии Professional.
Итак, после того как открылось окно редактора перейдите в ветку — «Политика Локальный компьютер» —> «Конфигурация компьютера» —> «Конфигурация Windows» —> «Параметры безопасности» —> «Локальные политики» —> «Политика аудита».
В этой папке находим пункт «Аудит входа в систему».
Двойным кликом мышки заходим в свойства и отмечаем галочкой параметры «Успех» и «Отказ».
После включения функции аудита входов в операционную систему, Windows будет сохранять все события попыток входа. Будут записываться такие данные как имя пользователя и время.
Чтобы просмотреть отчет нужно запустить журнал событий Windows. Делается это с помощью «WIN+R» и команды «eventvwr».
В появившемся окне заходим в журналы Windows, пункт Безопасность.
Здесь вы увидите огромный список различных событий. Для того чтобы найти необходимые нам данные можно воспользоваться фильтром в меню действий справа.
Кто заходил в компьютер при загрузке системы
Ну, а теперь я покажу как выводить на экран информацию во время каждой загрузки системы о том, кто последний раз пользовался компьютером.
Для вашего удобства я создал два файла которые добавляют необходимые ключи в реестр. Один ключ включает опцию показа информации о последнем входе, а другой отключает данную функцию. Если вам лень самому все делать или вы не разбираетесь, тогда смело качайте архив.
Запускать файлы надо от Администратора!
А теперь для любителей погорячее, которые решили делать все ручками не скачивая эти файлы со страшными вирусами, которые еще и надо запускать от имени администратора )).
Запустим редактор реестра. На Windows 7 и 8 делается это с помощью пункта «Выполнить», которое находится в меню «Пуск». После того как появилось окно «Выполнить» вводим команду «regedit».
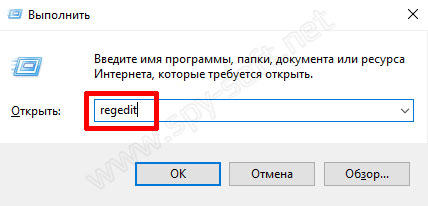
На Windows 10 тоже можно через пункт «Выполнить» или с помощью поиска, так как это показано на скрине ниже.
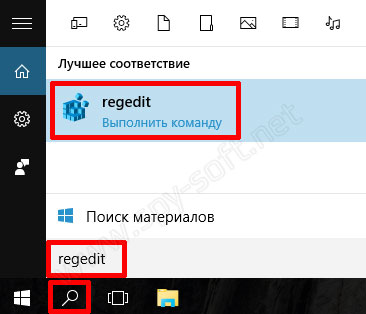
Теперь в редакторе реестра находим каталог «System».
В котором создаем новый параметр.
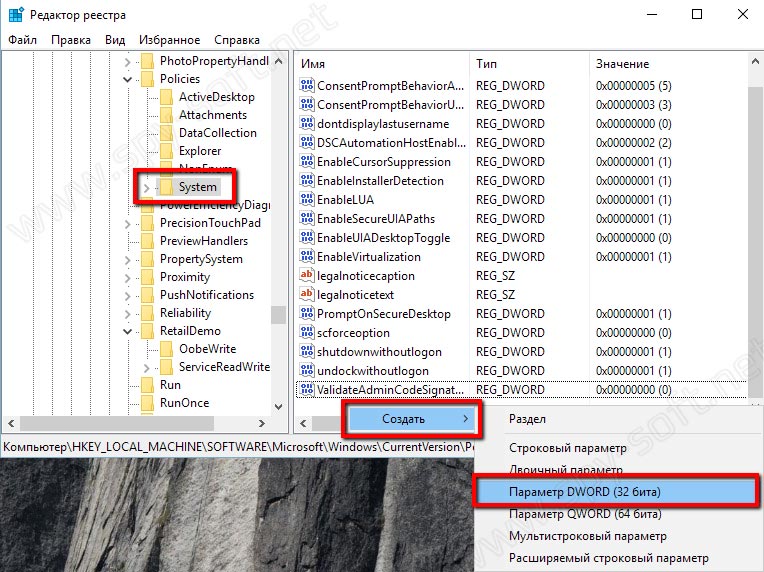
И изменяем его значение с 0 на 1.
Если вы все сделали правильно, то получите вот такой вот результат.
После этапа авторизации появится окно в котором будет подробная информация о последнем успешном входе в систему, дате и точном времени. А также данные о всех неудачных попытках входа в Windows. После ознакомления нажимаем ОК и продолжаем процесс загрузи системы.
Хотелось бы уточнить, что даже если компьютер является членом домена Active Directory и на него заходят под доменными учетными записями, при локальном включении политики отображаться будет только информация о локальных учетных записях. Для отображения информации о доменных пользователях необходимо воспользоваться доменными групповыми политиками.
На этом все, друзья. Теперь вы без проблем сможете узнать когда и кем был осуществлен последний вход в систему. Вещь очень полезная, если вы не единственный пользователь компьютера или в случаях когда вы оставляете его на какое-то время без присмотра.
Вас также может заинтересовать статья «Блокировка Windows«, в которой мы рассказывали как быстро, буквально в один клик заблокировать систему, в случае если вам нужно на время отойти от компьютера.
 Audit Policies -> Logon/Logoff» width=»692″ height=»371″ srcset=»https://winitpro.ru/wp-content/uploads/2020/04/advanced-audit-policy-configuration-greater-audit-polic.png 943w, https://winitpro.ru/wp-content/uploads/2020/04/advanced-audit-policy-configuration-greater-audit-polic-300×161.png 300w, https://winitpro.ru/wp-content/uploads/2020/04/advanced-audit-policy-configuration-greater-audit-polic-768×411.png 768w» sizes=»(max-width: 692px) 100vw, 692px»/>
Audit Policies -> Logon/Logoff» width=»692″ height=»371″ srcset=»https://winitpro.ru/wp-content/uploads/2020/04/advanced-audit-policy-configuration-greater-audit-polic.png 943w, https://winitpro.ru/wp-content/uploads/2020/04/advanced-audit-policy-configuration-greater-audit-polic-300×161.png 300w, https://winitpro.ru/wp-content/uploads/2020/04/advanced-audit-policy-configuration-greater-audit-polic-768×411.png 768w» sizes=»(max-width: 692px) 100vw, 692px»/>