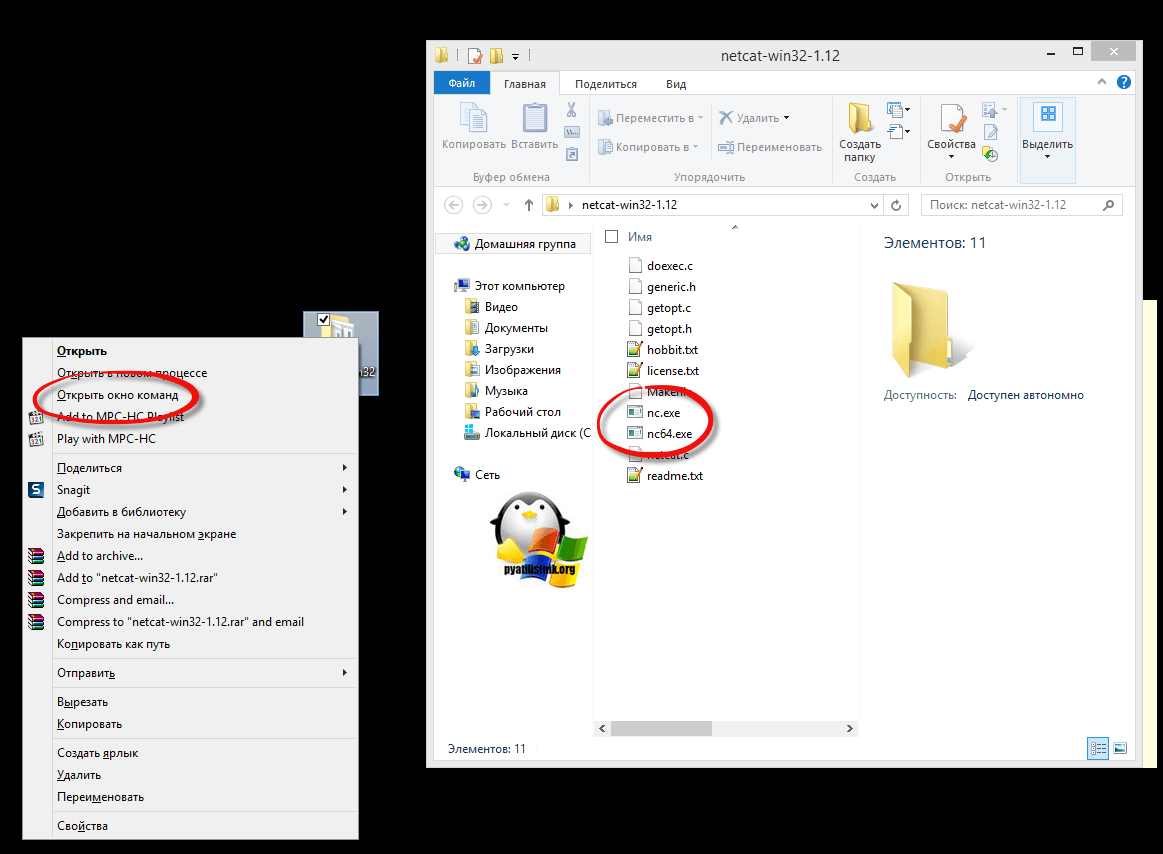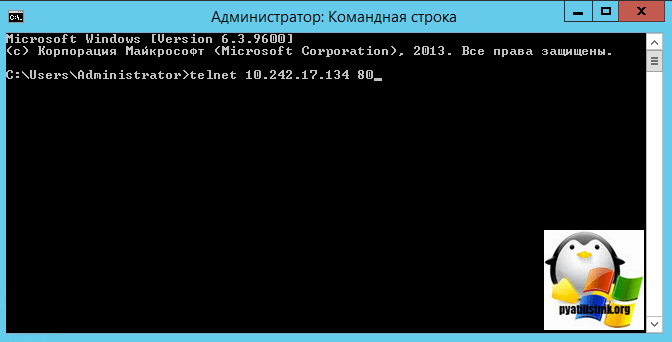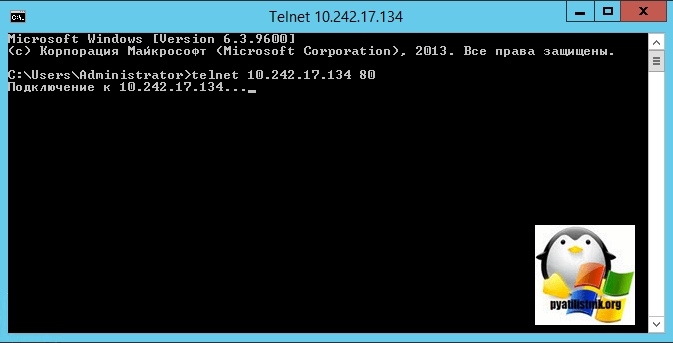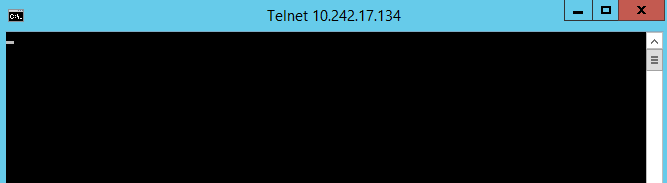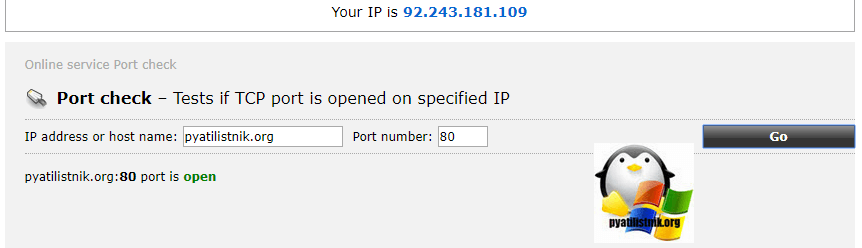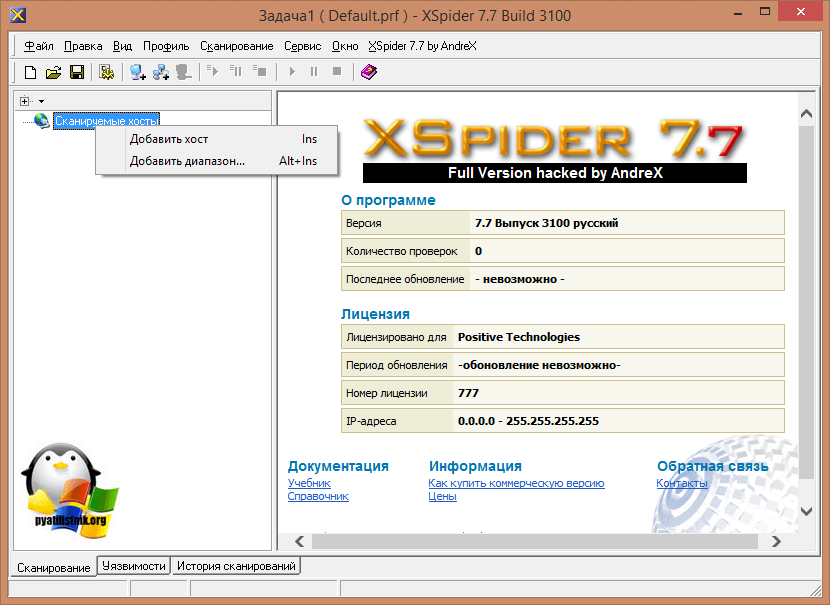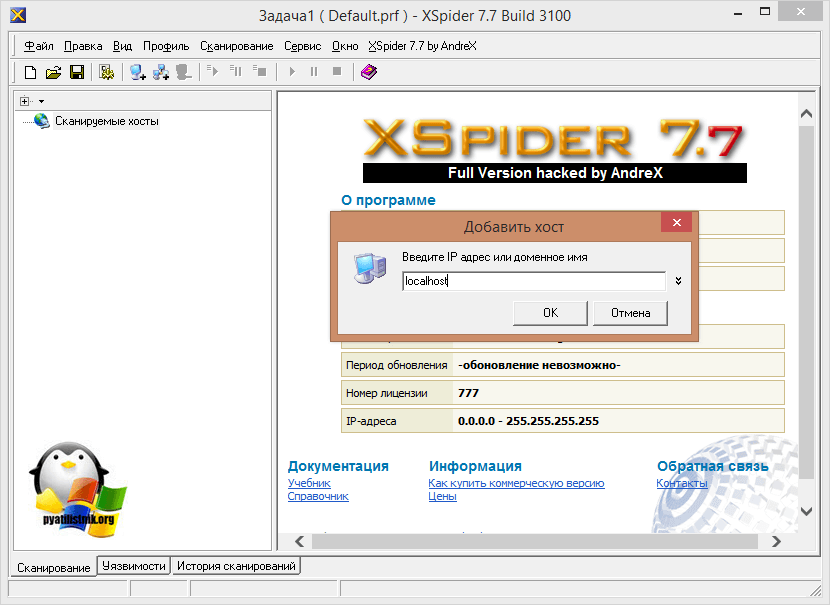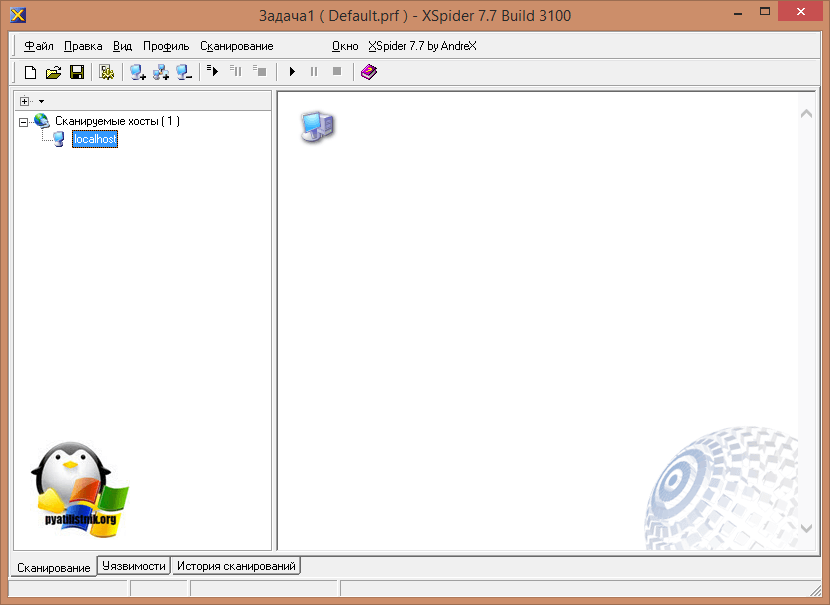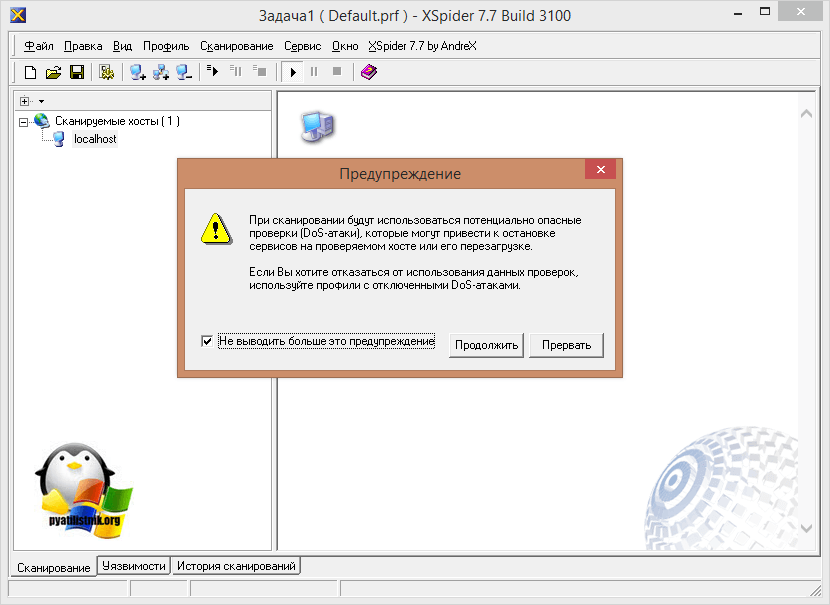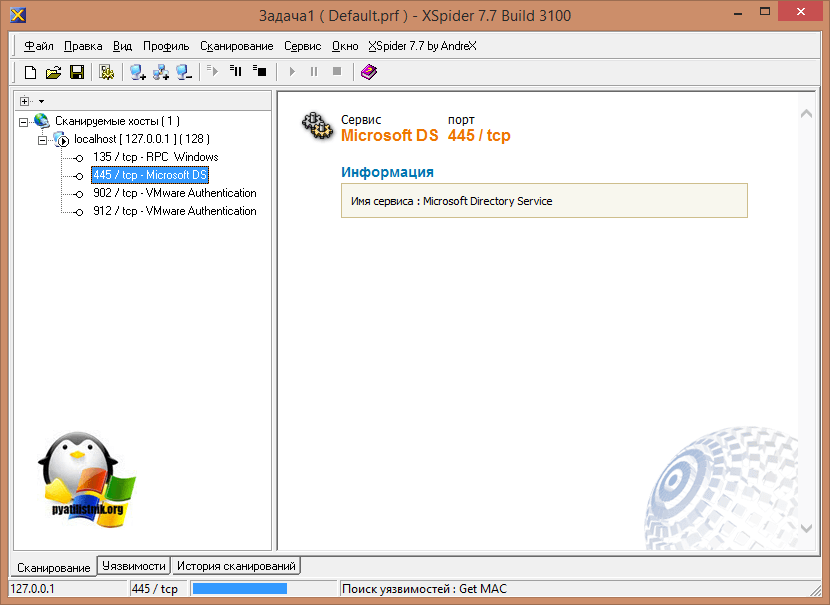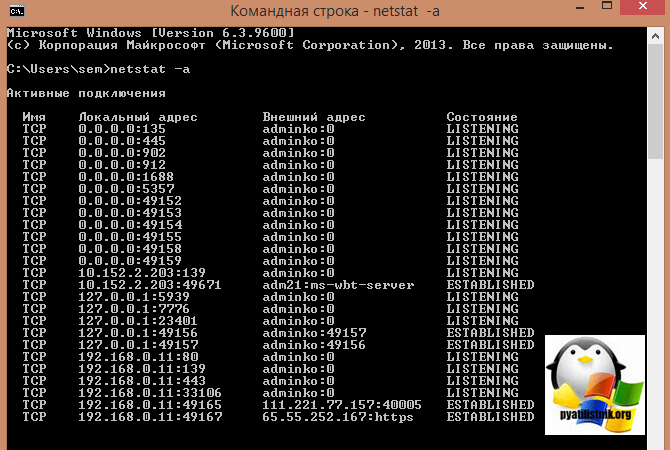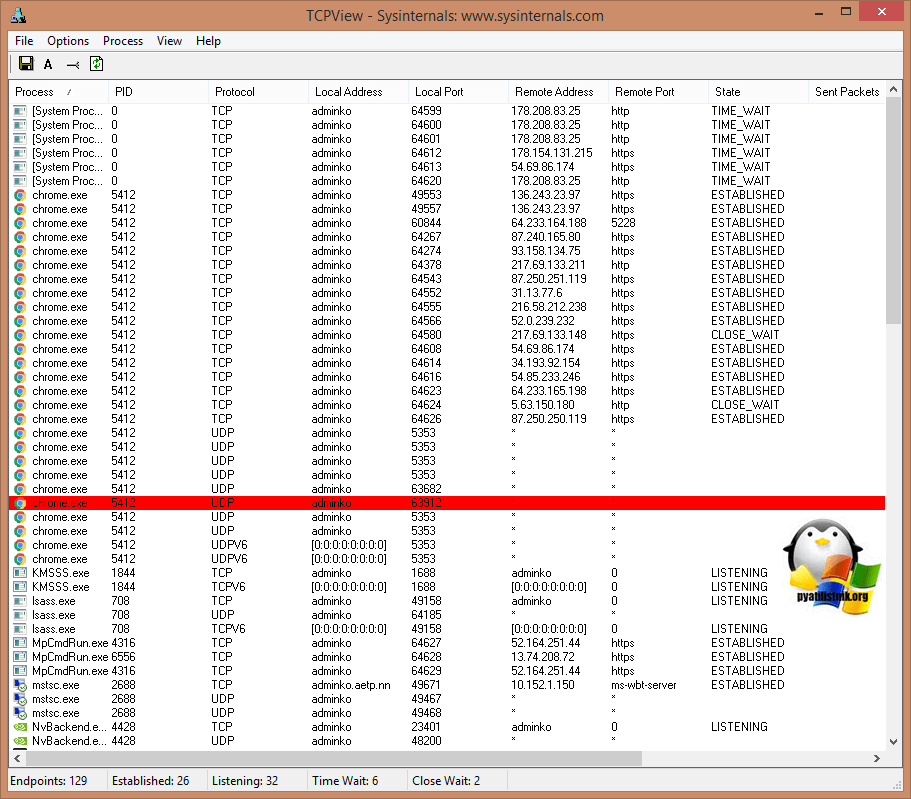- Windows посмотреть открытые порты удаленного компьютера
- Вешаем службу отвечающую по нужному порту
- Как проверить открыт ли порт на сервере
- Через внешние утилиты
- Массовая проверка открытых портов в сети и локально
- Просмотр открытых портов в Windows 10
- Способ 1: Утилита netstat
- Способ 2: Брандмауэр Windows
- Способ 3: Онлайн-сервисы
- Способ 4: TCPView
- Способ 5: PortQry
- Способ 6: Веб-интерфейс маршрутизатора
Windows посмотреть открытые порты удаленного компьютера
Добрый день уважаемые читатели и гости блога, вновь рад вас приветствовать в разделе про безопасность, в прошлый раз мы с вами научились удалять screenup вирус, сегодня тема будет поинтереснее, а именно как проверить открытые порты на Windows или Linux. Опишу свою ситуацию, у меня есть проект, заказчик предоставил 20 виртуальных машин, в рамках которой моя организация должна развернуть там сервис, некоторые виртуалки находятся в разных сетях и пока на них программисты не успели все развернуть, мне необходимо с помощью специальной утилиты сделать прослушивание порта на одном сервере и проверить, что он отвечает на другом, так сказать сетевое взаимодействие. Давайте этим и займемся.
Вешаем службу отвечающую по нужному порту
Как я и писал выше, пока сервисы не развернуты, то и порты никто не слушает, но нам необходимо произвести проверку, чтобы потом к этому не обращаться. Нам необходимо с помощью специальной утилиты, эмулировать прослушивание нужного нам порта (сокета), те кто из вас знает такую операционную систему, как Centos 7, то они помнят, в ней была отличная утилита под названием netcat. Она позволяла с помощью определенных команд слушать нужный администратору порт.
netcat — утилита Unix, позволяющая устанавливать соединения TCP и UDP, принимать оттуда данные и передавать их. На Windows платформах, она так же присутствует.Распаковываем архив на сервере, где в будущем будет работать служба. В папке вам будут необходимы файлы nc.exe и nc64.exe. Далее зажимаете Shift и щелкаете правым кликом по папке, из контекстного меню выбираете пункт «Открыть окно команд»
Теперь представим, что я хочу чтобы на сервере работал 80 порт, ну типа IIS сервер. Открываем netcat, для начала посмотрите справку:
- -d detach from console, background mode
- -e prog inbound program to exec [dangerous!!]
- -g gateway source-routing hop point[s], up to 8
- -G num source-routing pointer: 4, 8, 12, .
- -h this cruft
- -i secs delay interval for lines sent, ports scanned
- -l — слушать входящие соединения
- -L listen harder, re-listen on socket close
- -n numeric-only IP addresses, no DNS
- -o file hex dump of traffic
- -p — какое соединение будет прослушивать
- -r randomize local and remote ports
- -s — задать локальный адрес назначения
- -t answer TELNET negotiation
- -c send CRLF instead of just LF
- -u — UDP режим
- -v verbose [use twice to be more verbose]
- -w secs timeout for connects and final net reads
- -z zero-I/O mode [used for scanning]
Нас интересует команда вот такого вида:
В результате чего, на сервере поднимается виртуальный сокет, который слушает 80 соединение, симулируя веб сервер.
Как проверить открыт ли порт на сервере
Теперь перейдем на другой сервер и попытаемся проверить открытые порты на удаленном сервере. В решении нашей задачи, мы будем использовать утилиту telnet, как ее устанавливать смотрите тут. Открываем командную строку и вводим такую строку:
Как видите я указал нужный мне ip адрес и нужный номер порта
Кстати проверить открытые порты на компьютере, где расположена служба, можно командой:
Если ip адрес вам не отвечает на ваш запрос, то вы увидите попытку подключения, после чего вам покажут, что этого сделать не удалось.
Если подключение удачное, то вы вы увидите черный экран, либо без текста, либо с каким-то приветственным сообщением, о том, что вам ответила какая-то служба.
Через внешние утилиты
Проверить открыть ли порт, можно и внешними утилитами, тут главное требование, чтобы у вас был белый ip имеющий доступ в интернет. Представим себе, все туже ситуацию, что вам необходимо протестировать 80 соединение, на котором будет сайт компании. Вы его развернули, но он почему-то не работает. Не так давно, я вам рассказывал про сервис ping.eu (вот тут). Одним из пунктов этого инструментария был port check (проверка открытых портов). В поле «ip address or host name» вы пишите ip адрес или dns имя сервиса, что требует проверки, а в соседнем поле, необходимый номер сокета, в моем случае 80, нажимаете «Go». Через секунду, вы получите результат, открыты порты 80 или 443 у сайта или нет. В моем случае статус «open».
Массовая проверка открытых портов в сети и локально
Существуют специальные утилиты, в задачи которых входит сканирование компьютера или сервера, на предмет доступных портов, по которым есть соединение, они называются сканеры портов. Таких программ очень много, я приведу пример в виде XSpider 7.7. Как проверить открыт ли порт в утилите XSpider 7.7. Щелкаем правым кликом по «сканированные хосты» и добавляем хост или диапазон ip адресов.
Прописываете, что именно будет подвергаться проверке.
Нажимаем значок запуска и запускаем процедуру.
Вы можете увидеть предупреждение, что ваши действия могут быть признаны как ddos атака и многие фаэрволы в сети могут вас просто забанить, так что будьте осторожны.
В итоге сканер мне указал, на то, что есть проблемные места, например, 445 подключение, через которое не так давно лезли шифровальщики, быстро его закрываем.
Как видите проверить открытые соединения очень просто. Еще существуют две полезные утилиты, показывающие слушаемые локальные сервисы, о них я так же рассказывал подробно, это утилита netstat и программка TCPView (советую ознакомиться)
- Пример работы утилиты netstat
- Пример работы утилиты TCPView
Они обе показывают, что случает ваша операционная система. Думаю у вас не осталось вопросов, как проверить открытые порты и понять кем они слушаются.
Просмотр открытых портов в Windows 10
Способ 1: Утилита netstat
netstat — стандартная утилита, входящая в состав операционной системы Windows 10. Она применяется для отображения сетевой информации, в том числе и позволяет посмотреть список открытых портов. Благодаря этому можно узнать состояние, тип порта, локальный и внешний адрес. Этот вариант приоритетный, поскольку не требует перехода на разные сайты и скачивания дополнительного программного обеспечения, а о принципах взаимодействия с этой командой читайте в статье по ссылке ниже. Там также описаны и доступные аргументы, которые рекомендуется использовать, чтобы показать только интересующие сведения.
Способ 2: Брандмауэр Windows
Порты нужны определенным программам и службам для входящих подключений, поэтому они обязательно отслеживаются стандартным межсетевым экраном. Любое разрешение на открытие порта сохраняется в соответствующем списке, который можно использовать для выполнения поставленной задачи, что происходит так:
- Откройте «Пуск» и перейдите оттуда в меню брандмауэра.
Через левую панель переместитесь к разделу «Дополнительные параметры».
Откройте директорию «Правила для входящих подключений».
Переместитесь на вкладку «Протоколы и порты».
Теперь вы можете без проблем определить локальный порт.
Некоторые программы и службы могут использовать все предлагаемые порты, поэтому в этом меню вы не найдете конкретной привязки к протоколу. Тогда придется обращаться за помощью к одному из следующих методов.
Способ 3: Онлайн-сервисы
Онлайн-сервисы — очень популярный вариант определения открытых портов, поскольку многие пользователи не желают задействовать консоль, чтобы получить какую-либо информацию. На просторах интернета находится огромное количество подходящих сайтов, которые бесплатно выводят список прослушиваемых портов, а о трех самых популярных из них мы предлагаем прочесть далее.
Способ 4: TCPView
TCPView — небольшое программное обеспечение с графическим интерфейсом, которое было перекуплено компанией Microsoft и сейчас находится в свободном доступе на официальном сайте компании. По сути, это аналог рассмотренной выше команды, однако сведения показываются в более понятном виде, а наличие графического интерфейса является огромным плюсом TCPView.
- Перейдите по ссылке выше и скачайте TCPView с официального сайта.
Устанавливать программу не нужно, поэтому ее сразу же можно запустить из полученного архива.
В меню TCPView просмотрите список активных процессов, а затем обратите внимание на перечень локальных портов. Это поможет узнать, какие программы в Windows 10 используют порты, а значит, они являются открытыми.
Переместитесь вправо по таблице, чтобы посмотреть, в каком состоянии находится порт. Например, он может прослушиваться, находиться в ожидании или вовсе не использоваться.
Способ 5: PortQry
PortQry — дополнительная консольная утилита от компании Microsoft, которая позволяет просмотреть открытые порты. Мы рекомендуем пользоваться ее в том случае, если команда netstat и другие варианты вам не подходят, но нужно путем ввода всего одной команды просмотреть список абсолютно всех открытых портов.
- Загрузка PortQry осуществляется с официального сайта компании Microsoft.
По завершении загрузки остается только произвести инсталляцию, следуя отобразившимся на экране инструкциям. Не меняйте путь распаковки программы или при ознакомлении со следующими командами, описанными в инструкции, учитывайте новое расположение.
Откройте «Командную строку» от имени администратора, например, через меню «Пуск».
Перейдите там по пути установки PortQry, чтобы оказаться в ее корне. Осуществляется это путем ввода команды cd + полный путь к директории .
Остается только ввести команду portqry.exe –local и активировать ее нажатием на Enter для просмотра списка открытых локальных портов.
Опускайтесь вниз, ориентируясь по строкам и столбцам для определения статуса порта, его номера и внешнего адреса.
Способ 6: Веб-интерфейс маршрутизатора
Последний метод просмотра открытых портов в Windows 10 — переход к отдельному меню в интернет-центре роутера. Однако там можно увидеть только те порты, которые были вручную или по умолчанию открыты именно через настройки маршрутизатора, а осуществляется это на примере устройства от TP-Link так:
- Выполните авторизацию в веб-интерфейсе маршрутизатора, следуя инструкциям из следующей статьи.
Подробнее: Вход в веб-интерфейс роутеров
В меню перейдите к разделу «Forwarding».
Там вас интересует категория «Port Triggering».
Ознакомьтесь со списком открытых портов, их адресами и статусом. По желанию любой из них можно закрыть, нажав всего по одной кнопке.
Если нужно открыть конкретный порт, который по каким-то причинам оказался закрыт, потребуется выполнить определенный алгоритм действий. Проще всего справиться с этой задачей, придерживаясь руководств по ссылкам далее.