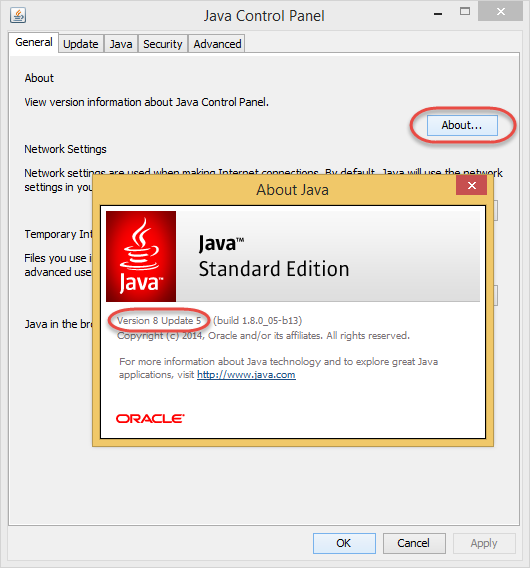- Проверить ява версию на компьютере
- Способ 1. Java Control Panel
- Способ 2. Из командной строки
- Как найти информацию об установленной версии Java без запуска апплета в Windows или Mac?
- Версия Java в меню «Пуск» Windows — Java 7 обновление 40 (7u40) и более поздних версий
- Версия Java в панели управления Java — Windows и Mac
- Версия Java в разделе программ Windows
- Использование командной строки для поиска версий Java — Mac
- Поиск и удаление автономных версий JavaFX из системы
- JavaFX 2.x (автономные версии)
- Как проверить версию, обновить или удалить Java с помощью PowerShell?
- Как узнать установленную версию Java в Windows?
- Как узнать версию Java из PowerShell?
- PowerShell: получить версию Java на удаленных компьютерах
- Скрипт PowerShell для удаления всех версий Java
- Как скачать установить Java JRE с помощью PowerShell?
Проверить ява версию на компьютере
Конечно, самый простой вариант, это открыть Программы и компоненты в Панели управления, и найти в списке Java. Помимо этого, узнать установленную версию Java можно как минимум двумя способами.
Способ 1. Java Control Panel
Открываем Java Control Panel, переходим на вкладку General и нажимаем кнопку About, в открывшемся окошке находим сведения о версии.
Способ 2. Из командной строки
Открываем командную строку (это можно сделать комбинацией клавиш Win+R), вводим следующую команду и нажимаем Enter.
Как найти информацию об установленной версии Java без запуска апплета в Windows или Mac?
При возникновении проблем с запуском апплетов для подтверждения наличия определенной версии Java используйте любой из следующих вариантов.
Версия Java в меню «Пуск» Windows — Java 7 обновление 40 (7u40) и более поздних версий
Версия Java в панели управления Java — Windows и Mac
Версию Java можно найти на панели управления Java.
- Поиск панели управления Java в Windows
Поиск панели управления Java в Mac - Версию можно просмотреть в разделе About на вкладке General. Отобразится диалоговое окно (после нажатия раздела About) с версией Java.
Версия Java в разделе программ Windows

Windows 10
- В Windows нажмите кнопку Пуск
- Прокрутите список программ до папки Java
- Нажмите на папку Java, а затем на пункт About Java, чтобы узнать версию Java
Windows 8
- Правой кнопкой мыши нажмите в левой нижней части экрана и выберите из раскрывающегося меню Панель управления.
- При отображении панели управления выберите Программы.
- Выберите Программы и компоненты.
- Отобразится список установленных версий Java.
Windows 7 и Vista
- Откройте меню Пуск.
- Выберите Панель управления
- Выберите Программы.
- Выберите Программы и компоненты.
- Отобразится список установленных версий Java.
Windows XP
- Откройте меню Пуск.
- Выберите Панель управления
- На панели управления щелкните значок Установка и удаление программ.
- В окне ‘Установка и удаление программ’ отображается список всех программных продуктов, установленных в системе, включая версии Java.
ДОПОЛНИТЕЛЬНАЯ ТЕХНИЧЕСКАЯ ИНФОРМАЦИЯ
Использование командной строки для поиска версий Java — Mac
Среда выполнения Java (JRE), которую вы загрузили в сайта java.com или oracle.com, содержит подключаемый модуль для запуска содержимого Java из браузера. Чтобы использовать инструменты командной строки, необходимо загрузить комплект Java Development Kit (JDK). JRE и JDK — отдельные системы, которые могут совместно использоваться на вашем компьютере. На Mac можно установить только одну среду выполнения JRE. В системе можно установить столько комплектов JDK, сколько необходимо.
Командная строка версии JRE на Mac
Введите следующую команду в окне терминала :
/Library/Internet Plug-Ins/JavaAppletPlugin.plugin/Contents/Home/bin/java -version
Определение версии JDK по умолчанию на Mac
При запуске приложения Java с помощью командной строки система использует комплект JDK по умолчанию. Версия JRE может отличаться от версии JDK.
Чтобы определить, какая версия JDK используется по умолчанию, введите команду java -version в окне терминала. Если установлена версия 7u55, вы увидите строку с текстом 1.7.0_55 . Например:
java -version
java version «1.7.0_55»
Java(TM) SE Runtime Environment (build 1.7.0_55-b13)
Java HotSpot(TM) 64-Bit Server VM (build 24.55-b03, mixed mode)
Поиск и удаление автономных версий JavaFX из системы
Этот раздел касается:
- Платформы: Windows 7, Windows XP, Windows Vista, Mac OS X
- Версии Java: 6.0

JavaFX 2.x (автономные версии)
Проверка установки JavaFX 2.x (Windows)
Проверьте наличие установленной автономной среды JavaFX тем же способом, каким вы проверяете установку любого другого ПО для Windows.
Windows 7 и Vista
- Откройте меню Пуск.
- Выберите Панель управления.
- Выберите Программы.
- Выберите Программы и компоненты.
- Проверьте, присутствует ли JavaFX в списке установленных программ
Windows XP
- Откройте меню Пуск.
- Выберите Панель управления.
- На панели управления щелкните значок Установка и удаление программ.
- Панель ‘Установка и удаление программ’ отображает список программного обеспечения, установленного на вашем компьютере, в том числе любые программные продукты Java или JavaFX.
Удаление JavaFX 2.x (Windows)
Автономную среду JavaFX можно удалить точно таким же способом, каким удаляется любое другое программное обеспечение с компьютера под управлением Windows.
Windows 7 и Vista
- Откройте меню Пуск.
- Выберите Панель управления.
- Выберите Программы.
- Выберите Programs and Features (Программы и компоненты).
- Выделите программу, которую требуется удалить, и нажмите кнопку Remove (Удалить).
Примечание: для удаления программ вам могут понадобиться права администратора.
Windows XP
- Откройте меню Пуск.
- Выберите Панель управления.
- На панели управления щелкните значок Установка и удаление программ.
- Панель ‘Установка и удаление программ’ отображает список программного обеспечения, установленного на вашем компьютере, в том числе любые продукты Java или JavaFX.
- Выделите программный продукт, который требуется удалить, и нажмите кнопку Remove (Удалить).
Как удалить JavaFX с моего компьютера Mac?
- В командной строке введите
cd
Введите rm javafx* applet-launcher* Scenario* websvc* jmc* Decora-SSE* emptyJarFile*
Как проверить версию, обновить или удалить Java с помощью PowerShell?
Java Runtime Environmen (JRE) достаточно широко используется для запуска различных корпоративных приложений, написанных на java. Однако некоторые программы требуют для запуска определенную версию Java и могут некорректно работать в других версиях. В этой статье мы рассмотрим, как разобраться, какие версии Java установлены на компьютерах пользователей в вашей сети, а также как удалить или обновить версию среды JRE с помощь PowerShell.
Как узнать установленную версию Java в Windows?
Вы можете получить номер версии Java, установленной на вашем компьютере, если наберете ‘ java ’ в окне поиска Windows 10 и запустите апплет Java.
В открывшемся окне «About Java» указана текущая версия JRE. В моем случае это Java Version 8 Update 231 (build 1.8.0_231-b11). Обратите внимание на значение билда JRE. Во всех версиях Java в начале указана 1, затем номер мажорной версии JRE (у меня это 8), потом номер обновления.
Также вы можете узнать текущую версию Java в панели ‘Программы и компонентах Windows’ (Win+R -> appwiz.cpl ).
Можно вывести текущую версию Java из командной строки. Запустите cmd.exe и выполните команду:
Как узнать версию Java из PowerShell?
Вы можете узнать версию Java на вашем компьютере с помощью PowerShell. Можно просто проверить версию исполняемого файла java.exe (путь к ней прописывается в переменные окружения при установке JRE SE на вашем компьютере). Выведем версию java файла:
Get-Command Java | Select-Object Version
Можно вывести подробную информацию о версии, обновлении и релизе Java:
Get-Command java | Select-Object -ExpandProperty Version
Если вам нужно получить строковое значение версии Java для использования в скриптах, используйте:
(Get-Command java | Select-Object -ExpandProperty Version).tostring()
Также вы можете узнать версию Java через WMI класс, который содержит список установленных программ в Windows:
Get-WmiObject -Class Win32_Product -Filter «Name like ‘%Java%'»
Полученные ID можно использовать в дальнейшем для корректного удаления JRE.
Если нужно вывести только версии Java, и нужно исключить Java Auto Updater, используйте команду:
Get-WmiObject -Class Win32_Product -Filter «Name like ‘%Java%’ and not Name like ‘%Java Auto Updater%'» | Select -Expand Version
PowerShell: получить версию Java на удаленных компьютерах
Если вы хотите выполнить инвентаризацию версий Java, используемых на компьютерах или серверах в вашем домене, вы можете использовать следующий PowerShell скрипт. Данный скрипт может удаленно опросить сервера по списку указанному вручную, загрузить список из текстового файла. Также вы можете получить список серверов или компьютеров из AD с помощью командлета Get-ADComputer из модуля RSAT-AD-PowerShell.
# PowerShell скрипт для проверки верси Java SE (JRE) на удаленных компьютерах/серверах
# Проверить версию Java по списку компьютеров
# Проверить версию Java по списоку серверов в текстовом файле
# Получить версию Java на всех серверах домена
Get-WmiObject -Class Win32_Product -ComputerName $computers -Filter «Name like ‘%Java%’ and not Name like ‘%Java Auto Updater%’» | Select __Server, Version
В результате у вас появится табличка со списком компьютеров/серверов и версией Java на них.
Скрипт PowerShell для удаления всех версий Java
Почему вам может понадобится удалять предыдущие версии Java в Windows?
- Перед установкой новой версии Java желательно удалить все предыдущие версии. Как и во всех других продуктах в Java постоянно обновляется функционал, и исправляются критические уязвимости. Если у вас установлена старая версий Java, вы подвергаете компьютер риску заражения и эксплуатации известных и 0-day уязвимостей. В Java встроен механизм автоматического обновления, но по разным причинам администраторы могут отключать его на компьютерах домена.
- У вас нет коммерческой подписки на использование Java JRE. С 2019 года Oracle изменил лицензионную политику Java. Теперь, если вы хотите использовать старые версии Oracle JDK (Java SE), вам нужно приобретать платную подписку. Это касается всех выпусков Java JRE после 16 апреля 2019 года (начиная с Java 8 SE Update 211).
Следующий PowerShell скрипт можно использовать для удаление всех установленных версий Java на компьютере
$jre_installed = Get-WmiObject -Class Win32_Product -Filter «Name like ‘%Java%'»
$jre_installed.Uninstall()
Однако рассмотренная выше команда удаления основана на WMI и не смотря на свою простоту, работает довольно медленно.
Вместо этого можно получить список установленных Java из реестра и удалить все найденные версии Java по GUID продукта, который генерируется при установке ПО через MSI.
#PowerShell скрипт для удаления всех версий Java SE (JRE) на компьютере
$uninstall32 = gci «HKLM:\SOFTWARE\Wow6432Node\Microsoft\Windows\CurrentVersion\Uninstall» | foreach < gp $_.PSPath >| ? < $_ -like "*Java*" >| select UninstallString
$uninstall64 = gci «HKLM:\SOFTWARE\Microsoft\Windows\CurrentVersion\Uninstall» | foreach < gp $_.PSPath >| ? < $_ -like "*Java*" >| select UninstallString
# Удаление 64 битных версий Java
if ($uninstall64) <
$uninstall64 = $uninstall64.UninstallString -Replace «msiexec.exe», «» -Replace «/I», «» -Replace «/X», «»
$uninstall64 = $uninstall64.Trim()
Write «Uninstalling. «
start-process «msiexec.exe» -arg «/X $uninstall64 /qb» -Wait
>
# Удаление 32 битных версий Java
if ($uninstall32) <
$uninstall32 = $uninstall32.UninstallString -Replace «msiexec.exe»,»» -Replace «/I»,»» -Replace «/X»,»»
$uninstall32 = $uninstall32.Trim()
Write «Uninstalling all Java SE versions. «
start-process «msiexec.exe» -arg «/X $uninstall32 /qb» -Wait
>
Как скачать установить Java JRE с помощью PowerShell?
Следующий PowerShell скрипт позволяет автоматически скачать последнюю версию дистрибутива Java (можно скачать офлайн или онлайн установщик) с официального сайта и установить его на компьютере пользователя. При этом мы подавляем требование перезагрузки и отключаем автоматическое обновлений Java.
Скрипт автоматически загрузит установочный файл Java, сохранит его на диск в виде jre8.exe и установит среду JRE.