- Windows поставщику услуг не удалось
- Ошибка: Не удается загрузить или инициализировать нужного поставщика услуг
- Сообщение об ошибке при открытии диспетчера конфигураций SQL Server в SQL Server: не удается подключиться к поставщику WMI. У вас нет разрешения или сервер недоступен
- Симптомы
- Причина
- Обходной путь
- Вариант 1: повторная компиляция поставщика SQL WMI с помощью mofcomp (Managed Object Format (MOF))
- Вариант 2: восстановление установки SQL Server. Дальнейшие сведения об исправлении неудачной установки SQL Server
- Решена Проблема с подключением к Инету
- SeeOn
- Сбой установки. Обратитесь к поставщику программного обеспечения.
- Ответы (2)
- Исправлено: не удается подключиться к поставщику WMI в Windows 10 —
- Что вызывает ошибку «Не удается подключиться к поставщику WMI» в Windows 10?
- Решение 1. Использование инструмента Mofcomp
- Решение 2. Изменение разрешений раздела реестра Windows
Windows поставщику услуг не удалось
Ошибка: Не удается загрузить или инициализировать нужного поставщика услуг
Симптомы: компьютер в сети не получает динамический ip адрес, как-будто не видит сервер DHCP, то есть при активированной службе «DHCP-клиент» и «получить ip адрес автоматически» в настройках сетевого устройства, назначается адрес 169.254.x.x / маска 255.255.0.0 (APIPA — автоматическое назначение адресов). При попытке «Исправить» в свойстве подключения, выдается: «Ошибка: обновление IP адреса». В случае статических настроек сетевого устройства — вводится вручную, есть пинг (ping) по ip адресам, но нет (пинга) по именам — как-будто проблемы с DNS. Соответственно, в браузере страницы не отображаются. Переустановка tcp/ip, переустановка драйвера сетевого устройства, инсталляция операциооной системы «поверх» ни к чему не привели.
p, blockquote 1,0,1,0,0 —>
Решение: Пробовать такой вариант — «Пуск», «Выполнить», «cmd», в окне командной строки вводим: netsh winsock reset, жмем Enter, перезагружаем компьютер.
p, blockquote 2,1,0,0,0 —>
Такое бывает, если испортились настройки WinSock (например в случае смены или экспериментов с сетевой картой, но чаще по вине некоторых программ, в том числе: вирусы, трояны, файрволы),
p, blockquote 3,0,0,1,0 —> p, blockquote 4,0,0,0,1 —>
Update: рекомендации и другие способы решения проблемы в разделе поддержки сайта Microsoft — здесь .
Сообщение об ошибке при открытии диспетчера конфигураций SQL Server в SQL Server: не удается подключиться к поставщику WMI. У вас нет разрешения или сервер недоступен
Эта статья поможет вам обойти проблему, которая возникает при открытии диспетчера конфигураций SQL Server.
Исходная версия продукта: SQL Server
Исходный номер статьи базы знаний: 956013
Симптомы
При открытии диспетчера конфигураций SQL Server может появиться одно из следующих сообщений об ошибке:
Не удается подключиться к поставщику WMI. У вас нет разрешения или сервер недоступен. Обратите внимание, что вы можете управлять только серверами SQL Server 2005 и более поздних версий с помощью диспетчера конфигураций SQL Server.
Недопустимое пространство имен [0x8004100e]
Не удается подключиться к поставщику WMI. У вас нет разрешения или сервер недоступен, обратите внимание на то, что вы можете управлять только серверами SQL Server 2005 и более поздних версий с помощью диспетчера конфигураций SQL Server.
Недопустимый класс [0x80041010]
Причина
Для просмотра и изменения некоторых параметров сервера Диспетчер конфигураций SQL Server использует инструментарий управления окнами (WMI). При подключении к серверам Диспетчер конфигурации SQL Server использует WMI для получения состояния службы SQL Server (MSSQLSERVER) и службы агента SQL Server. Эта проблема возникает из-за того, что поставщик WMI удаляется при удалении экземпляра SQL Server.
Этот файл находится в %programfiles(x86)% папке.
Обходной путь
Чтобы устранить эту проблему, можно воспользоваться одним из следующих способов.
Вариант 1: повторная компиляция поставщика SQL WMI с помощью mofcomp (Managed Object Format (MOF))
Используйте следующую процедуру.
MOF-файл (sqlmgmproviderxpsp2up. MOF) для экземпляра SQL находится в папке «% ProgramFiles (x86)% \ Microsoft SQL Сервер\ннн\шаред». Определите расположение файла mofcomp для своей версии, используя следующую таблицу в качестве справочной ссылки:
| Версия | nn |
|---|---|
| Microsoft SQL Server 2019 | 150 |
| Microsoft SQL Server 2017 | 140 |
| Microsoft SQL Server 2016 | 130 |
| Microsoft SQL Server 2014 | 120 |
| Microsoft SQL Server 2012 | 100 |
| Microsoft SQL Server 2008 R2 | 100 |
| Microsoft SQL Server 2008 | 100 |
| Microsoft SQL Server 2005 | 90 |
Откройте командную строку с повышенными привилегиями и измените каталог на расположение папки из шаг 1.
Затем введите следующую команду, а затем нажмите клавишу Ввод:
Для успешного выполнения этой команды в папке должен находиться файл Sqlmgmproviderxpsp2up. mof %programfiles(x86)%\Microsoft SQL Server\nnn\Shared .
После запуска средства mofcomp перезапустите службу WMI, чтобы изменения вступили в силу. Имя службы — инструментарий управления Windows.
Вариант 2: восстановление установки SQL Server. Дальнейшие сведения об исправлении неудачной установки SQL Server
Этот параметр необходим только в том случае, если в расположении отсутствует sqlmgmproviderxpsp2up. mof %programfiles(x86)%\Microsoft SQL Server\nnn\Shared .
Решена Проблема с подключением к Инету
SeeOn
Активный пользователь
Диагностика сетей Windows Сведения об издателе
Обнаруженные проблемы
Параметры компьютера настроены правильно, но устройство или ресурс (www.microsoft.com) не отвечаетПараметры компьютера настроены правильно, но устройство или ресурс (www.microsoft.com) не отвечает Обнаружено Обнаружено
Обратитесь к администратору сети или поставщику услуг Интернета Завершено
Обнаруженные проблемы Сведения об обнаружении
5 Параметры компьютера настроены правильно, но устройство или ресурс (www.microsoft.com) не отвечает Обнаружено Обнаружено
Обратитесь к администратору сети или поставщику услуг Интернета Завершено
Windows не удается связаться с устройством или ресурсом (www.microsoft.com). Компьютер или служба, к которым осуществляется обращение, могут быть временно недоступны.
Сведения об обнаружении Развернуть
ИнформационноеСведения диагностики (Сетевой Адаптер)
Сведения о диагностике сетевой адаптер:
Сведения о драйвере сетевого адаптера Подключение по локальной сети:
Описание. . . . . . . . . . : Realtek PCIe GBE Family Controller
Производитель . . . . . . . : Realtek
Поставщик . . . . . . . . . . : Realtek
Версия . . . . . . . . . . : 7.46.610.2011
Имя INF-файла . . . . . . . . . : C:\Windows\INF\oem9.inf
Дата INF-файла . . . . . . . . . : 17 июня 2011 г. 6:55:04
Имя раздела . . . . . . . . . : RTL8168E.ndi
Код оборудования . . . . . . . . . : pci\ven_10ec&dev_8168&rev_06
Флаги состояния экземпляра. . . . . : 0x180200a
Код состояния диспетчера устройств . . : 0
Тип If . . . . . . . . . . . . : 6
Тип физического носителя . . . . . . : 14
ИнформационноеЖурнал службы диагностики сетей
Имя файла: 1EC43726-4753-4FC6-BD25-1CF69784C7EF.Diagnose.Admin.0.etl
ИнформационноеДругие конфигурации сети и журналы
Имя файла: NetworkConfiguration.cab
Сведения о коллекции
Имя компьютера: 123-PC
Версия Windows: 6.1
Архитектура: amd64
Время: 14 января 2014 г. 15:15:25
Сведения об издателе Развернуть
Диагностика сетей Windows
Обнаруживает проблемы, связанные с сетевыми подключениями.
Версия пакета: 1.0
Издатель: Microsoft Windows
Сбой установки. Обратитесь к поставщику программного обеспечения.
Ответы (2)
Попробуйте переустановить все встроенные в ОС приложения.
Откройте, пожалуйста, ОКОНЧАНИЕ данной статьи
https://answers.microsoft.com/ru-ru/windows/for.
В ней представлены 2 команды для переустановки магазина и всех строенных приложений.
Введите их в powerShell, запущенном от имени администратора (что это такое и как это открыть написано в той же статье, но ВНАЧАЛЕ)
Если это не поможет попробуйте выполнить проверку на ошибки и восстановление системных файлов.
Для этого нажмите правой кнопкой на меню Пуск, выберите командная строка (администратор). Или «Windows PowerShell (администратор)».
В открывшемся окне напечатайте Dism /Online /Cleanup-Image /RestoreHealth и нажмите Enter.
Команда начнет выполняться, нужно подождать(иногда команда может выполняться и 30 минут, в это время может показаться, что всё «зависло»)
Обращайте внимание на пробелы в командах.
Затем напечатайте sfc /scannow и нажмите Enter.
Если и это не поможет,советую вам обновить образ Windows без ущерба для личных файлов.
Восстановить целостность поврежденных системных файлов Windows 10 можно путем обновления системы посредством утилиты Media Creation Tool. Ее можно скачать на официальном сайте Microsoft по ссылке:
https://go.microsoft.com/fwlink/?LinkId=691209
Далее запускаете Media Creation Tool. Принимаете лицензионные условия.
Выбираете Обновить этот компьютер сейчас.
Далее последует загрузка файлов для обновления, будут проведены подготовительные действия. После чего нажмите кнопку Установить. И ждите завершения процесса обновления.
Обновление Windows 10 – длительный по времени, в то же время самый надежный способ вернуть операционной системе работоспособность. Процесс обновления Windows 10 по времени проходит примерно столько же, сколько и процесс ее переустановки. В рамках проведения этого процесса все поврежденные системные файлы будут перезаписаны, сохранятся данные пользовательского профиля, установленные программы и внесенные системные настройки, а на выходе получим свежайшую, со всеми установленными обновлениями Windows 10 May 2019 Update .
Надеюсь это решит вашу проблему!
Удачи вам!
__
Если мой ответ вам помог, пожалуйста, отметьте его как ответ.
Disclaimer: В ответе могут быть ссылки на сайты не на сайты Microsoft, Все советы с таких сайтов Вы выполняете на свой страх и риск.
Исправлено: не удается подключиться к поставщику WMI в Windows 10 —
Если вы получите ‘Не удается подключиться к провайдеру WMI’, Это может быть связано с удалением поставщика WMI из-за установки SQL Server или разрешений ключа в реестре Windows. Пользователи сообщают, что когда они устанавливают SQL Server v17.2 или новее в своей системе, они получают сообщение об ошибке ‘Не удается подключиться к провайдеру WMI. У вас нет разрешения или сервер недоступен’Сообщение при попытке открыть диспетчер конфигурации сервера.
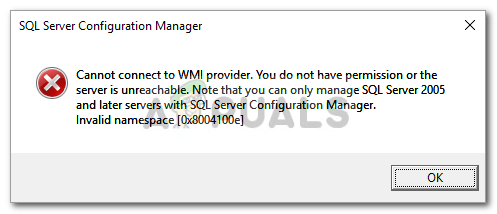
Проблема, кажется, сохраняется даже после ремонта установки. Некоторые пользователи даже пытались удалить сервер и установить его снова, но не смогли избавиться от ошибки. К счастью, в этой статье мы покажем вам, как обойти указанное сообщение об ошибке.
Что вызывает ошибку «Не удается подключиться к поставщику WMI» в Windows 10?
Хорошо, если вы получаете указанное сообщение об ошибке при попытке доступа к Configuration Manager сервера, это может быть связано со следующими факторами:
- Разрешения реестра Windows. В некоторых случаях проблема возникает, если только учетная запись администратора имеет полные разрешения для раздела реестра Windows и учетная запись сетевой службы ограничена.
- Удаление поставщика WMI. В некоторых случаях поставщик WMI удаляется из-за установки экземпляра сервера SQL. Такие случаи также могут привести к возникновению ошибки.
Прежде чем мы начнем, убедитесь, что вы используете учетную запись администратора, поскольку приведенные ниже решения потребуют прав администратора. Если вы вошли в систему как администратор, вы можете без промедления перейти к приведенным ниже решениям.
Решение 1. Использование инструмента Mofcomp
Как мы упоминали выше, иногда поставщик инструментария управления WMI или Windows удаляется при установке экземпляра SQL Server. Поставщик WMI — это системный процесс, который позволяет приложениям в вашей системе запрашивать и извлекать информацию из других приложений в системе. Вы можете решить эту проблему, запустив инструмент Mofcomp. Вот как это сделать:
- Нажмите Windows Key + X и выберите Командная строка (администратор) из списка, чтобы открыть командную строку с повышенными правами.
- Когда откроется командная строка администратора, скопируйте и вставьте следующую команду, а затем нажмите Enter:
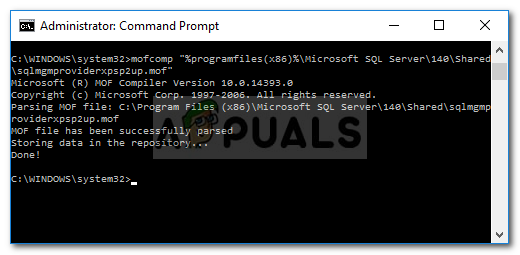
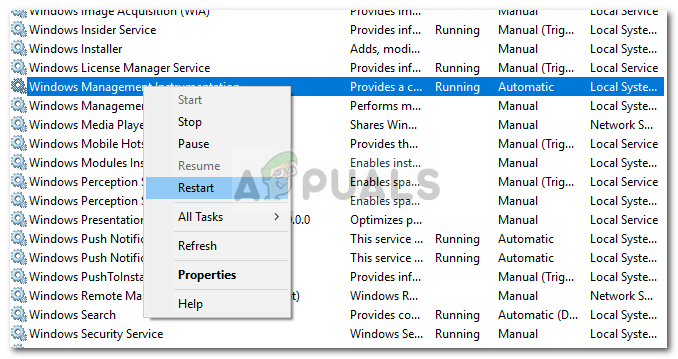 Перезапуск службы WMI
Перезапуск службы WMIРешение 2. Изменение разрешений раздела реестра Windows
Последний обходной путь, который можно применить для исправления проблемы, — добавить учетную запись сетевой службы в список разрешений полного контроля конкретного раздела реестра Windows. Для этого следуйте инструкциям ниже:
- Нажмите Windows Key + R открыть Бежать диалоговое окно.
- Введите ‘смерзаться’, А затем нажмите Войти.
- Затем вставьте следующий путь в адресную строку: Компьютер \ HKEY_CLASSES_ROOT \ CLSID \
- Щелкните правой кнопкой мыши на и выберите права доступа.
Изменение разрешений
- Нажмите добавлять а затем введите Сетевой сервис под ‘Введите имена объектов для выбора».
- После этого нажмите Проверьте имена а затем ударил Хорошо.
Добавление учетной записи сетевой службы
- основной момент Сетевой сервис и убедитесь, что Полный контроль флажок установлен.
Разрешения учетной записи сетевой службы
- Нажмите Применять а затем ударил Хорошо.
- Перезагрузите систему и посмотрите, исправит ли она проблему.

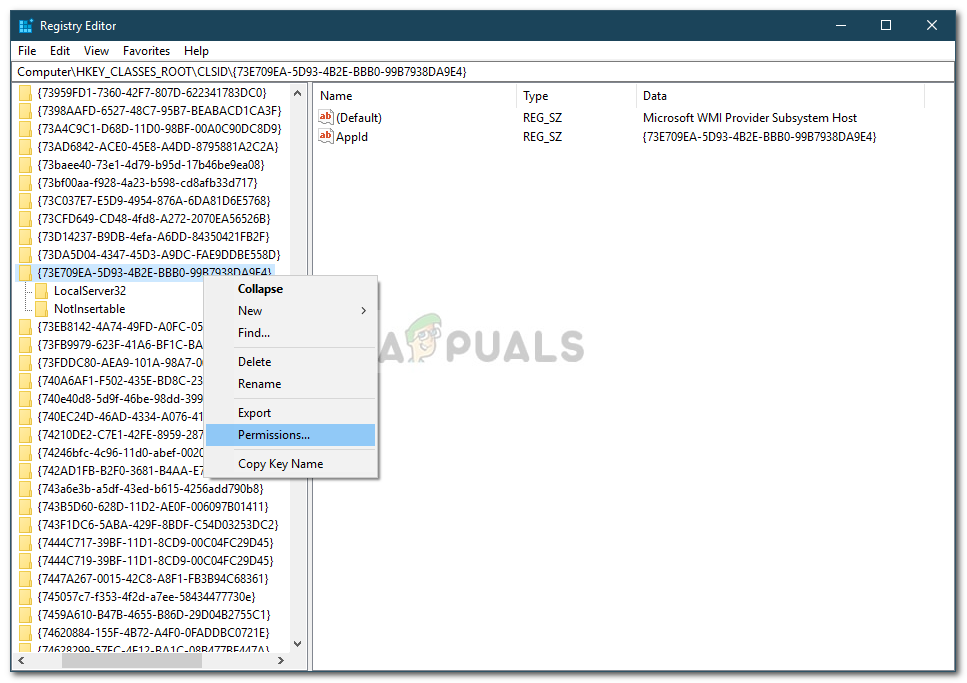 Изменение разрешений
Изменение разрешений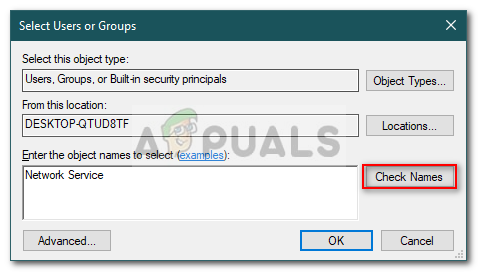 Добавление учетной записи сетевой службы
Добавление учетной записи сетевой службы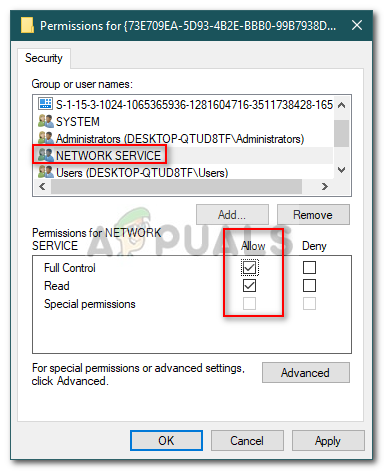 Разрешения учетной записи сетевой службы
Разрешения учетной записи сетевой службы


