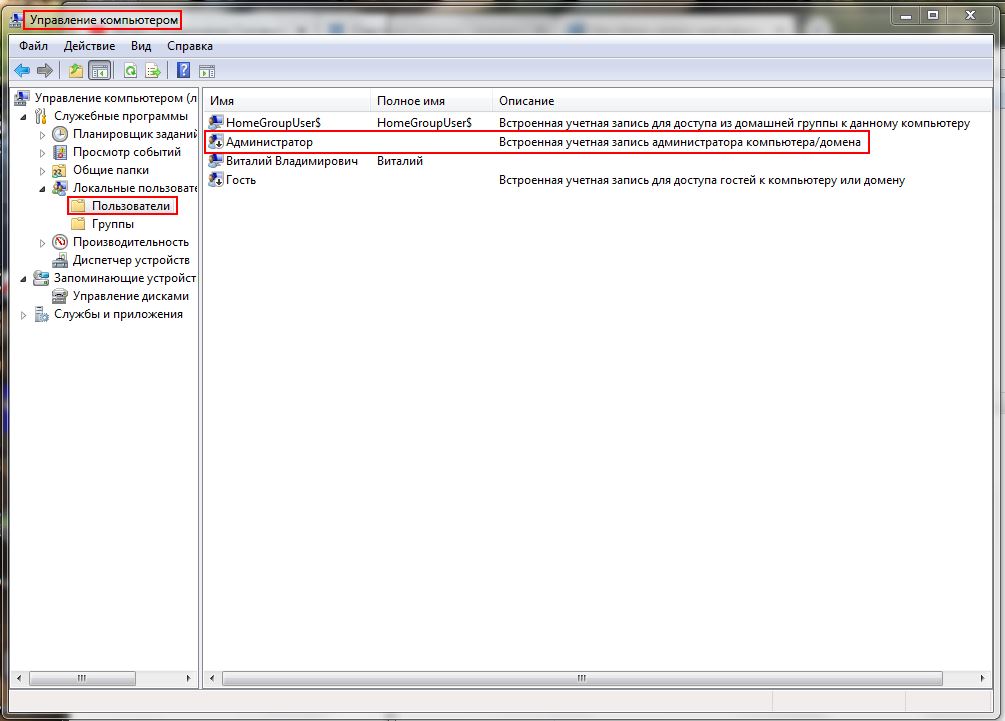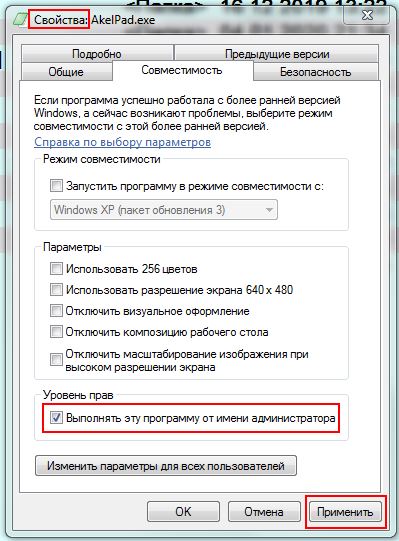- Не хватает прав: Windows требует права администратора.
- Почему не хватает прав?
- Исправляем…
- Не хватает прав для конкретного файла или папки
- Добавляем специальный пункт в меню дополнительных команд
- Снимаем триггер в групповой политике: для всей системы в целом
- Права администратора Windows 10: как включить, удалить и настроить
- Как получить права администратора в Windows 10
- С помощью Командной строки
- Утилитой Локальная политика безопасности
- Утилитой Управление компьютером
- Видео «права администратора Windows 10»
- Как убрать запрос прав администратора в Windows
- Ответы специалистов и комментарии пользователей
- Как можно выйти из режима администратора в ОС Windows 10 и убрать права
- С использованием командной строки
- С помощью утилиты Локальная политика безопасности
- Утилита управление компьютером
Не хватает прав: Windows требует права администратора.
Многие из пользователей сталкивались с такой ситуацией наверняка. В учётной записи пользователя с правами администратора (а другой обычно на личном компьютере и нет), Windows при попытке открыть конкретный файл, папку, а иногда и целую директорию (или даже том) отказывается это делать. Под предлогом, что, мол, не хватает прав:
файл pdf не открывается из-за отсутствия прав
и как следствие:
И что более всего напрягает: как так-то? Я и есть администратор, по-крайней мере, с полным набором административных прав. А тут опять прав мало…
Почему не хватает прав?
Ответов только два.
- Папку или файл создали не вы. По крайней мере, не В ЭТОЙ СИСТЕМЕ или не этой учётной записи. Текущая система потому посчитала, что владельцем являетесь опять же не вы.
- После определённых манипуляций с UAC сработал триггер (ошибочно или намеренно), захватывая теперь некоторые файлы. Виной тому некоторые файловые атрибуты, сохраняющиеся в метаданных файлов и папок. Особенно часто такая картина проявляется в случае, когда система переустановлена, а вы пытаетесь получить доступ к файлам и папкам на другом диске, который использовался как хранилище.
Исправляем…
Как видно из описания, прародителем запрета в обоих случаях является пресловутый UAC (Контроль учётных записей) Windows. Потому и решение проблемы с правами лежит в плоскости работы с UAC. А значит мы можем выбрать несколько способов, которые помогут от этой “ошибки” избавиться. Но не думайте, что выключив UAC в настройках Учётных записей пользователей, откатив ползунок уведомлений вниз, вы о него избавились:
Всё не так просто, да и контроль UAC отключать в нашем случае не обязательно. Я вообще этого делать настоятельно не рекомендую.
Не хватает прав для конкретного файла или папки
Если эта проблема не успела намозолить глаза и не является повальной для системы, можно попробовать избавиться от неё прямо в свойствах к файлу/папке. Вызовем меню свойств файла/папки и выберем вкладку Безопасность:
откройте в новой вкладке, чтобы увеличить
В окне Выбор “Пользователи” или “Группы” введите имя своей учётной записи или начните вводить и щёлкните Проверить имена. Учётная запись пользователя будет обнаружена, и кнопкой ОК вы добавите её в список тех, кто имеет необходимые к документу/папке права. Ваша учётка сразу появится и в среднем окне Разрешения для группы…
осталось соглашаться с диалоговыми окнами
Выставляйте галочку в чекбоксе Разрешить. Применяйте и соглашайтесь во всех последовательно открытых окнах. Перезагрузка вряд ли потребуется. Сразу попробуйте. Этот вариант применим ко всем файлам, папкам и даже директориям.
Если файлы по-прежнему не открываются, зададим разрешения учётным записям. В свойствах файла/папки/диска смените или задайте владельцев:
Возможно, чтобы проблема с недостаточностью прав исчезла, придётся попробовать присвоить права или текущему пользователю или администратору (как на рисунке).
Добавляем специальный пункт в меню дополнительных команд
Для меню дополнительных команд, которое появляется после щелчка по выбранному правой мышкой, есть маленький хак. С его помощью в меню можно добавить ещё один пункт, который говорит сам за себя:
У меня этому посвящена статья Как получить полный доступ к папкам и файлам , там всё раскладывается по полкам. Или просто добавьте к реестру распакованный из архива файл. Проверьте.
Снимаем триггер в групповой политике: для всей системы в целом
Права-то правами, но и сама система UAC с сопутствующими функциями работает далеко не безошибочно. Так что есть вариант проверить настройки для Контроля учётных записей: не появилось ли там некое событие, которое и заставляет UAC “нервно реагировать”. Вводим быструю команду в строке поиска
Крутим справа мышкой до пункта Контроль учётных записей: все администраторы работают в режиме… :
Двойным по нему щелчком выключаем в свойствах.
Права администратора Windows 10: как включить, удалить и настроить
Права Администратора в Windows 10 нужны пользователю для выполнения определенных действий: изменения конфигураций стандартных и установленных программ, оптимизации работы системы, доступа ко всем файлам, хранящимся на компьютере.
Как получить права администратора в Windows 10
Важно! Пользователи «домашних» версий не смогут использовать все нижеописанные доступные опции.
С помощью Командной строки
Этот способ универсальный для всех версий Windows и считается наиболее простым. Запустите Командную строку с повышенными привилегиями. В открывшемся окне введите: net user администратор /active:yes . При установленной англоязычной ОС команда прописывается следующим образом: net user administrator /active:yes .
Полезно! Для этой записи по умолчанию не установлен пароль, поэтому его стоит задать. Сделать это можно с помощью команды: net user Администратор * в Командной строке, дважды повторив ввод пароля.
Утилитой Локальная политика безопасности
В окне «Выполнить» введите команду secpol.msc .
Полезно! Альтернативный вариант запуска утилиты Локальная политика безопасности: Пуск –> Панель управления –> Администрирование.
После этого выполните следующие действия:
Откройте ветку «Локальные политики» –> Параметры безопасности –> выберите в правом окне «Учётные записи: Состояние «Администратор»»
Этот параметр по умолчанию отключен. Дважды кликните по нему и установите маркер в положение «включен».
Утилитой Управление компьютером
Запустите в окне «Выполнить» команду compmgmt.msc . В открывшемся окне в древовидном списке перейдите по пути:
Управление компьютером –> Служебные программы –> Локальные пользователи –> Пользователи –> выберите строку Администратор и дважды кликните по ней
В открывшемся окне снимите галочку с меню «Отключить учётную запись».
Видео «права администратора Windows 10»
На видео подробно показано, как включить права суперюзера с Помощью командной строки и утилиты Локальные пользователи и группы.
Как убрать запрос прав администратора в Windows
Может кто подскажет, когда уже будет нормальный доступ к моим же правам? Все эти советы на сайте полная фигня! У моей учетки и так стоит «администратор», о каких дополнительных правах еще может идти речь? Я не могу ни чего удалить или изменить из-за этого. Microsoft исправьте эту ОШИБКУ так, чтобы этого вообще небыло, а не упростить способ. Мне надоело постонно искать способы получить права. Я АДМИНИСТРАТОР И НЕ ХОЧУ БОЛЬШЕ ПОЛУЧАТЬ ЭТО ТУПОЕ «нужны права администратора». Windows 10
Ответы специалистов и комментарии пользователей
Приведи ссылку, какие советы на сайте ты называешь фигнёй! Подискутируем.
А по заданному тобой вопросу могу сказать следующее. Во всех версиях систкмы Windows (в том числе и десятой) в системе присутствует учётная запись суперадминистратора. Для безопасной работы пользователя она отключена:
Чтобы запустить программу от имени суперадминистратора совсем не обязательно активировать эту учётную запись, просто в случае необходимости кликаешь по файлу правой кнопкой мыши и выбираешь «Запуск от имени администратора». Если её так надо запускать постоянно, то в свойствах файла активируешь соответствующий чекбокс:
И ещё можно сделать одну вещь, чтобы система меньше надоедала тебе — отключить контроль учётных записей (хотя это и снизит безопасность системы). Для этого открываешь командную строку и вводишь команду useraccountcontrolsettings . Открываеся окно, в котором ты можешь отключить эти запросы системы:
Как можно выйти из режима администратора в ОС Windows 10 и убрать права
В Виндовс 10 активно развилась функция администрирования. Она была создана для защиты системных файлов, контроля установки нового ПО и регулирования посторонних программ. Однако порой данная мера безопасности сильно мешает, не давая другим локальным пользователям инсталлировать нужные приложения или залезть в некоторые места файлообменника. В таком случае полезно знать, как убрать права администратора в 10 версии ОС Windows.
С использованием командной строки
Программисты знают, что если нет алгоритма по устранению какой-то неполадки внутри ОС, то лучшее решение — прибегнуть к консоли.
- Ввести в поисковое окно Windows 10 последовательность букв «cmd».
- Среди всплывших результатов нажать на «Запустить от имени Администратора».
- Теперь требуется завести нового пользователя и наделить его возможностью администрирования. При этом следует обязательно отменить влияние старого администратора.
- При помощи команды «net users» вывести на экран список юзеров.
- Вбить нового (например, New_Admin_02) и задать для него индивидуальные параметры: net localgroup Администраторы New_Admin_02 /add и нажать Enter.
- Осталось избавиться от предыдущего управленца. Следует закрыть все и зайти в консоль уже от имени нового админа.
- В командную строку вписать команду: net localgroup Пользователи имя_пользователя /delete.
- Учетка обновлена, и права админа присвоены новому человеку.
С помощью утилиты Локальная политика безопасности
Понадобится прибегнуть к функции окна «Выполнить»:
- Забиваем в строку комбинацию secpol.msc.
- Выбираем ветку локальной политики, находим там параметры безопасности. Далее откроются два окна, нужно в правом выбрать «Учетные записи: Состояние «Администратор»».
- Внизу поставить отметку на пункте «Отключен».
- Выйти из режима.
Есть возможность проделать аналогичные действия похожей программой – Локальные пользователи и группы. Она сменит или добавит нового админа, аналогично консоли.
- Зажать клавиши «Win+R», забить в строку compmgmt.msc и нажать «Ввод».
- Откроется список всех заведенных аккаунтов пользователей.
- Кликнуть на том, которому нужно дать разрешение на администрирование.
- При двойном щелчке выплывет поле «Свойства пользователя», там открыть вкладку «Членство в группах», внизу нажать кнопку «Добавить».
- Создать новую строку, подписать «Администраторы», подтвердить.
- Открыть тип объекта — группы, нажать «Удалить», «ОК»
- Перезагрузить устройство. После этого пользователь, которого включили в раздел Администраторы, будет иметь необходимые права.
Утилита управление компьютером
Чтобы отключить запрос прав администратора на конкретном аккаунте, можно зайти в программную панель. При помощи простого алгоритма деактивируем права у одного пользователя и включаем у другого:
- Развернуть панель управления через строку поиска на панели задач.
- Найти и кликнуть на пункт «Учетные записи пользователя».
- Выбрать подпункт «Управление другой учетной записью».
- В списке отметить пользователя, которому необходимо разрешить администрирование, и нажать пункт с изменениями типа аккаунта.
- Поставить галочку в поле напротив администратора.
Можно и совсем отключить контроль UAC на некоторое время, там же:
- Зайти в «Панель управления» — «Учетные записи пользователя».
- В пространстве отдела установить ползунок на самом нижнем уровне, напротив пометки: «Никогда не уведомлять».
Не рекомендуется часто менять администраторов или отключать контроль учетных записей вовсе. Все-таки защитная функция ОС призвана обезопасить от сомнительных программ, действий и вторжений.