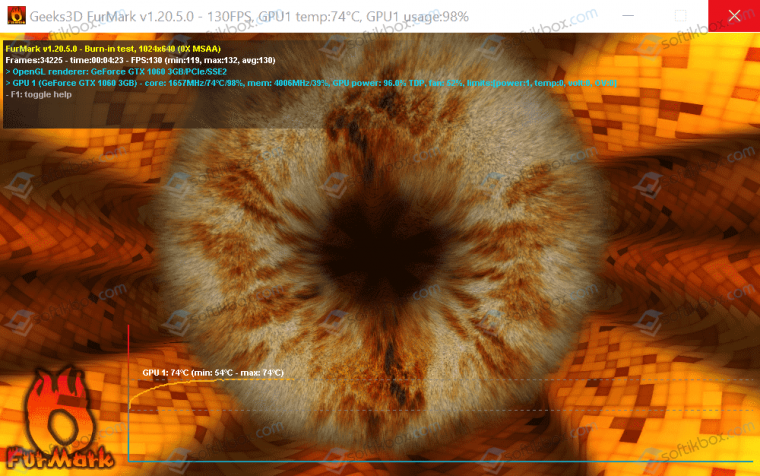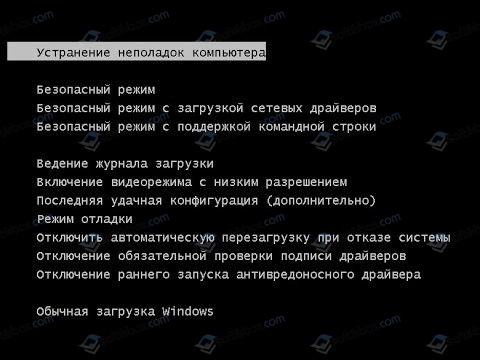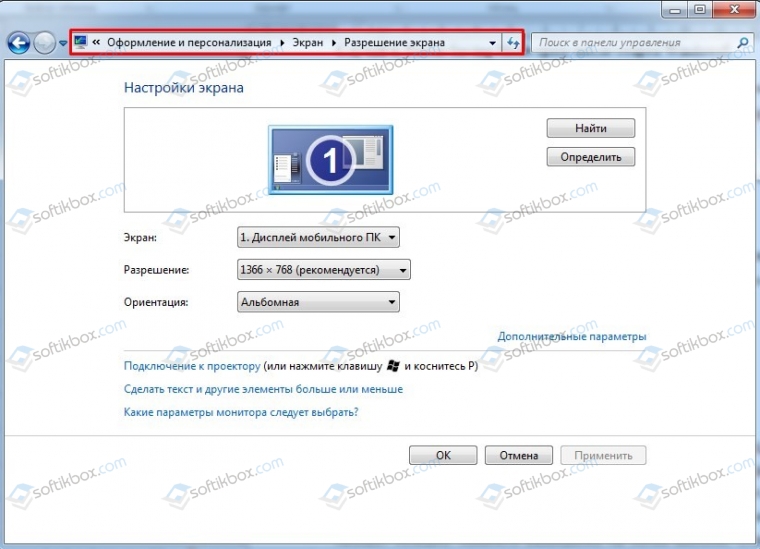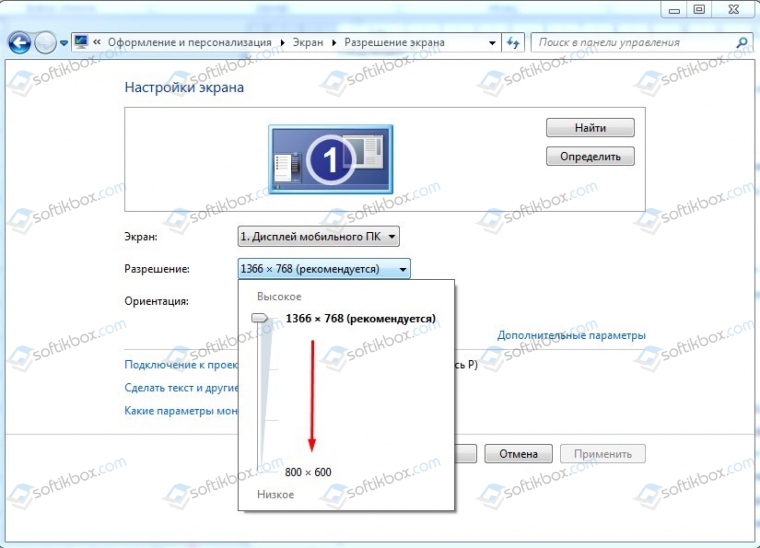- Что означает Power Saving Mode на мониторе и как его исправить?
- Причины появления сообщения Power Saving Mode
- Как избавиться от Power Saving Mode?
- Случай 1. Power Saving Mode при включении ПК
- Случай 2. Power Saving Mode после замены блока питания, видеокарты и т д
- Случай 3. Power Saving Mode во время работы ПК, при запуске игр и приложений
- Случай 4. Power Saving Mode сразу после старта Windows
- Если вышеописанные решения не помогли…
- Windows 10 keeps changing the power saving settings behind my back
- Replies (96)
- Устраниение неисправностей: при включении компьютера BIOS выдает «Press F1 to run SETUP»
- В чем может быть проблема?
- Как исправить?
- 1) Села батарейка BIOS
- 2) Неудачный разгон.
- 3) Перегрев.
- 4) Нежелательное отключение питания.
- CPU has been changed.
- Устранение проблем CPU has been changed зависит от ответов на следующие вопросы:
Что означает Power Saving Mode на мониторе и как его исправить?
Во время запуска операционной системы пользователь первым видит логотип материнской платы или производителя монитора, далее – заставку самой операционной системы. Однако бывают случаи, когда при включении монитора юзер видит надпись Power Saving Mode, которую можно перевести как «Режим энергосбережения». Этот режим может активироваться в период неиспользования рабочего ПК, то есть, когда включается ждущий режим и монитор отключается для экономии энергии. Однако надпись Power Saving Mode на мониторе может появляться и из-за неисправности. Поэтому, предлагаем разобраться, почему появляется надпись Power Saving Mode на мониторах и как от неё избавиться.
Причины появления сообщения Power Saving Mode
Активация энергосберегающего режима и появление надписи Power Saving Mode на мониторе возможна как в норме, так и при неисправности. Как в первом, так и во втором случае причин тому может быть несколько:
- Переход компьютера в спящий режим. Компьютер при этом продолжает работать.
- Видеовход монитора подключен к гнезду видеокарты, которая неактивна. Пример тому может быть следующим. На ПК установлено две видеокарты: дискретная и встроенное видеоядро в процессор. При подключении к дискретной видеокарте, графика процессора, как правило, отключается автоматически. Однако, если произошел сбой, то пользователь будет видеть сообщение Power Saving Mode на черном экране монитора.
- Кабель, с помощью которого ПК подключён к монитору, может быть поврежден или отсутствовать контакт с разъемом. Нужно проверить качество подключения.
- Повреждение разъемов видеокарты и монитора также могут сигнализировать об отсутствии видеосигнала. Нужно проверить также слот подключение видеокарты на материнской плате.
- Если вы используете для подключения монитора адаптер-переходник, то через его неисправность или несовместимость также может появляться сообщение Power Saving Mode.
- Неверное разрешение дисплея видеокартой может спровоцировать отсутствие видеосигнала.
- Перегрев и неисправность видеокарты.
Если вы попытались вывести монитор из спящего режима, но это не удалось, или надпись Power Saving Mode появилась при загрузке Windows, то действия по решению неполадки будут следующие.
Как избавиться от Power Saving Mode?
Поскольку надпись Power Saving Mode на мониторе может появляться в различных ситуациях, то и методы её решения будут завесить от каждого конкретного случая.
Случай 1. Power Saving Mode при включении ПК
Если при включении компьютера вы наблюдаете надпись Power Saving Mode, которая не сменяется логотипом материнской платы и последующей загрузкой Windows, то советуем выключить его, отключить от электросети. Далее нужно на 15-20 секунд зажать кнопку питания, чтобы снять остатки заряда с конденсаторов и других элементов системной сборки. Если это был временный сбой, то последующий запуск ПК должен оказаться успешным и на мониторе появится изображение. Если же такая ситуация наблюдается часто, то, вероятнее всего, неполадка кроется в источнике питания. Нужно проверить блок питания, конденсаторы на материнской плате, кабели питания от монитора и самого ПК.
Случай 2. Power Saving Mode после замены блока питания, видеокарты и т д
Если после замены блока питания и видеокарты при запуске ПК на мониторе появляется надпись Power Saving Mode, то нужно сбросить настройки BIOSа аппаратным методом. Нужно либо воспользоваться перемычками на материнской плате или на несколько минут вытянуть батарейку на материнской плате.
Случай 3. Power Saving Mode во время работы ПК, при запуске игр и приложений
Если Power Saving Mode на мониторе появляется после запуска игры или приложения, то причина может крыться в перегреве видеокарты. Рекомендуем почистить ПК от пыли, позаботиться о дополнительном охлаждении видеокарты и процессора. Для проверки устройств на перегрев рекомендуем использовать программу AIDA64 (для определения температуры процессора со встроенной графикой) и FurMark.
Случай 4. Power Saving Mode сразу после старта Windows
Неправильное разрешение экрана может вызвать надпись на черном экране. Если после старта Windows на вашем мониторе появилась запись Power Saving Mode, стоит выполнить следующее:
- Загружаем ПК в безопасном режиме. Для этого во время старта ПК нужно нажать F8 и выбрать нужный пункт.
- Переходим по адресу «Панель управления», «Оформление и персонализация», «Экран», «Разрешение экрана» (если у вас Windows 10, то нужно открыть «Параметры», «Система», «Дисплей»).
- Нужно задать минимальное разрешение и перезагрузить ПК. После последующей перезагрузки в нормальном режиме ошибка должна исчезнуть.
- Теперь можно путем экспериментов определить оптимальное значение для монитора, чтобы надпись не появлялась.
Если вышеописанные решения не помогли…
Если избавиться от надписи на экране монитора вышеуказанными способами не удалось, то нужно приступить к экспериментам.
- Заменяем видеокабель на аналогичный, только новый. Если изображение появилось, то виновник – кабель. Если нет, то возможна поломка в интерфейсе. Пробуем подключить монитор с помощью другого разъема. Если и со вторым разъемом ситуация повторяется, то причина может крыться в видеокарте.
- Диагностируем видеокарту. Изначально можно установить видеоускоритель в другой слот PCI на материнской плате. Нужно, чтобы видеокарте хватало питания. Если и во втором слоте видеокарта не дала изображения, то видеокарта либо не рабочая, либо несовместима с материнской платой.
- Если видеокарта работает, но периодически появляется такой черный экран, то проблема может крыться в прошивке BIOS. Можно попытаться обновить BIOS, надеясь, что производитель включил в новую версию поддержку вашего устройства. Однако, если материнская плата или ноутбук на гарантии, то за обновлением прошивки материнской платы стоит обратиться в сервисный центр.
Если же вообще ничего из вышеперечисленного не помогает, стоит подключить монитор к другому ПК. Если он не работает, то причина в самом устройстве и его нужно продиагностировать специалистом либо полностью заменить.
Windows 10 keeps changing the power saving settings behind my back
Every time the battery is getting low and I’ve manually switched off the screen on my laptop, Windows 10 will change the power settings behind my back. I don’t know why it does this. All the drivers and software are up-to-date and everything else works fine.
This is how I’ve set the power settings, which I don’t want changed:
This is what Windows 10 changes it to, behind my back:
Obviously a bug in Windows 10? I don’t want my screen powering off automatically or the laptop going to sleep too soon because I use this laptop on my TV, with the HDMI cable, for long periods of time. If the battery gets too low, Windows is supposed to just hibernate the computer; earlier versions of Windows did just that.
Replies (96)
* Please try a lower page number.
* Please enter only numbers.
* Please try a lower page number.
* Please enter only numbers.
Why wouldn’t you just plug the thing into a wall socket :p
6 people found this reply helpful
Was this reply helpful?
Sorry this didn’t help.
Great! Thanks for your feedback.
How satisfied are you with this reply?
Thanks for your feedback, it helps us improve the site.
How satisfied are you with this reply?
Thanks for your feedback.
Why wouldn’t you just plug the thing into a wall socket :p
To avoid over charging the battery. 😛
Seriously, I’ve seen many people ruin their laptop batteries by overcharging them. A laptop battery will last years if you unplug the laptop (from AC power) once the battery is fully charged and then use the battery fully, rather than keep plugging-in the laptop (to AC power).
I prefer to turn off the screen myself (Power options — Advanced — Power buttons and lid — Power button action — set to Turn off the display for battery and plugged-in) using the power button, so my TV viewing/sound on HDMI never gets cut off.
I don’t know why Windows 10 keeps changing the setting. It even does this straight after a clean install of Windows 10. Strange bug. No other power apps are installed and no 3rd party utilities or system ‘tweakers’ of any kind.
Устраниение неисправностей: при включении компьютера BIOS выдает «Press F1 to run SETUP»
Всем привет! Иногда при включении компьютера можно увидеть странную надпись «Press F1 to run SETUP». Зачастую там есть и второй вариант «Press F2 to load default values and continue», и дальше компьютер не загружается. Данная проблема возникает после прохождения компьютером POST BIOS’а, и может сказать об очень серьезных проблемах с компьютером.
Сегодня я расскажу, что нужно делать в такой ситуации, и как можно самостоятельно всё починить.
В чем может быть проблема?
Для начала разберемся, из-за чего может возникнуть данная проблема. Самые основные причины:
1) Самое распространенное — это севшая батарейка BIOS.
2) Неудачный разгон, следовательно аварийное отключение питания и возможность сбросить BIOS к заводским настройкам.
3) Перегрев, следовательно тоже аварийное отключение, может быть последствием неудачного разгона.
4) Нежелательное отключение питания.
Как исправить?
1) Села батарейка BIOS
Прежде, чем торопиться менять батарейку, вам необходимо проверить, точно ли дело в ней.
Первые симптомы севшей батарейки BIOS:
1. После каждого полного отключения питания от компьютера (то есть, даже от розетки. поскольку блок питания ATX даже при выключенном компьютере выдает дежурное напряжение 5V) сбивается время и дата в BIOS, следовательно система тоже показывает неправильное время.
2. Если компьютер подключен к интернету через кабель Ethernet, то даже при правильной настройке даты и времени, компьютер в интернет может не выходить (то есть будет висеть «Без доступа к Интернету»).
Но по этим признакам точно определить не получится, а самый надёжный способ проверить батарейку BIOS — это вооружиться мультиметром в режиме вольтметра (хотя, стрелочного советского вольтметра будет предостаточно), вскрыть компьютер, извлечь батарейку BIOS и замерить её напряжение. Оно должно быть стабильным и не меньше 3V.
Если батарейка выдает стабильные 3V, то шагаем дальше.
2) Неудачный разгон.
Данная проблема чаще возникает у оверклокеров-любителей или оверклокеров-новичков, которые не рассчитали тактовую частоту процессора или видеокарты с их напряжениями, или не рассчитали возможности блока питания и он просто-напросто не потянул.
Тут решение очевидное — либо загрузиться в BIOS (F1) и попробовать ещё раз разогнать железо, либо просто загрузить заводские настройки BIOS (F2) и радоваться тому, что ничего не сгорело (и нет отвала чипа видеокарты).
3) Перегрев.
Как я уже написал, данная проблема преследует даже профессиональных оверклокеров, однако она может поджидать и обычного пользователя как ПК, так и ноутбука.
Решений тут несколько:
1. Почистить компьютер от пыли. И желательно не пылесосом, а вручную, используя мягкую кисть
2. Поменять термопасту процессора и видеокарты. Это заметно увеличит теплоотвод от чипа к радиатору. Лично я рекомендую использовать MX-4, она себя уже зарекомендовала с лучшей стороны.
3. Смазать или заменить вентиляторы охлаждения.
И желательно мониторить температуры компонентов компьютера во время работы, это продлит срок их службы. Для этого есть программа под названием SpeedFan. Ее можно бесплатно скачать из интернета.
4) Нежелательное отключение питания.
Тут не все зависит от пользователя. Отключение электросети в доме, выбило автомат, кто-то случайно нажал выключатель сетевого фильтра и т.д.
Если ничего из вышеперечисленного не подошло, то возможно. проблема в этом, стоит только вспомнить, может в доме на время выключали электроэнергию. Если это так, то это нежелательно, но и не критически.
От нежелательных отключений питания может спасти ИПБ (источник бесперебойного питания), который обезопасит компьютер не только от этого, но и от перепадов напряжения, в конечном итоге блок питания прослужит намного дольше.
CPU has been changed.
CPU has been changed
Сразу после POST проверки на чёрном экране появляется надпись:
“Warning! CPU has been changed. Please re-enter CPU settings in the CMOS setup and remember to save settings before quit. Press F1 to continue…”
и так далее. Операционная система далее без нажатия кнопки F1 загружаться не хочет. Далее загрузка операционной системы идёт обычным порядком, но эта надпись порядком поднадоела и постоянно сидеть у монитора с готовностью нажать заветную кнопку быстро устаёшь.
Для начала разберёмся, что здесь написано. А вот что: BIOS нас предупреждает, что «…был заменён центральный процессор. Введите заново настройки для процессора в установках CMOS и не забудьте сохранить изменения. Нажмите F1 чтобы продолжить…»
Устранение проблем CPU has been changed зависит от ответов на следующие вопросы:
– сколько лет вашему компьютеру? Если возраст за лет 5, всё просто: у вас «подсела» батарейка питания памяти BIOS. Проблема решается простой заменой на новую. Конечно, срок «лет 5» назван с большой натяжкой, ибо такие батарейки долго держат заряд. Как батарейку заменить, смотрим тут.
На самом деле статью можно этим и закончить, ибо 99 из 100 причин появления надписи это и есть потеря заряда батарейкой на материнской плате. Однако существует ещё несколько вариантов, которые также решаются нетрудно.
– разгоняли процессор? Разгон процессора сам по себе вещь довольно сложная. Большинство из нас ничего противопоставить перегревающемуся процессору, кроме усиления системы охлаждения (часто тривиальными способами), не может. А ведь это целая наука… Так что, если после подобных опытов компьютер начинает работать нестабильно, вернитесь в BIOS к базовым настройкам.
– и правда поменяли процессор на другой. Тогда беспокоиться не о чем. Эта надпись пропадёт после первой же перезагрузки, сразу после того, как BIOS привыкнет к новому процессору.