- How to Restore Missing Power Plan Options on Windows 10
- What Causes Power Options to go Missing?
- Solution 1: Restore Them Manually
- Command Prompt:
- Download the Files Yourself:
- Solution 2: Use the Following Registry Hack
- Solution 3: A Useful Workaround
- Solution 4: Check for the New Battery Slider
- Microsoft бесплатно раздает ПО для автоматизации унылой работы без навыков программирования
- Бесплатный Power Automate Desktop
- Откуда взялся Power Automate Desktop
- Другие анонсы Microsoft
- Стоит ли устанавливать Windows 10 Insider Preview
- Что такое Insider Preview
- Переход на Insider Preview
- Условия перехода
- Как стать инсайдером
- Видео: как стать инсайдером Windows 10
- Как выбрать свой уровень участника программы
- Особенности работы с программой
- Как оставить отзыв для Microsoft
- Как узнать версию сборки
- Что делать, если не приходят обновления
- Как вернуться к стандартной версии Windows
How to Restore Missing Power Plan Options on Windows 10
On Windows 10, Power Options allows you to customize your Power Usage – as per requirements. Technically, a power plan is a set of hardware and system settings that defines how power is used and preserved by your computer. There are three built-in power plans: Balanced, Power Saver and High Performance. They can be customised for your system, or you can create new plans based on them.
What Causes Power Options to go Missing?
Many users have reported variations of missing power plans, such as only balance power plan is available and the high performance power plan is missing. This could be due to a system corruption or a Windows Update recently installed which may have modified the registry or tweaked the power options.
We have gathered some working solutions so make sure you try them out. Good luck!
Solution 1: Restore Them Manually
If a Windows Update or something else you did has removed the power plans from your computer, you can get to them by running commands which will recreate them and have them available on your computer the same way as they were before. There are two ways you can do this and it depends on what you prefer.
Command Prompt:
You can restore the missing power plan settings simply by running several commands in Command Prompt.
- Search for “Command Prompt” either right in the Start menu or by tapping the search button right next to it. Right-click on the first result which will appear at the top and select the “Run as administrator” option.
- Type in the following set of commands one after another and make sure you click Enter after typing each one and wait for the process to finish and display a “process successful” message:
Note: The last command can only work on Windows 10 versions after the 17101 build as it’s related to restoring the Ultimate Performance Power Plan available for the newest Windows 10 builds for workstations.
- Restart your computer and check to see if the power plans are back where they belong.
Download the Files Yourself:
You can download the required files easily from a guide made by TenForums and it contains the “.pow” files which are used to represent a power plan.
- Click on this link in order to download the “.zip” file containing the power plans. Locate the file in your Downloads folder, right-click on it, and choose the Extract to option. Extract the files to any location but it’s best to keep it simple because of the following steps.
- Search for “Command Prompt” either right in the Start menu or by tapping the search button right next to it. Right-click on the first result which will appear at the top and select the “Run as administrator” option.
- Use the following command in order to install the required power plan:
- In this scenario, instead of “Full path of .pow file”, you will have to paste the correct path to the file, in the folder you have extracted the files to. Let’s say you want to install the “Power saver” plan which is also named that way in the folder.
- Navigate to the folder where the files are located, click the address navigation bar at the top and copy the address after it has been selected. Head back to Command Prompt and paste the address. If the files were, let’s say, in the Downloads folder within their own folder called Default_Power_Plans, the command should look like:
- Make sure you repeat the same process for all power plans you want to install and check to see if they have returned in Control Panel.
Solution 2: Use the Following Registry Hack
If a Windows Update has indeed hidden these options, it’s possible that Windows it trying to replace this feature or push it into the history by replacing it with other features. If you still wich to use this exact option, you can turn it on using the following registry hack.
Since you will have to edit a registry key, we recommend you check out this article we have made for you to safely backup your registry to prevent unwanted side effects which shouldn’t occur if you just follow the steps carefully.
- Open the Registry Editor window by typing “regedit” in either the search bar, the Start menu, or the Run dialog box which can be accessed with the Windows Key + R key combination. Navigate to the following key in your registry by navigating at the left pane:
- Click on this key and try to locate an entry called CsEnabled at the right side of the window. If such option exists, right-click on it, and choose the Modify option from the context menu.
- In the Edit window, under the Value data section change the value from 1 to 0, and apply the changes you have made. Confirm any security dialogs which may appear during this process.
- You can now manually restart your computer by clicking Start menu >> Power button >> Restart and check to see if the problem is gone.
Note: If this didn’t work out for you, you can try adding an option to show these power plans individually for every power plan your computer knows about.
- Navigate to the following key in your registry by navigating at the left pane:
- You will be able to see plenty of weirdly named keys inside the PowerSettings key. Navigate to each one of these keys, right-click the right blank side of the, screen, and choose New >> DWORD (32bit) Value.
- Name each one of these values “Attributes” by right-clicking and choosing the Rename option. After that, right-click the newly created attributed value and choose the Modify option.
- Set the value to 2 under value data, keep the base in hexadecimal and click OK. Repeat the same process for each key in PowerSettings.
- Check to see if the problem is gone now.
Solution 3: A Useful Workaround
This workaround can be used quite easily if you want to add the power option which is missing quite easily. Since a new build of Windows usually only leaves the Balanced power plan intact, you can add it (or any other default plan) easily by creating a new plan which is exactly the same as this one.
- Right-click on the battery icon located in the system tray or the lower right part of your screen, next to time and date, and click on Power Options.
- If you have removed this from the system tray, click on the Start menu and search for Control Panel. Change the View by option to Large icons and click on the Power Options button.
- At the left side of the window you should see several options displayed one under the other so click the Create a power plan option. You should see the Create a power plan window and a list of choices. Set the radio button to the power plan you wish to bring back.
- Under the Plan name, you can even name it the same way as it was originally named before clicking the Next button at the lower right part of the window.
- You will some additional settings, such as Turn off the display, Put the computer to sleep and Adjust plan brightness. You can set them up now or later, before clicking Create.
- You will now have access to this power plan so make sure you select it when necessary.
Solution 4: Check for the New Battery Slider
From the latest build of Windows, it appears that the power options have now started to change for users who didn’t perform the steps above and everyone will get to see the new slider you can use to either set everything to high performance or to save battery life.
Also, these settings will now be managed through the Settings tool and not via Control Panel.
Microsoft бесплатно раздает ПО для автоматизации унылой работы без навыков программирования
Бесплатный Power Automate Desktop
Корпорация Microsoft объявила, что инструмент для роботизации процессов (RPA) Power Automate Desktop будет доступен всем пользователям Windows 10 бесплатно. Ранее в составе решения Power Automate стоимость лицензии на продукт начиналась от $15 в месяц за одного пользователя.
Power Automate Desktop – это приложение, которое позволяет автоматизировать рутинные задачи, выполняемые вручную на ПК под управлением Windows 10. Программа относится к классу low-code, то есть не требует от пользователя обладания серьезными навыками программирования – настройка и отладка рабочих процессов осуществляются в визуальном редакторе при помощи мыши. Power Automate Desktop можно воспринимать как очень «продвинутый» редактор макросов, которые выполняются на уровне ОС, а не отдельного приложения.
Приложение поставляется с набором из 370 готовых шаблонов действий, которые помогают в несколько кликов наладить взаимодействие между приложениями и сервисами. Например, используя пресеты Microsoft, можно элементарно настроить ежедневное автоматическое скачивания документа по протоколу FTP с последующим выводом его на принтер и выключением компьютера. Доступны пользователю и более сложные операции, которые определяют логику процессов: работа с переменными и списками, циклами и условиями, исключениями и др.
Помимо шаблонов, предусмотрены функции записи и редактирования действий пользователя в различных приложениях и в вебе – с использованием популярных браузеров (для этого может потребоваться установка соответствующего браузерного расширения).
Предварительная версия Power Automate Desktop уже доступна для загрузки с официального сайта Microsoft. В недалеком будущем приложение будет включено в состав тестовых сборок Windows 10 для участников Insider Program, а в дальнейшем станет неотъемлемой частью стабильной ветки операционной системы Microsoft.
Откуда взялся Power Automate Desktop
Microsoft запустила инструмент Power Automate Desktop в сентябре 2020 г.
Power Automate Desktop является частью Power Automate (ранее Microsoft Flow) – облачного сервиса, который предоставляет пользователям возможность создавать потоки для автоматизации трудоемких бизнес-задач и -процессов, в том числе критических. В частности, как отмечал Techcrunch, решение использовал крупный американский сотовый оператор T-Mobile для интеграции своих информационных систем с системами поглощенного весной 2020 г. конкурента – Sprint.
Power Automate включает наработки британской компании Softomotive, приобретенной Microsoft чуть ранее – в мае 2020 г. на условиях, которые не разглашаются.
Softomotive предлагала два инструмента: Winautomation и Processrobot. Первый, предназначенный для автоматизации повторяющихся задач на ПК с Windows, лег в основу Power Automate Desktop. Второй, представляющий собой ПО для автоматизации процессов в масштабе организации, оказал влияние на облачный Power Automate.
Power Automate, в свою очередь, является частью платформы для анализа, визуализации и автоматизации процессов получения данных Microsoft Power Platform, включающей в себя сервисы как Power Apps, Power BI и Power Virtual Agents.
Другие анонсы Microsoft
Помимо превращения Power Automate Desktop в бесплатный общедоступный инструмент, в рамках ежегодной конференции Ignite Microsoft анонсировала еще ряд новинок.
Так, корпорация сообщила о запуске первого low-code языка программирования под названием Power Fx, который предназначен для настройки процессов в Power Platform. Язык основан на синтаксисе функций Excel и вскоре, как обещает Microsoft, код его интерпретатора будет открыт и опубликован на Github. Power Fx поможет снизить барьер в разработке собственных low-code приложений для бизнес-пользователей, а профессиональные разработчики смогут с помощью него ускорить процесс разработки, считают в Microsoft.
Кроме того, анонсированы новшества, касающиеся облачных сервисов Microsoft Azure. Особо стоит отметить новую программно-аппаратную платформу Azure Percept. Она, как ожидается, позволит запускать сервисы для создания и применения моделей искусственного интеллекта (ИИ) на специальных маломощных устройствах. Сочетание аппаратного обеспечения, готовых моделей ИИ и служб Azure позволит реализовывать такие сценарии, как обнаружение объектов и аномалий, анализ магазинных полок и т.д., в граничных вычислениях без подключения к облаку, поясняют в Microsoft.
Корпоративный сервис для коммуникаций Microsoft Teams, согласно заявлениям компании, будет существенно обновлен. ПО получит возможности, которые позволят пользователям проводить интерактивные вебинары.
Также будет осуществлена интеграция Teams и платформы для унификации бизнеса Dynamics 365, благодаря чему пользователям станут доступны возможности совместной работы в модулях Sales, Marketing, Human Resources, Commerce, Field Service и Customer Service.
Наконец, будет введено сквозное шифрование данных, передаваемых во время двусторонних звонков через Teams.
В начале февраля 2021 г. CNews сообщил о запуске платформы Microsoft Viva для организации работы на удаленке. В ее составе есть виртуальное рабочее место, инструментарий для предотвращения эмоционального выгорания, а также отдельные сервисы для обучения и структурирования рабочих материалов.
Стоит ли устанавливать Windows 10 Insider Preview
Одна из редакций Windows 10 носит название Insider Preview. Она доступна для всех, при этом переходить на неё нужно вручную. Но сначала необходимо выяснить, стоит ли это делать.
Что такое Insider Preview
Несмотря на то, что ОС Windows 10 вышла более двух лет назад, она до сих пор обновляется. Какой бы крупной компанией Microsoft ни являлась, предусмотреть все потенциальные проблемы, которые могут появиться с выходом очередного дополнения, невозможно. Конечно, программисты, улучшающие операционную систему, стараются всё досконально продумать и проверить, но объём возможных ошибок слишком велик.
Недоделанные и потенциально опасные обновления нельзя отдавать широкому кругу пользователей, так как некоторые из них способны навредить компьютеру или понизить безопасность пользовательских данных. Версия Insider Preview создана специально для того, чтобы её обладатели первыми тестировали новые обновления и отчитывались Microsoft о найденных в них проблемах. За счёт этого компания может оперативно устранить выявленные ошибки и раздать доработанное обновление уже всем пользователям, использующим Windows 10.

Иногда можно встретить название Technical Preview — это версия Windows 10, раздаваемая в первые недели выхода новой системы на рынок, то есть это самый первый, сырой набросок Windows 10. На данный момент эта версия уже недоступна и не имеет никакого отношения к Insider Preview.
Данная версия Windows 10 бесплатна, то есть покупать для неё лицензионный ключ не придётся. Обратите внимание, что пользователи, участвующие в программе, не получат лицензию для своей Windows 10, активация осуществляется только на период использования тестовой версии. Более того, в соглашении, принимаемом при переходе на Insider Preview, чётко прописано, что никаких бонусов за проведённое тестирование пользователь не получает.
Переход на Insider Preview
Стать тестировщиком обновлений может практически каждый желающий. Однако Microsoft не навязывает версию Insider Preview тем, кто хочет работать в стабильной системе.
Условия перехода
Зачем же переходить на Insider Preview и подвергать свой ПК необоснованному риску, если взамен пользователь не получает никаких поощрений? Причин этому несколько: добровольное оказание помощи компании, спасение других пользователей от потенциальных проблем и возможность быть в числе людей, увидевших новые возможности Windows первыми.
Однако стоит осознавать, насколько серьёзны риски при переходе на сторону тестировщиков. Известны случаи, когда необтесанные обновления губили видеокарты и процессоры, ломали систему до такого состояния, что её приходилось переустанавливать. В соглашении, которое вам придётся принять для перехода на особую версию, прописано, что пользователь сам несёт ответственность за весь вред, причинённый нестабильным обновлением. Поэтому, если что-то случится с вашим компьютером или данными, которые на нём хранятся, Microsoft не восстановит ваши потери.

При этом существует три вида тестировщиков. Каким из них стать, вы выбираете сами:
- первая группа тестировщиков берёт на себя самый сильный риск, получая свежие обновления в первом кругу;
- вторая — получает обновления, уже проверенные на первом кругу;
- третья, получающая обновления версии Release Preview, устанавливает только те обновления, которые были проверены на первых двух этапах.
Отчёт обо всех ваших действиях регулярно будет отправляться на сервера Microsoft, чтобы специалисты компании могли просмотреть нужную им информацию и выявить причину возникновения тех или иных проблем. Если для вас неприемлема подобная слежка, то становиться тестировщиком не рекомендуется.
Также приготовьтесь к тому, что обновления больших объёмов будут приходить довольно часто. Оцените, сможете ли пользоваться компьютером, если он раз в несколько дней будет загружать пакеты обновлений и устанавливать их. Подумайте, не скажется ли это на вашем трафике, если у вас установлен тариф с ограниченным лимитом.
Версия Insider Preview поддерживает не все языки, но среди доступных есть русский. С полным списком всех поддерживаемых языков можно ознакомиться на официальном сайте.
Как стать инсайдером
Стать участником программы может любой пользователь, обладающий учётной записью Microsoft и установленной на ПК операционной системой Windows 10. Причём сборку Insider Preview можно установить напрямую, загрузив ISO-образ с официального сайта.
В первую очередь необходимо подтвердить желание стать тестировщиком в своей учётной записи Microsoft. Убедитесь, что вы авторизованы в ней на своём компьютере, после чего выполните следующие действия:
- Откройте параметры компьютера.
Сначала откройте параметры системы через меню «Пуск»
- Пропишите в поисковой строке «Программы предварительной оценки Windows» и перейдите к найденному пункту.
Воспользовавшись поисковой строкой, найдите и откройте вкладку «Параметры программы предварительной оценки Windows»
- Если по каким-то причинам вы не сможете найти этот раздел через поисковую строку, зайдите в дополнительные настройки центра обновления и перейдите к получению предварительной сборки.
Нажмите на кнопку «Начать» для перехода к настройкам Insider Preview
- Далее нажмите на кнопку «Начать».
Чтобы дать старт установке Insider Preview, нажмите «Начать»
- Система попросит вас подтвердить, что владелец учётной записи хочет участвовать в программе. Прочтите и примите лицензионное соглашение.
Ознакомьтесь с условиями и правилами Insider Preview и продолжите установку
- Для загрузки и установки новой сборки потребуется перезагрузка системы. Разрешите её и дождитесь, пока все компоненты будут скачаны и установлены. Учтите, процедура может длиться более 1 часа, ни в коем случае не прерывайте её до полного завершения.
Для завершения установки Insider Preview подтвердите перезагрузку системы
Видео: как стать инсайдером Windows 10
Как выбрать свой уровень участника программы
Как уже было сказано выше, существует несколько типов тестировщиков. Чтобы выбрать уровень участника программы, после завершения установки Insider Preview перейдите к параметрам управления программой и выберите один из трёх предлагаемых вариантов: медленный способ получения обновлений (второй и третий круг) или быстрый (первый круг).

Особенности работы с программой
Участвуя в тестировании обновлений Windows, вы можете столкнуться с некоторыми ошибками системы. Если не получится решить их самостоятельно, обратитесь в службу поддержки Microsoft или оставьте отзыв с описанием проблемы. В случае, если вы захотите отказаться от участия в Insider Preview, всегда можно вернуться к стандартной версии Windows.
Как оставить отзыв для Microsoft
Помимо того, что система Insider Preview самостоятельно будет отсылать некоторую информацию о своём состоянии и ваших действиях в Microsoft, вы сами можете написать отзыв о найденных ошибках или собственных предположениях. Для этого выполните действия:
- Через поисковую системную строку найдите приложение «Центр отзывов».
В меню «Пуск» найдите приложение «Центр отзывов» и откройте его
- Авторизуйтесь в своей учётной записи Microsoft и напишите отзыв. Ответ на ваше замечание может быть дан не сразу, возможно, для этого понадобится несколько дней.
Чтобы написать отзыв или замечание о работе обновлений, нажмите на соответствующую кнопку в приложении «Центр отзывов»
Как узнать версию сборки
Если вам интересно, какой версией Insider Preview вы пользуетесь на данный момент, сделайте следующие шаги:
- Зажмите комбинацию клавиш Win+R, чтобы вызвать окно «Выполнить».
- В открывшемся окне введите команду winver.exe. После этого запустится ещё одно окно, в котором будет прописана версия вашей сборки.

Что делать, если не приходят обновления
Некоторые обновления, выданные на тестирование, могут повредить систему, из-за чего вы перестанете получать последующие обновления. Если у вас есть подозрение, что произошла подобная ситуация, откройте «Центр обновлений» и запустите поиск новых версий вручную. Если это действие не помогло, обратитесь в службу поддержки Microsoft с описанием своей проблемы.

Как вернуться к стандартной версии Windows
Если вы захотите покинуть ряды тестировщиков и вернуться к стандартной версии Windows, в разделе «Программа предварительной оценки Windows» нажмите на параметр «Прекратить получение сборок Insider Preview». После этого начнётся откат системы к её обычной версии, который может продолжаться более 1 часа. В результате процесса на компьютер будет установлена последняя версия Windows с общедоступными, уже протестированными обновлениями.

Переходить на версию Insider Preview стоит только в том случае, если у вас есть в этом какая-то личная заинтересованность. Положительных сторон в этой программе мало, при этом есть реальный риск потерять данные или погубить компьютер. С другой стороны, в любой момент можно вернуться к стандартной Windows.









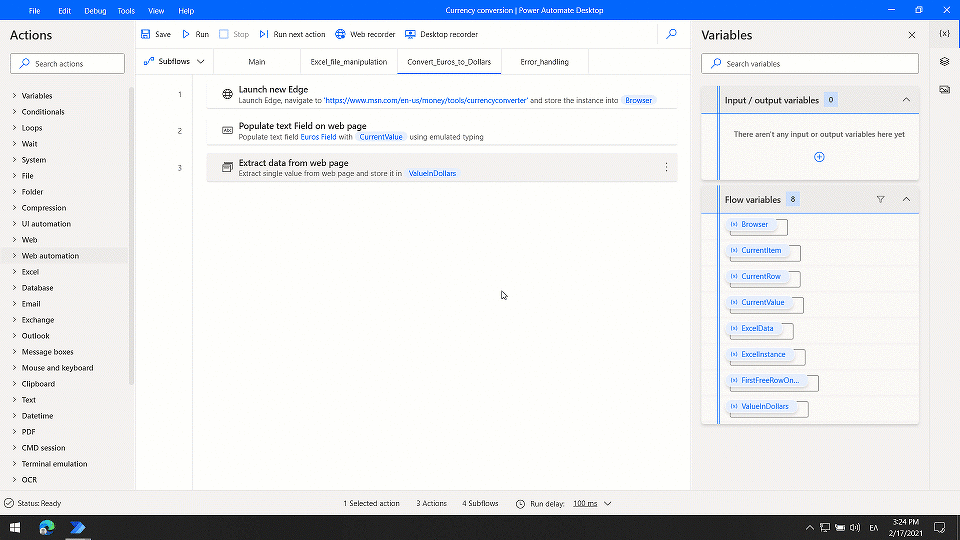


 Сначала откройте параметры системы через меню «Пуск»
Сначала откройте параметры системы через меню «Пуск» Воспользовавшись поисковой строкой, найдите и откройте вкладку «Параметры программы предварительной оценки Windows»
Воспользовавшись поисковой строкой, найдите и откройте вкладку «Параметры программы предварительной оценки Windows» Нажмите на кнопку «Начать» для перехода к настройкам Insider Preview
Нажмите на кнопку «Начать» для перехода к настройкам Insider Preview Чтобы дать старт установке Insider Preview, нажмите «Начать»
Чтобы дать старт установке Insider Preview, нажмите «Начать» Ознакомьтесь с условиями и правилами Insider Preview и продолжите установку
Ознакомьтесь с условиями и правилами Insider Preview и продолжите установку Для завершения установки Insider Preview подтвердите перезагрузку системы
Для завершения установки Insider Preview подтвердите перезагрузку системы В меню «Пуск» найдите приложение «Центр отзывов» и откройте его
В меню «Пуск» найдите приложение «Центр отзывов» и откройте его Чтобы написать отзыв или замечание о работе обновлений, нажмите на соответствующую кнопку в приложении «Центр отзывов»
Чтобы написать отзыв или замечание о работе обновлений, нажмите на соответствующую кнопку в приложении «Центр отзывов»


