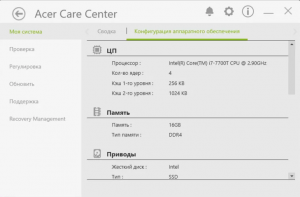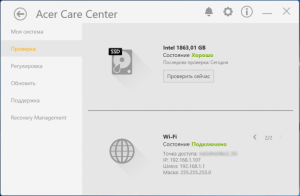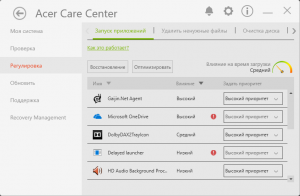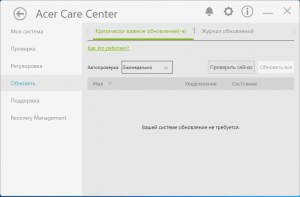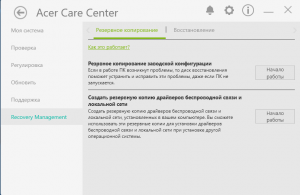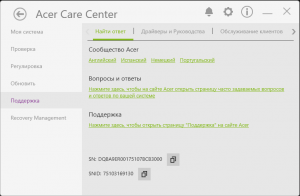Windows Power Management
Windows power management makes computers instantly accessible to users at the touch of a button or key. It also ensures that all elements of the system—applications, devices, and user interface—can take advantage of the vast improvements in power management technology and capabilities.
The Windows operating system uses power-management hardware to put the computer into a low-power sleep state instead of shutting down completely, so that the system can quickly resume working. The operating system will automatically enter the sleep state when the computer is idle or when the user presses a button to indicate that the current work session is over. To the user, the system appears to be off. While in the sleep state, the computer’s processor is not executing code and no work is being accomplished for the user. However, events in the system from both hardware devices and the real-time clock can be enabled to cause the system to exit the sleep state (that is, «wake up») and quickly return to the working state.
When the computer is in the sleep state, the computer hardware, the system, and applications running on the computer must be capable of responding immediately to the power switch, communications events, and other actions. If all applications handle power state transitions gracefully, the user will perceive a more elegant and integrated system. Applications that do not handle these transitions can fail when the power is turned off and then on, because of data loss or a dependency on a device that may have been removed.
The following are benefits of Windows power management:
- Eliminates startup and shutdown delays. The computer need not perform a full system boot when exiting the sleep state or a full system shutdown when the user initiates the sleep state.
- Enables automated tasks to run while the computer is in the sleep state. The Task Scheduler enables the user to schedule applications to run; scheduled events can run even when the system is in the sleep state. The Task Scheduler uses waitable timers to ensure that the system is ready when the application is scheduled to run. For more information, see the help file included with the Task Scheduler.
- Enables per-device power management. Devices that are not in use can save power by entering the sleep state.
- Improves power efficiency. Power efficiency is particularly important on portable computers. Reducing system power consumption translates directly to lower energy costs and longer battery life.
- Enables users to create power schemes, set alarms, and specify battery options through the Power Options application in Control Panel. The operating system coordinates all power management activities, based on power policy settings. For more information, see the help file included with the Power Options application.
acer power management что это за программа

Что это такое?
Acer ePower Management Application — фирменная программа для удобной настройки электропитания, позволяющая увеличить время автономной работы ноутбука. Поддерживает создание профилей управление электропитанием для работы в различных режимах. Увеличивает срок службы аккумулятора.
Устанавливается в следующую папку:
C:Program FilesAcerAcer ePower Management
Предположительно ставит собственную службу ePower Service.
Один из процессов программы — ePowerEvent.exe:
Также можно заметить ePowerTray.exe — скорее всего необходим для отображения иконки в трее. С данным процессом могут быть ошибки, например известные проблемы совместимости:
Скриншот Acer ePower Management:
Судя по скриншоту, можно выделить некоторые возможности:
- CPU Speed — ползунок, определяющий производительность процессора. Возможно при изменении ползунка — изменяется частота.
- LCD Brightness — переводится как ЖК-яркость, позволяет регулировать яркость монитора.
- Turn Off Monitor — позволяет указать время бездействия, после которого монитор будет гаснуть.
- Turn Off Hard Disk — задать время, после которого жесткий диск отключается. По первому запросу к диску — будет включен обратно.
- System Standby — переводится как режим ожидания системы. Предположительно задается время, через которое ноутбук переходит в данный режим.
- System Hibernation — тоже самое что и предыдущая опция, только здесь имеется ввиду спящий режим.
Также присутствуют переключатели:
- Wireless LAN (модуль вай-фай).
- Bluetooth.
- CardBus (скорее всего кард-ридер либо слот PCMCIA).
- LAN (сетевая карта).
- Firewire (IEEE 1394) (интерфейс обмена данными с другими устройствами).
Исходя из вышеперечисленной информации, можно сделать вывод — программа позволяет тонко настроить ноутбук в плане энергопотребления. Можно выключить все, снизить яркость экрана, частоту процессора — автономная работа увеличится. Кнопка Create Power Scheme позволяет создать свою схему электропитания, настроив ее вручную.
Другой внешний вид — возможно версия поновее (или наоборот старая):
Еще вариант версии — уже на русском:
На заметку. ЛВС — локально вычислительная сеть.
В графе Remalning Battery Life указано сколько осталось времени автономной работы:
Еще один вариант:
Дополнительная информация — что-то вроде официального руководства:
Как удалить Acer ePower Management?
Удаление штатными средствами. Откройте панель управления (Win + R > команда control panel). Запустите значок Программы и компоненты.
Откроется окно с установленным софтом. Найдите программу > нажмите правой кнопкой > выберите Удалить > следуйте инструкциям на экране.
Обычно нужно нажимать Далее/Next/Uninstall.
Продвинутое удаление. Если вы опытный пользователь, тогда используйте специальный удалятор, например Revo Uninstaller, Uninstall Tool.
Заключение
Мы узнали, что ePower Management — фирменная программа.
Может быть уже установленной на новом ноутбуке.
При грамотной настройке реально увеличивает время автономной работы.
Добавить комментарий Отменить ответ
Этот сайт использует Akismet для борьбы со спамом. Узнайте как обрабатываются ваши данные комментариев.
Страница 28
Acer ePower Management
Приложение Acer ePower Management обеспечивает удобный интерфейс для
настройки параметров электропитания. Для запуска приложения щелкните
значок Acer ePower Management на панели Empowering Technology, запустите
программу из группы Acer Empowering Technology в меню Пуск или щелкните
правой кнопкой мыши значок управления электропитанием в области
уведомления Windows и выберите в контекстном меню команду Acer ePower
Management.
Пользовательские профили управления электропитанием
В приложении Acer ePower Management предустановлены три профиля
управления электропитанием: Сбалансированный, Высокая
производительность и Энергосбережение.
Просмотр и изменение параметров режимов От батарей и От сети
производится на соответствующих вкладках. Для доступа к прочим параметрам
электропитания щелкните значок
в программе Acer ePower Management
или щелкните правой кнопкой мыши значок управления электропитанием в
области уведомления Windows и выберите в контекстном меню команду
Настройка электропитания.
Кроме того, можно создавать собственные профили. Создание, смена,
изменение и удаление профилей управления электропитанием описаны ниже.
Создание нового профиля управления электропитанием:
Создание собственных профилей позволяет быстро переключаться между
наборами самостоятельно настроенных параметров электропитания.
Нажмите кнопку Создать профиль управления электропитанием или
Введите имя создаваемого профиля.
Выберите предустановленный профиль, на основе которого будет создан
пользовательский профиль электропитания.
При необходимости измените параметры экрана и спящего режима.
Для сохранения созданного профиля нажмите кнопку OK.
Продолжая тему фирменных утилит, присутствующих на компьютерах и ноутбуках с лицензионной предустановленной копией Windows, в данной статье мы расскажем о приложении под названием Acer Care Center. Также она встречается на смартфонах и планшетах. Acer здесь это название компании разработчика, а Care Center переводится как центр заботы. По итогу общее название данной программы можно перевести на русский язык как центр заботы Acer.
Возможности программы
Стоит отметить, что у других производителей ноутбуков есть аналогичные приложения, которые работают только на устройствах конкретного производителя. Также и с Acer Care Center. При попытке установить ее на ноутбук, отличный от Acer, вы увидите вот такую ошибку:
Acer Care Center доступна для скачивания на официальном сайте Acer. Создавалась она данной компанией для выполнения следующего набора функций:
- Получение сведений о системе и устройстве.
Сведения о системе
Имеется ввиду просмотр версии и разрядности операционной системы, основных технических характеристик устройства, прошивки BIOS, модели и серийного номера ноутбука или планшета, на котором установлено данное приложение.
- Проверка и диагностика устройства.
В случае возникновения проблем при помощи Acer Care Center можно посмотреть состояние ноутбука и некоторых отдельных его компонентов. Например таких как жесткий диск, аккумулятор, Wi-Fi и др.
- Тонкая настройка системы.
Оптимизация и конфигурирование системы
Предоставляет возможности по настройке автозагрузки, очистке свободного пространства на жестком диске, занятом ненужными временными файлами, выполнения дефрагментации локальных дисков.
- Обновление компонентов системы.
Обновление системы и драйверов устройств
Программа умеет отслеживать наличие обновлений как для операционной системы, так и для драйверов.
Резервное копирование и восстановление
Несомненно важной функцией является создание резервных копий системы (точек восстановления) и их развертывание в случае необходимости.
Обращение в службу поддержки
Через удобную форму можно оформить запрос в официальную службу поддержки Acer при возникновении каких — либо проблем с устройством.
Вывод
Acer Care Center совершенно точно нельзя отнести к важным программам, которые ни в коем случае нельзя удалять. Но и бесполезной назвать нельзя. Несмотря на то, что в ней присутствует масса полезных функций, все они доступны и без Acer Care Center. Просто в данной утилите они собраны в удобном виде.
Удалять ее или нет каждый решает сам для себя, но если вы решите ее удалить, то это не приведет к каким — то катастрофическим последствиям для ноутбука. Он и дальше будет прекрасно работать без нее.
Power Management
Другие идентичные по назначению опции: Power Management Option.
Среди опций BIOS, относящихся к категории функций управления энергосберегающими возможностями компьютера, иногда можно встретить опцию Power Management (Управление питанием компьютера). Обычно в этой опции можно использовать значения Max Saving (Максимальная экономия), Min Saving (Минимальная экономия), User Define (Определяемый пользователем режим), а также Enabled (Включено) и Disabled (Выключено).
Принцип работы
Хорошо известно, что персональный компьютер – это сложное устройство, потребляющее много электроэнергии. Однако далеко не всегда от компьютера требуется работа на полную мощность, и поэтому очень часто энергия, потребляемая компонентами компьютера, может расходоваться впустую. Разумеется, этот фактор имеет большое значение для пользователя, особенно если он владеет мобильным компьютером.
Эта проблема давно беспокоила разработчиков чипсетов и процессоров, и они приложили немало усилий для того, чтобы ее решить и оптимизировать потребление энергии различными компонентами ПК. Одной из технологий, созданных для этой цели, является технология APM (Advanced Power Management, Расширенное управление электропитанием), разработанная еще в начале 1990-х гг компаниями Intel и Microsoft. Стандарт APM подразумевал возможность работы компьютера в нескольких режимах сохранения энергии, и стал настолько удачным, что просуществовал до середины 2000-х гг, когда на смену ему пришел более совершенный стандарт ACPI. Однако до сих пор существует множество компьютеров, поддерживающих стандарт APM.
Стандарт APM поддерживает 4 основных энергетических состояния персонального компьютера. Первое состояние – режим нормальной работы, когда компьютер полностью включен и все его компоненты работают на полную мощность. Такой режим устанавливается, когда компьютер активно используется человеком или фоновыми программами.
Второй режим также применяется во время активного функционирования задач операционной системы, однако при этом часть компонентов работает на пониженных частотах или в энергосберегающем режиме.
Третье состояние носит название Standby. При его выборе большинство устройств переводится в энергосберегающий режим, а процессор может быть даже выключен. Этот режим используется в том случае, если пользователь не производит активных действий с компьютером. Пользователь может легко вывести компьютер из состояния Standby – ему достаточно осуществить движение мышью или нажать клавишу на клавиатуре.
Режим Suspend подразумевает более глубокое погружение компьютера в сон – в этом случае большинство компонентов ПК выключено. Состояние операционной системы сохраняется в памяти, как и в режиме Standby, однако для вывода системы из режима Suspend требуется большее время, чем для вывода из Standby.
И наконец, существует состояние, когда весь компьютер со всеми своими компонентами выключен, и привести его в рабочее состояние можно только нажатием кнопки питания на системном блоке.
Для управления энергосберегающими состояниями APM при помощи средств BIOS и предназначена опция Power Management. Разберем подробнее доступные пользователю варианты значений опции.
Вариант Max Saving включает режим сохранения энергии, который подразумевает переход компьютера в энергосберегающий режим уже через минуту отсутствия пользовательской активности. Само собой разумеется, что в данном случае экономия электроэнергии является максимальной, однако такой быстрый переход в режим энергосбережения не всегда бывает удобным.
Min Saving подразумевает переход в энергосберегающее состояние спустя гораздо больший промежуток времени, обычно через 10 минут. Этот вариант более удобен для пользователя, хотя при нем расходуется большее количество энергии.
Существует также опция User Defined, предлагающая пользователю больше возможностей для настройки энергосберегающих режимов и, в частности, ручную установку временных интервалов.
Вариант опции Disabled выключает управление состояниями APM со стороны BIOS. Однако это не означает, что пользователь в этом случае лишится возможности управлять энергосберегающими режимами компьютера. Если на компьютере установлена операционная система, поддерживающая технологию ACPI (для линейки Windows это все ОС, начиная с Windows 2000), то в этом случае пользователь может регулировать режимы энергосбережения при помощи богатых возможностей интерфейса ACPI.
В опции Power Management может встретиться также вариант Enabled. Этот вариант включает общую поддержку технологии APM через BIOS. Однако детальную настройку режимов в этом случае можно производить только средствами ОС (в том числе и ОС, не поддерживающих ACPI, таких, как Windows 98 и более ранние).
Какое значение выбрать?
Поскольку поддержка технологии APM актуальна лишь для старых операционных систем, не поддерживающих технологию ACPI, то в большинстве случаев опцию Power Management можно выключить, установив значение Disabled.
Однако если вы используете старые операционные системы, такие, как MS-DOS или ранние версии Windows, то управление энергосберегающими состояниями средствами BIOS во многих случаях будет очень полезным. Конкретный энергосберегающий режим при этом можно выбрать, исходя ваших потребностей и приоритетов – либо максимальная работоспособность компьютера при минимуме энергосберегающих функций, либо максимальное сохранение электроэнергии и умеренная производительность компьютера.