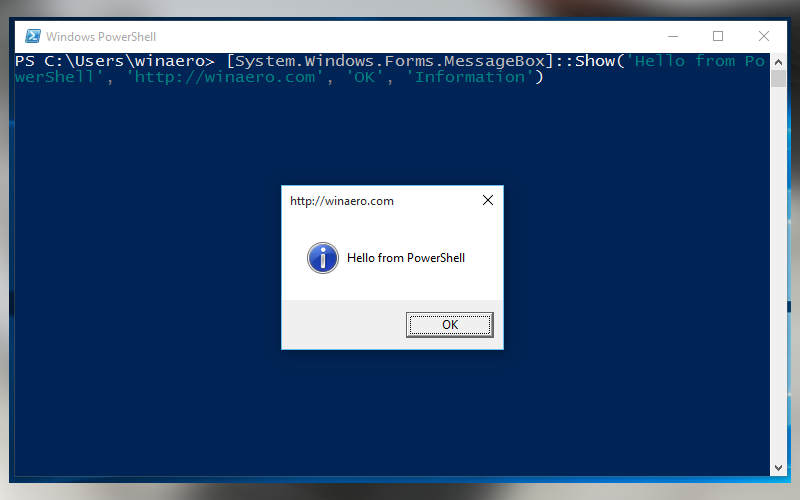- Как в Windows 10 отключить PowerShell 2.0 и зачем это нужно
- Что такое powershell.exe? Это безопасно или вирус? Как удалить или исправить это
- Что такое powershell.exe?
- Powershell.exe безопасно, или это вирус или вредоносная программа?
- Могу ли я удалить или удалить powershell.exe?
- Распространенные сообщения об ошибках в powershell.exe
- Как исправить powershell.exe
- Обновлено апреля 2021 года:
- Загрузите или переустановите powershell.exe
- PowerShell Windows — что это такое, как пользоваться, что умеет, как запустить
- Что такое PowerShell?
- Как запустить программу?
- Особенности использования программы
- Наиболее популярные команды PowerShell
- Как остановить утилиту?
Как в Windows 10 отключить PowerShell 2.0 и зачем это нужно
В Windows 10 14971 стандартная командная строка в меню Win + X была заменена ее усовершенствованным аналогом PowerShell . В последней на данный момент стабильной сборке системы — Windows 10 1803 используется уже пятая версия этого инструмента, но вместе с тем в ней по-прежнему присутствует и работает устаревшая версия PowerShell 2.0 . Консоль второй версии может использоваться некоторыми приложениями, но вместе с тем она представляет угрозу безопасности, делая возможным запуск в системе вредоносных скриптов.
В настоящее время разработчиками Microsoft ведется работа над оптимизацией использующих PowerShell 2.0 приложений, по завершении которой устаревшая версия оболочки будет отключена, но вы можете не дожидаться этого момента и отключить ее самостоятельно. На работу Windows 10 это не должно повлиять, в случае же крайней необходимости включить PowerShell 2.0 вы сможете в любое время. Для начала стоит проверить, включена ли устаревшая версия в вашей системе вообще.
Для этого запустите PowerShell от имени администратора и выполните такую команду:
Обратите внимание на значение выведенного параметра State.
Если в системе активен PowerShell второй версии, оно будет Enabled (включено) , в противном случае значение будет Disabled (отключено) . Во втором случае ничего предпринимать не нужно, если же устаревшая версия консоли всё же окажется включенной, отключите ее, выполнив тут же следующую команду:
Чтобы окончательно убедиться, что PowerShell 2.0 действительно отключен, выполните первую команду и посмотрите значение параметра State.
Деактивировать устаревшую версию консоли можно также с помощью апплета управления компонентами Windows. Запустите его командой optionalfeatures , найдите в списке компонентов пункт Windows PowerShell 2.0, снимите с него птичку и нажмите «OK».
Изменения вступят в силу сразу, перезагружать компьютер нет необходимости.
Что такое powershell.exe? Это безопасно или вирус? Как удалить или исправить это
Что такое powershell.exe?
powershell.exe это исполняемый файл, который является частью Windows PowerShell V2 CTP Программа, разработанная Корпорация Microsoft, Программное обеспечение обычно о 958 KB по размеру.
Расширение .exe имени файла отображает исполняемый файл. В некоторых случаях исполняемые файлы могут повредить ваш компьютер. Пожалуйста, прочитайте следующее, чтобы решить для себя, является ли powershell.exe Файл на вашем компьютере — это вирус или троянский конь, который вы должны удалить, или это действительный файл операционной системы Windows или надежное приложение.
Powershell.exe безопасно, или это вирус или вредоносная программа?
Первое, что поможет вам определить, является ли тот или иной файл законным процессом Windows или вирусом, это местоположение самого исполняемого файла. Например, такой процесс, как powershell.exe, должен запускаться, а не где-либо еще.
Для подтверждения откройте диспетчер задач, выберите «Просмотр» -> «Выбрать столбцы» и выберите «Имя пути к изображению», чтобы добавить столбец местоположения в диспетчер задач. Если вы обнаружите здесь подозрительный каталог, возможно, стоит дополнительно изучить этот процесс.
Еще один инструмент, который иногда может помочь вам обнаружить плохие процессы, — это Microsoft Process Explorer. Запустите программу (не требует установки) и активируйте «Проверить легенды» в разделе «Параметры». Теперь перейдите в View -> Select Columns и добавьте «Verified Signer» в качестве одного из столбцов.
Если статус процесса «Проверенная подписывающая сторона» указан как «Невозможно проверить», вам следует взглянуть на процесс. Не все хорошие процессы Windows имеют метку проверенной подписи, но ни один из плохих.
Наиболее важные факты о powershell.exe:
- Находится в C: \ Windows \ System32 \ WindowsPowerShell \ v1.0 \ ан-нас вложенная;
- Издатель: Корпорация Microsoft
- Полный путь:
- Файл справки: connect.microsoft.com
- URL издателя: technet.microsoft.com/en-us/library/bb978526.aspx
- Известно, что до 958 KB по размеру на большинстве окон;
Если у вас возникли какие-либо трудности с этим исполняемым файлом, перед удалением powershell.exe вам следует определить, заслуживает ли он доверия. Для этого найдите этот процесс в диспетчере задач.
Найдите его местоположение (оно должно быть в C: \ Windows \ System32 \ windowspowershell \ v1.0 \ en-us) и сравните размер и т. Д. С приведенными выше фактами.
Если вы подозреваете, что можете быть заражены вирусом, вы должны немедленно попытаться это исправить. Чтобы удалить вирус powershell.exe, необходимо Загрузите и установите приложение полной безопасности, например Malwarebytes., Обратите внимание, что не все инструменты могут обнаружить все типы вредоносных программ, поэтому вам может потребоваться попробовать несколько вариантов, прежде чем вы добьетесь успеха.
Кроме того, функциональность вируса может сама влиять на удаление powershell.exe. В этом случае вы должны включить Безопасный режим с поддержкой сети — безопасная среда, которая отключает большинство процессов и загружает только самые необходимые службы и драйверы. Когда вы можете запустить программу безопасности и полный анализ системы.
Могу ли я удалить или удалить powershell.exe?
Не следует удалять безопасный исполняемый файл без уважительной причины, так как это может повлиять на производительность любых связанных программ, использующих этот файл. Не забывайте регулярно обновлять программное обеспечение и программы, чтобы избежать будущих проблем, вызванных поврежденными файлами. Что касается проблем с функциональностью программного обеспечения, проверяйте обновления драйверов и программного обеспечения чаще, чтобы избежать или вообще не возникало таких проблем.
Согласно различным источникам онлайн, 9% людей удаляют этот файл, поэтому он может быть безвредным, но рекомендуется проверить надежность этого исполняемого файла самостоятельно, чтобы определить, является ли он безопасным или вирусом. Лучшая диагностика для этих подозрительных файлов — полный системный анализ с Reimage, Если файл классифицируется как вредоносный, эти приложения также удаляют powershell.exe и избавляются от связанных вредоносных программ.
Однако, если это не вирус, и вам нужно удалить powershell.exe, вы можете удалить Windows PowerShell V2 CTP со своего компьютера, используя программу удаления, которая должна находиться по адресу: MsiExec.exe / X <161ba3e6-d067-446d- a768-18585ff07765>. Если вы не можете найти его деинсталлятор, вам может потребоваться удалить Windows PowerShell V2 CTP, чтобы полностью удалить powershell.exe. Вы можете использовать функцию «Установка и удаление программ» на панели управления Windows.
- 1. в Меню Пуск (для Windows 8 щелкните правой кнопкой мыши в нижнем левом углу экрана), нажмите Панель управления, а затем под Программы:
o Windows Vista / 7 / 8.1 / 10: нажмите Удаление программы.
o Windows XP: нажмите Установка и удаление программ.
- 2. Когда вы найдете программу Windows PowerShell V2 CTPщелкните по нему, а затем:
o Windows Vista / 7 / 8.1 / 10: нажмите Удалить.
o Windows XP: нажмите Удалить or Изменить / Удалить вкладка (справа от программы).
- 3. Следуйте инструкциям по удалению Windows PowerShell V2 CTP.
Распространенные сообщения об ошибках в powershell.exe
Наиболее распространенные ошибки powershell.exe, которые могут возникнуть:
• «Ошибка приложения powershell.exe».
• «Ошибка powershell.exe».
• «PowerShell.exe столкнулся с проблемой и будет закрыт. Приносим извинения за неудобства».
• «PowerShell.exe не является допустимым приложением Win32».
• «PowerShell.exe не запущен».
• «powershell.exe не найден».
• «Не удается найти powershell.exe».
• «Ошибка запуска программы: powershell.exe.»
• «Неверный путь к приложению: powershell.exe».
Эти сообщения об ошибках .exe могут появляться во время установки программы, во время выполнения связанной с ней программы Windows PowerShell V2 CTP, при запуске или завершении работы Windows, или даже при установке операционной системы Windows. Отслеживание момента появления ошибки powershell.exe является важной информацией при устранении неполадок.
Как исправить powershell.exe
Аккуратный и опрятный компьютер — это один из лучших способов избежать проблем с Windows PowerShell V2 CTP. Это означает выполнение сканирования на наличие вредоносных программ, очистку жесткого диска cleanmgr и ПФС / SCANNOWудаление ненужных программ, мониторинг любых автозапускаемых программ (с помощью msconfig) и включение автоматических обновлений Windows. Не забывайте всегда делать регулярные резервные копии или хотя бы определять точки восстановления.
Если у вас возникла более серьезная проблема, постарайтесь запомнить последнее, что вы сделали, или последнее, что вы установили перед проблемой. Использовать resmon Команда для определения процессов, вызывающих вашу проблему. Даже в случае серьезных проблем вместо переустановки Windows вы должны попытаться восстановить вашу установку или, в случае Windows 8, выполнив команду DISM.exe / Online / Очистка-изображение / Восстановить здоровье, Это позволяет восстановить операционную систему без потери данных.
Чтобы помочь вам проанализировать процесс powershell.exe на вашем компьютере, вам могут пригодиться следующие программы: Менеджер задач безопасности отображает все запущенные задачи Windows, включая встроенные скрытые процессы, такие как мониторинг клавиатуры и браузера или записи автозапуска. Единый рейтинг риска безопасности указывает на вероятность того, что это шпионское ПО, вредоносное ПО или потенциальный троянский конь. Это антивирус обнаруживает и удаляет со своего жесткого диска шпионское и рекламное ПО, трояны, кейлоггеры, вредоносное ПО и трекеры.
Обновлено апреля 2021 года:
Мы рекомендуем вам попробовать этот новый инструмент. Он исправляет множество компьютерных ошибок, а также защищает от таких вещей, как потеря файлов, вредоносное ПО, сбои оборудования и оптимизирует ваш компьютер для максимальной производительности. Это исправило наш компьютер быстрее, чем делать это вручную:
- Шаг 1: Скачать PC Repair & Optimizer Tool (Windows 10, 8, 7, XP, Vista — Microsoft Gold Certified).
- Шаг 2: Нажмите «Начать сканирование”, Чтобы найти проблемы реестра Windows, которые могут вызывать проблемы с ПК.
- Шаг 3: Нажмите «Починить все», Чтобы исправить все проблемы.

(опциональное предложение для Reimage — Cайт | Лицензионное соглашение | Политика конфиденциальности | Удалить)
Загрузите или переустановите powershell.exe
Вход в музей Мадам Тюссо не рекомендуется загружать заменяемые exe-файлы с любых сайтов загрузки, поскольку они могут содержать вирусы и т. д. Если вам нужно скачать или переустановить powershell.exe, мы рекомендуем переустановить основное приложение, связанное с ним. Windows PowerShell V2 CTP.
Информация об операционной системе
Ошибки powershell.exe могут появляться в любых из нижеперечисленных операционных систем Microsoft Windows:
- Окна 10
- Окна 8.1
- Окна 7
- Windows Vista
- Windows XP
- Windows ME
- Окна 2000
PowerShell Windows — что это такое, как пользоваться, что умеет, как запустить
О существовании Windows PowerShell пользователи массово узнали после выхода Windows 10. Однако, эта программа появилась в составе пакета Windows XP еще в 2006 году. Ее расположили в пакете стандартных программ, пользовались возможностями PowerShell только продвинутые владельцы ПК.
Что такое PowerShell?
PowerShell является неотъемлемой частью всех операционных систем линейки Windows, начиная от SP2 XP. Эта программа напоминает командную строку и поддерживает скриптовый язык. Изначально она разрабатывалась для клиентов, которые строили на базе компьютеров Windows корпоративную сеть, то есть для решения задач бизнеса. Использование PowerShell позволяло автоматизировать рабочие процессы по управлению удаленными машинами и серверами.
Сейчас эта программа часто используется и обычными пользователями. С ее помощью можно управлять:
- настройками;
- аккаунтами пользователей;
- процессами;
- службами;
- файлами.
Команды формируются на английском языке и состоят из глагола и существительного. Именно создание скриптов затрудняет общение пользователей с программой.
Как запустить программу?
Приведем все возможные способы, позволяющие Windows PowerShell запустить. Их можно использовать на разных системах:
- Во всех версиях Windows в меню «Пуск» есть строка поиска. Введите в нее PowerShell, чтобы найти нужную программу. Это самый простой рабочий способ поиска. Верхний результат в списке и будет искомая утилита.
- Легче всего найти эту программу в Windows 10. В этой версии операционной системы командную строку для скриптового языка добавили во все папки. Для этого в верхней строке найдите контекстный раздел «Файл», щелкните по нему. В выпавшем меню найдите строку «Запустить Windows PowerShell». При этом у вас будет вда варианта: запустить программу как простому пользователю или от имени администратора. Последний доступен тем, кто работает на ПК с основной учетной записи, дающей большие полномочия.
- PowerShell Windows 7 проще найти при помощи панели «Выполнить». Вызовите ее сочетанием клавиш Win+R. Введите в появившейся строке PowerShell, а затем нажмите кнопку «Ок». В результате утилита будет запущена.
Если вы не смогли найти утилиту на вашем ПК, то необходимо ее скачать или установить вместе с обновлениями пакета Windows. Такое случается крайне редко, поэтому мы не будем останавливаться подробно на установке утилиты, она не имеет особенностей.
Особенности использования программы
При помощи этой программы можно автоматизировать рутинные процессы, связанные с использованием операционной системы Windows. Также вы сможете исправить некоторые ошибки системы. Опытные пользователи называют эту стандартную утилиту «современным аналогом командной строки». Приведем самые частые варианты использования PowerShell у обычных пользователей:
- Очистка корзины. Это действие не сложно произвести вручную, но если вы захотите автоматизировать процесс, то вам потребуется команда PowerShell Clear-RecycleBin с: . После того как вы это сделаете, вам нужно будет подтвердить свои действия кнопкой Y, а затем завершить действие клавишей Enter. Можно заставить скрипт не выводить на экран лишний подтверждений, если вы наберете сразу после команды слово «-Force».
- Управление архивацией и распаковкой файлов. Для этого вам необходимо выбрать одну из двух команд «Compress-Archive» (заархивировать) или «Expand-Archive» (распаковать). После нее нужно будет прописать путь к нужной папке и указать место, куда системе нужно будет записать результат. Например, Compress-Archive -LiteralPath C:\test\ -DestinationPath C:\archive\test2.zip . При этом система автоматически запакует папку test, а затем создаст в директории archive сжатую папку test2 с расширением zip.
Аналогично работают и другие команды. Как видите, использование PowerShell ничем не отличается от командной строки.
Наиболее популярные команды PowerShell
Самые востребованные в Windows PowerShell команды связаны с использованием самой утилиты:
- Get-Help – выведение на экран справки, если вместо первого слова использовать Update, то вы обновите информацию;
- Get-Command – поиск доступных команд;
- Get-History – просмотр списка команд, которые выи вводили в этой сессии;
- Format-List – выведение на экран результата выполнения команд в виде списка свойств;
- Export-Clixml – экспорт данных в таблицу в формате xml, для ее просмотра нужно будет поставить офисную утилиту Excel или ей аналогичную.
Большинство пользователей работает с компьютером без утилиты PowerShell. Если вы хотите освоить ее, то с полным списком команд можно ознакомиться при помощи команды: Get-Command -CommandType cmdlet .
Как остановить утилиту?
Некоторые пользователи не в восторге от использования утилиты, так как она может находить ошибки в компонентах многих программ и затруднять работу с компьютером. Такие проблемы чаще всего встречаются у пользователей операционных систем Windows 8 и 10 версии. В этом случае необходимо получить дополнительные сведения о Windows PowerShell – как отключить эту утилиту. Есть несколько способов:
- Отключить ее на время. Для этого запустите PowerShell и введите команду: Start-Sleep 1000 . В этом примере 1000 – количество секунд, в течение которых не будет работать утилита, поставить можно любое значение.
- Отключение временное или постоянное для Windows 8 и 10. Зайдите в раздел «Панель управления», затем выберите «Программы и компоненты», далее найдите пункт «Включение и отключение компонентов Windows». В списке найдите Windows Powershell и уберите маркер рядом с этой строчкой.
- Запустите «Командную строку» от имени администратора. Введите в ней Stop-Process-name powershell . После этого утилита будет остановлена до следующей перезагрузки операционной системы.
Лучше всего потратить время на настройку компонентов операционной системы, если вы решили не пользоваться утилитой некоторое время.
Теперь вы знаете, как запустить утилиту, чтобы при помощи PowerShell была выполнена любая команда. Windows дает своим пользователям широкие возможности, о части из них вы узнали из этой статьи, поделитесь ею с друзьями. Свои вопросы вы можете задавать в комментариях.