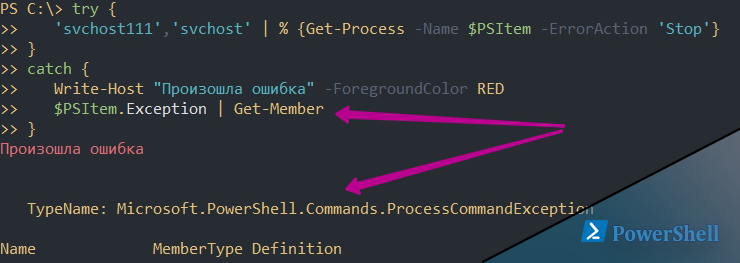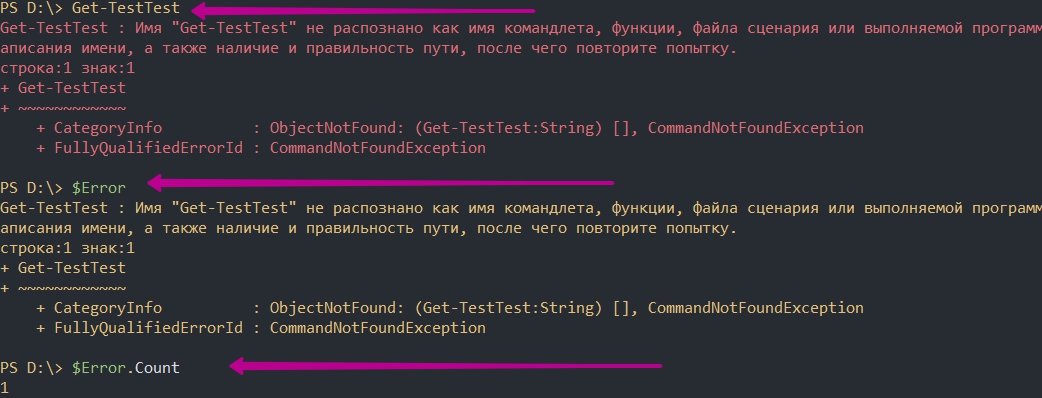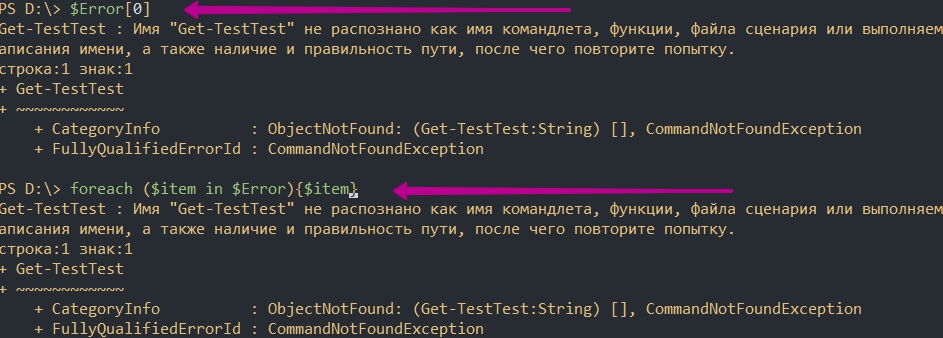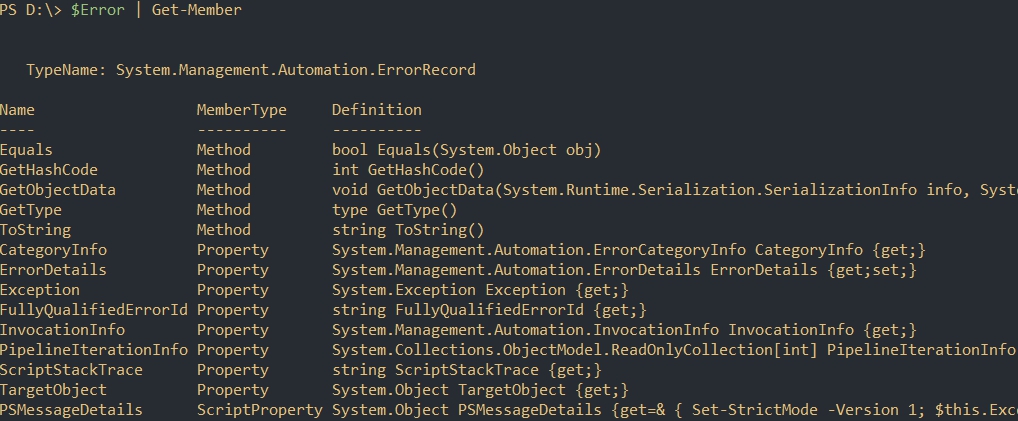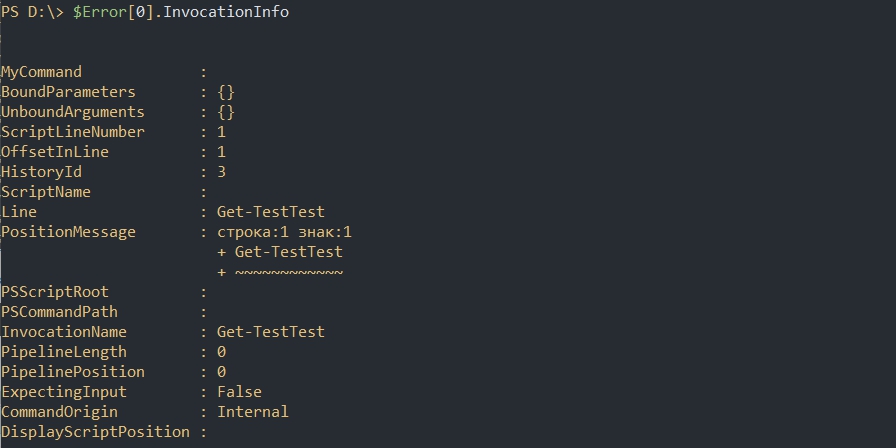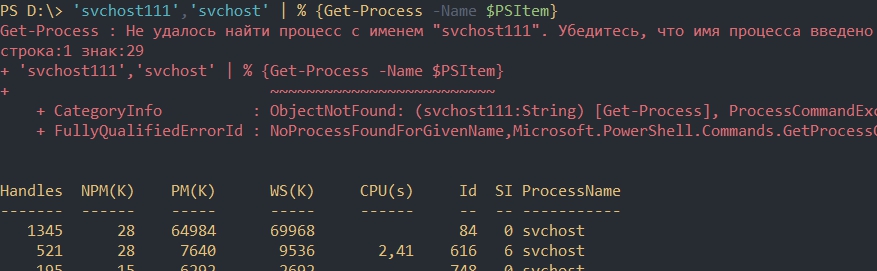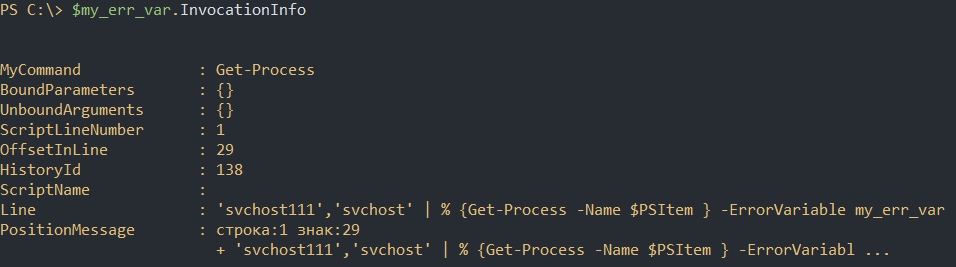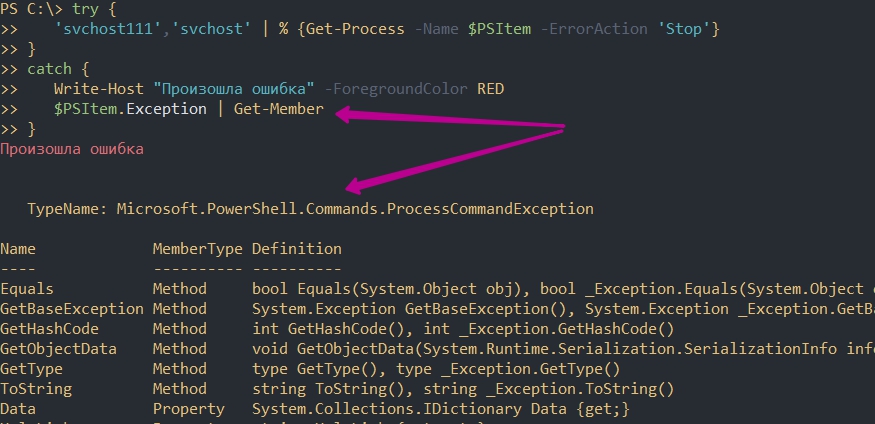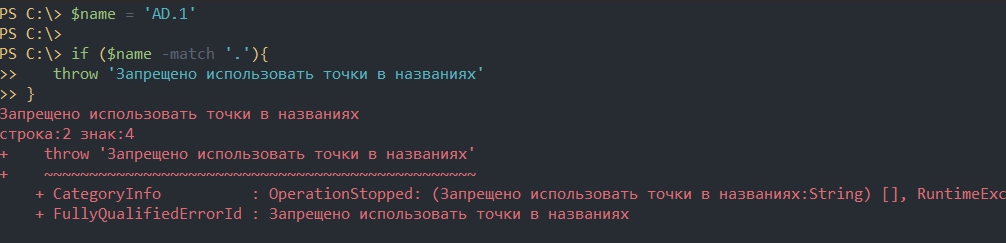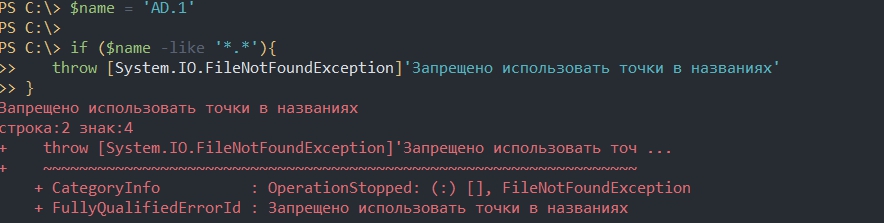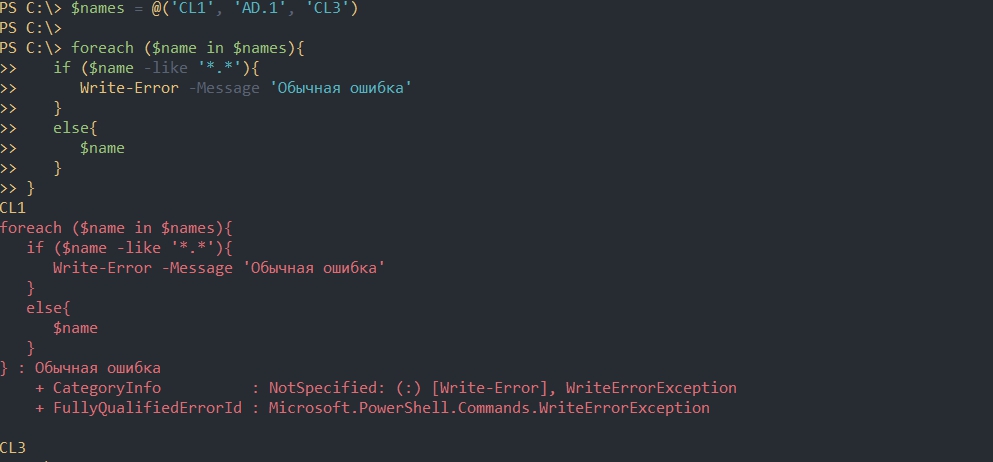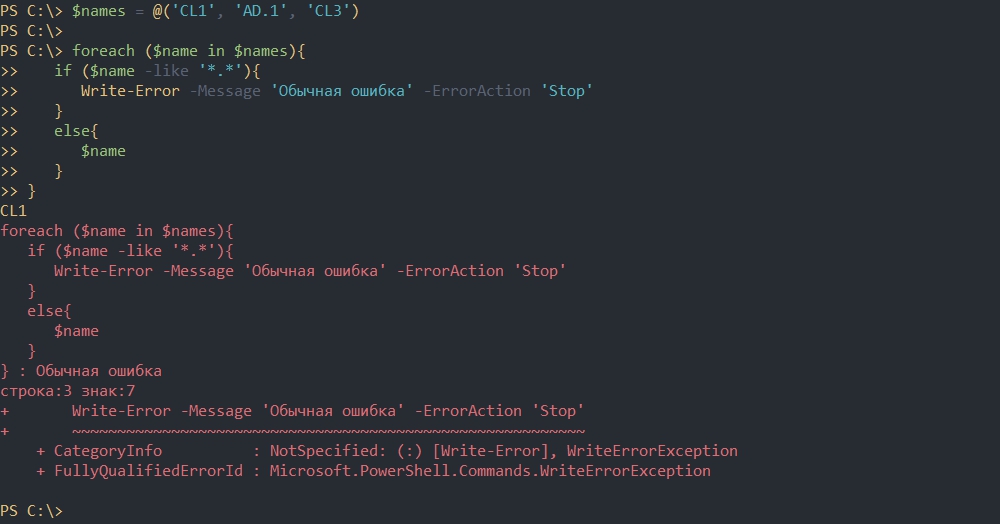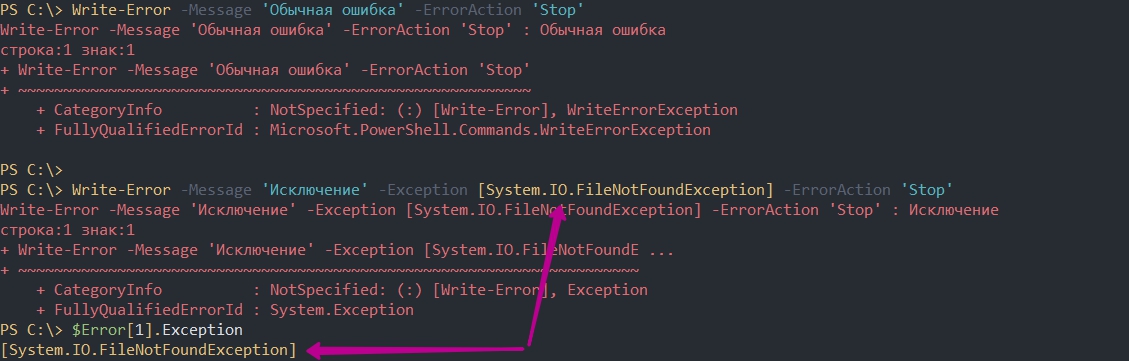- 3 простых шага по исправлению ошибок POWERSHELL.EXE
- 1- Очистите мусорные файлы, чтобы исправить powershell.exe, которое перестало работать из-за ошибки.
- 2- Очистите реестр, чтобы исправить powershell.exe, которое перестало работать из-за ошибки.
- 3- Настройка Windows для исправления критических ошибок powershell.exe:
- Как вы поступите с файлом powershell.exe?
- Некоторые сообщения об ошибках, которые вы можете получить в связи с powershell.exe файлом
- POWERSHELL.EXE
- процессов:
- Windows PowerShell перестал работать: попробуйте эти 4 исправления
- Действия по исправлению ошибок Windows PowerShell перестали работать
- 1. Инициируйте полное сканирование системы
- 2. Инициируйте чистую загрузку
- 3. Отключите и снова включите Windows PowerShell
- 4. Создайте новую учетную запись Microsoft
- Обработка ошибок с исключениями в Powershell с Try и Catch
- Как Powershell обрабатывает ошибки
- Автоматические переменные $Error
- Свойства объекта $Error
- Методы объекта $Error
- Критические ошибки (Terminating Errors)
- Не критические ошибки (Non-Terminating Errors)
- Параметр ErrorVariable
- Обработка некритических ошибок
- Приоритет ошибок с $ErrorActionPreference
- Использование параметра ErrorAction
- Обработка критических ошибок и исключений с Try, Catch и Finally
- Catch для всех типов исключений
- Создание отдельных исключений
- Выброс своих исключений
- Выброс с throw
- Использование Write-Error
3 простых шага по исправлению ошибок POWERSHELL.EXE
Файл powershell.exe из MicrosoftCorporation является частью MicrosoftWindowsOperatingSystem. powershell.exe, расположенный в C: \Windows \winsxs \x86_microsoft-windows-powershell-exe_31bf3856ad364e35_6 .1 .7600 .16385_none_68ec54d7638638f5 \ с размером файла 452608.00 байт, версия файла 6.1.7600.16385, подпись not found.
В вашей системе запущено много процессов, которые потребляют ресурсы процессора и памяти. Некоторые из этих процессов, кажется, являются вредоносными файлами, атакующими ваш компьютер.
Чтобы исправить критические ошибки powershell.exe,скачайте программу Asmwsoft PC Optimizer и установите ее на своем компьютере
1- Очистите мусорные файлы, чтобы исправить powershell.exe, которое перестало работать из-за ошибки.
- Запустите приложение Asmwsoft Pc Optimizer.
- Потом из главного окна выберите пункт «Clean Junk Files».
- Когда появится новое окно, нажмите на кнопку «start» и дождитесь окончания поиска.
- потом нажмите на кнопку «Select All».
- нажмите на кнопку «start cleaning».
2- Очистите реестр, чтобы исправить powershell.exe, которое перестало работать из-за ошибки.
3- Настройка Windows для исправления критических ошибок powershell.exe:
- Нажмите правой кнопкой мыши на «Мой компьютер» на рабочем столе и выберите пункт «Свойства».
- В меню слева выберите » Advanced system settings».
- В разделе «Быстродействие» нажмите на кнопку «Параметры».
- Нажмите на вкладку «data Execution prevention».
- Выберите опцию » Turn on DEP for all programs and services . » .
- Нажмите на кнопку «add» и выберите файл powershell.exe, а затем нажмите на кнопку «open».
- Нажмите на кнопку «ok» и перезагрузите свой компьютер.
Всего голосов ( 92 ), 26 говорят, что не будут удалять, а 66 говорят, что удалят его с компьютера.
Как вы поступите с файлом powershell.exe?
Некоторые сообщения об ошибках, которые вы можете получить в связи с powershell.exe файлом
(powershell.exe) столкнулся с проблемой и должен быть закрыт. Просим прощения за неудобство.
(powershell.exe) перестал работать.
powershell.exe. Эта программа не отвечает.
(powershell.exe) — Ошибка приложения: the instruction at 0xXXXXXX referenced memory error, the memory could not be read. Нажмитие OK, чтобы завершить программу.
(powershell.exe) не является ошибкой действительного windows-приложения.
(powershell.exe) отсутствует или не обнаружен.
POWERSHELL.EXE
Проверьте процессы, запущенные на вашем ПК, используя базу данных онлайн-безопасности. Можно использовать любой тип сканирования для проверки вашего ПК на вирусы, трояны, шпионские и другие вредоносные программы.
процессов:
Cookies help us deliver our services. By using our services, you agree to our use of cookies.
Windows PowerShell перестал работать: попробуйте эти 4 исправления
Испытание ошибок Windows PowerShell не является распространенной ситуацией, поэтому вам необходимо принять меры при получении сообщения Windows PowerShell перестало работать .
Эта ошибка очень раздражает, так как она остановит процессы, запущенные в вашей системе Windows 10. Более того, вы получите сообщение об ошибке без дополнительной информации, поэтому вы не можете сказать, что именно вызвало эту проблему.
Во всяком случае, вы не должны паниковать. Как всегда, существуют различные решения для устранения неполадок, которые можно применить для исправления ошибки «Windows PowerShell прекратил работу».
Действия по исправлению ошибок Windows PowerShell перестали работать
- Инициируйте полное сканирование системы.
- Сделайте чистый процесс загрузки.
- Отключите и снова включите Windows PowerShell.
- Создайте новую учетную запись Microsoft.
1. Инициируйте полное сканирование системы
В некоторых ситуациях атака вредоносного ПО может быть причиной того, что Windows PowerShell не работает должным образом. Итак, первое, что нужно сделать, это запустить сканирование безопасности.
Скорее всего, вы заразились Poweliks , вредоносной программой, которая мешает PowerShell. Файл, связанный с этим вирусом: dllhost.exe * 32 или dllhst3g.exe * 32, и его обычно можно остановить из диспетчера задач.
Теперь в этом случае вам нужно использовать антивирусную или антивирусную программу, например Malwarebytes, и сканировать систему Windows 10 на наличие возможных зараженных файлов. Программа безопасности должна автоматически находить и удалять вредоносные программы.
Примечание : рекомендуется запускать сканирование безопасности из безопасного режима, то есть когда сторонние приложения и процессы отключаются платформой Windows 10. Вы можете перейти в безопасный режим:
- Нажмите горячие клавиши Win + R и в поле RUN введите msconfig и нажмите Enter.
- Из окна Конфигурация системы перейдите на вкладку Загрузка .
- В разделе «Загрузка» выберите Безопасная загрузка .
- Сохраните изменения и перезагрузите компьютер.
- Это все.
2. Инициируйте чистую загрузку
Вы можете увидеть, вызывает ли программный конфликт сбой в Windows PowerShell, инициировав чистую загрузку. Таким образом, вы можете запустить систему Windows 10 только с функциями по умолчанию.
Если ошибка Windows PowerShell перестала работать не отображается после выполнения чистой загрузки, это означает, что существует конфликт программного обеспечения, поэтому необходимо удалить программу, которая стоит за этой проблемой.
Вот как вы можете запустить процесс чистой загрузки:
- Нажмите горячие клавиши Win + R на клавиатуре, чтобы запустить окно RUN.
- Там введите msconfig и нажмите Enter.
- В Конфигурация системы перейдите на вкладку Общие.
- С этого момента в разделе Выборочный запуск снимите флажок «Загружать элементы запуска».
- Затем перейдите на вкладку Услуги .
- Установите флажок скрыть все службы Microsoft , а затем нажмите Отключить все .
- Теперь перейдите на вкладку Автозагрузка и нажмите ссылку открыть диспетчер задач .
- Из диспетчера задач отключите все автозагрузки программ.
- Сохраните ваши изменения и закройте эти окна.
- Перезагрузите систему Windows 10.
ТАКЖЕ ПРОЧИТАЙТЕ . Microsoft PowerShell все чаще используется для распространения вредоносного ПО.
3. Отключите и снова включите Windows PowerShell
- Нажмите горячие клавиши Win + X и выберите Панель управления .
- С панели управления перейдите в категорию .
- А из отображаемого списка выберите Удалить – в разделе «Программы».
- На левой панели главного окна нажмите ссылку Включить или отключить функции Windows .
- Прокрутите вниз и найдите запись Windows PowerShell .
- Снимите флажок с PowerShell.
- Сохраните и примените ваши изменения.
- Перезагрузите компьютер с Windows 10.
- После этого повторите шаги, описанные выше, и снова включите функцию Windows PowerShell.
ТАКЖЕ ЧИТАЙТЕ: 10 лучших программ для удаления для пользователей ПК
4. Создайте новую учетную запись Microsoft
Ваша учетная запись может быть повреждена (по разным причинам), и поэтому вы можете получить сообщение об ошибке «Windows PowerShell прекратил работу».
Итак, попробуйте создать новую учетную запись, а затем убедитесь, что проблема все еще возникает или нет.Вот то, что вам нужно следовать:
- Нажмите на значок запуска Windows.
- Выберите Настройки и перейдите в раздел Аккаунты .
- Оттуда выберите Семья и другие пользователи .
- Нажмите Добавить кого-то еще на этот компьютер.
- Просто следуйте инструкциям на экране для возобновления этого процесса.
- Подсказка: не забудьте сделать резервную копию своих данных перед завершением этого процесса – возможно, вам придется импортировать ваши личные файлы и приложение под новой учетной записью.
Надеемся, что сообщение об ошибке «Windows PowerShell перестало работать» исчезло. Если у вас есть вопросы, связанные с решениями для устранения неполадок, описанными выше, свяжитесь с нашей командой.
Вы можете легко связаться с нами, используя поле для комментариев снизу или заполнив контактную форму, доступную на странице О нас.
Кроме того, если вы сталкивались с другими решениями для исправления этой ошибки, перечислите шаги по устранению неполадок в комментариях ниже, и мы соответствующим образом обновим это пошаговое руководство.
Обработка ошибок с исключениями в Powershell с Try и Catch
02 октября 2020
В Powershell существует несколько уровней ошибок и несколько способов их обработать. Проблемы одного уровня (Non-Terminating Errors) можно решить с помощью привычных для Powershell команд. Другой уровень ошибок (Terminating Errors) решается с помощью исключений (Exceptions) стандартного, для большинства языков, блока в виде Try, Catch и Finally.
Навигация по посту
Как Powershell обрабатывает ошибки
До рассмотрения основных методов посмотрим на теоретическую часть.
Автоматические переменные $Error
В Powershell существует множество переменных, которые создаются автоматически. Одна из таких переменных — $Error хранит в себе все ошибки за текущий сеанс PS. Например так я выведу количество ошибок и их сообщение за весь сеанс:
При отсутствии каких либо ошибок мы бы получили пустой ответ, а счетчик будет равняться 0:
Переменная $Error являет массивом и мы можем по нему пройтись или обратиться по индексу что бы найти нужную ошибку:
Свойства объекта $Error
Так же как и все что создается в Powershell переменная $Error так же имеет свойства (дополнительную информацию) и методы. Названия свойств и методов можно увидеть через команду Get-Member:
Например, с помощью свойства InvocationInfo, мы можем вывести более структурный отчет об ошибки:
Методы объекта $Error
Например мы можем очистить логи ошибок используя clear:
Критические ошибки (Terminating Errors)
Критические (завершающие) ошибки останавливают работу скрипта. Например это может быть ошибка в названии командлета или параметра. В следующем примере команда должна была бы вернуть процессы «svchost» дважды, но из-за использования несуществующего параметра ‘—Error’ не выполнится вообще:
Не критические ошибки (Non-Terminating Errors)
Не критические (не завершающие) ошибки не остановят работу скрипта полностью, но могут вывести сообщение об этом. Это могут быть ошибки не в самих командлетах Powershell, а в значениях, которые вы используете. На предыдущем примере мы можем допустить опечатку в названии процессов, но команда все равно продолжит работу:
Как видно у нас появилась информация о проблеме с первым процессом ‘svchost111’, так как его не существует. Обычный процесс ‘svchost’ он у нас вывелся корректно.
Параметр ErrorVariable
Если вы не хотите использовать автоматическую переменную $Error, то сможете определять свою переменную индивидуально для каждой команды. Эта переменная определяется в параметре ErrorVariable:
Переменная будет иметь те же свойства, что и автоматическая:
Повторное использование логина и пароля в Powershell с Get-Credential и их шифрование
Обработка некритических ошибок
У нас есть два способа определения последующих действий при ‘Non-Terminating Errors’. Это правило можно задать локально и глобально (в рамках сессии). Мы сможем полностью остановить работу скрипта или вообще отменить вывод ошибок.
Приоритет ошибок с $ErrorActionPreference
Еще одна встроенная переменная в Powershell $ErrorActionPreference глобально определяет что должно случится, если у нас появится обычная ошибка. По умолчанию это значение равно ‘Continue’, что значит «вывести информацию об ошибке и продолжить работу»:
Если мы поменяем значение этой переменной на ‘Stop’, то поведение скриптов и команд будет аналогично критичным ошибкам. Вы можете убедиться в этом на прошлом скрипте с неверным именем процесса:
Т.е. скрипт был остановлен в самом начале. Значение переменной будет храниться до момента завершения сессии Powershell. При перезагрузке компьютера, например, вернется значение по умолчанию.
Ниже значение, которые мы можем установить в переменной $ErrorActionPreference:
- Continue — вывод ошибки и продолжение работы;
- Inquire — приостановит работу скрипта и спросит о дальнейших действиях;
- SilentlyContinue — скрипт продолжит свою работу без вывода ошибок;
- Stop — остановка скрипта при первой ошибке.
Самый частый параметр, который мне приходится использовать — SilentlyContinue:
Использование параметра ErrorAction
Переменная $ErrorActionPreference указывает глобальный приоритет, но мы можем определить такую логику в рамках команды с параметром ErrorAction. Этот параметр имеет больший приоритет чем $ErrorActionPreference. В следующем примере, глобальная переменная определяет полную остановку скрипта, а в параметр ErrorAction говорит «не выводить ошибок и продолжить работу»:
Кроме ‘SilentlyContinue’ мы можем указывать те же параметры, что и в переменной $ErrorActionPreference.
Значение Stop, в обоих случаях, делает ошибку критической.
Обработка критических ошибок и исключений с Try, Catch и Finally
Когда мы ожидаем получить какую-то ошибку и добавить логику нужно использовать Try и Catch. Например, если в вариантах выше мы определяли нужно ли нам отображать ошибку или останавливать скрипт, то теперь сможем изменить выполнение скрипта или команды вообще. Блок Try и Catch работает только с критическими ошибками и в случаях если $ErrorActionPreference или ErrorAction имеют значение Stop.
Например, если с помощью Powershell мы пытаемся подключиться к множеству компьютеров один из них может быть выключен — это приведет к ошибке. Так как эту ситуацию мы можем предвидеть, то мы можем обработать ее. Процесс обработки ошибок называется исключением (Exception).
Синтаксис и логика работы команды следующая:
Блок try мониторит ошибки и если она произойдет, то она добавится в переменную $Error и скрипт перейдет к блоку Catch. Так как ошибки могут быть разные (нет доступа, нет сети, блокирует правило фаервола и т.д.) то мы можем прописывать один блок Try и несколько Catch:
Сам блок finally — не обязательный и используется редко. Он выполняется самым последним, после try и catch и не имеет каких-то условий.
Catch для всех типов исключений
Как и было показано выше мы можем использовать блок Catch для конкретного типа ошибок, например при проблемах с доступом. Если в этом месте ничего не указывать — в этом блоке будут обрабатываться все варианты ошибок:
Такой подход не рекомендуется использовать часто, так как вы можете пропустить что-то важное.
Мы можем вывести в блоке catch текст ошибки используя $PSItem.Exception:
Переменная $PSItem хранит информацию о текущей ошибке, а глобальная переменная $Error будет хранит информацию обо всех ошибках. Так, например, я выведу одну и ту же информацию:
Создание отдельных исключений
Что бы обработать отдельную ошибку сначала нужно найти ее имя. Это имя можно увидеть при получении свойств и методов у значения переменной $Error:
Так же сработает и в блоке Catch с $PSItem:
Для вывода только имени можно использовать свойство FullName:
Далее, это имя, мы вставляем в блок Catch:
Так же, как и было описано выше мы можем усложнять эти блоки как угодно указывая множество исключений в одном catch.
Создание и изменение в Powershell NTFS разрешений ACL
Выброс своих исключений
Иногда нужно создать свои собственные исключения. Например мы можем запретить добавлять через какой-то скрипт названия содержащие маленькие буквы или сотрудников без указания возраста и т.д. Способов создать такие ошибки — два и они тоже делятся на критические и обычные.
Выброс с throw
Throw — выбрасывает ошибку, которая останавливает работу скрипта. Этот тип ошибок относится к критическим. Например мы можем указать только текст для дополнительной информации:
Если нужно, то мы можем использовать исключения, которые уже были созданы в Powershell:
Использование Write-Error
Команда Write-Error работает так же, как и ключ ErrorAction. Мы можем просто отобразить какую-то ошибку и продолжить выполнение скрипта:
При необходимости мы можем использовать параметр ErrorAction. Значения этого параметра были описаны выше. Мы можем указать значение ‘Stop’, что полностью остановит выполнение скрипта:
Отличие команды Write-Error с ключом ErrorAction от обычных команд в том, что мы можем указывать исключения в параметре Exception:
В Exception мы так же можем указывать сообщение. При этом оно будет отображаться в переменной $Error: