- PowerShell или CMD?
- Что лучше: Командная строка или PowerShell?
- PowerShell против CMD — Как PowerShell Изменяется из командной строки
- PowerShell против CMD: История
- 1. Командная строка
- 2. PowerShell
- PowerShell против CMD: Технические функции
- PowerShell против командной строки: Команды
- Windows PowerShell против командной строки: Какой из них следует использовать?
- Заключение — PowerShell против CMD
PowerShell или CMD?
Командная строка (cmd) долгое время является неотъемлемой частью Windows, и за это время для нее было создано множество различных утилит. PowerShell задумывался в том числе и как альтернатива командной строке, однако сможет ли PowerShell полностью заменить CMD?
На замену утилите ping в PowerShell пришел командлет Test-Connection, входящий в состав модуля Microsoft.PowerShell.Management. Для примера пропингуем сервер SRV3 командой:
Test-Connection -ComputerName SRV3
Можно указать для проверки сразу несколько серверов, например перечислив их через запятую:
Test-Connection -ComputerName SRV3, SRV4
или считав из файла:
Test-Connection -ComputerName (Get-Content serverlist.txt)
Командлет может запускать проверку сразу пары точек. Например, для проверки сервера SRV4 с локального компьютера и с сервера SRV3 воспользуемся следующей командой:
Test-Connection -Source localhost, SRV3 -ComputerName SRV4
Параметр -Source появился только в PS 3.0. В некоторых случаях очень удобно, однако при его использовании может понадобится ввести учетные данные:
Test-Connection -Source localhost, SRV3 -ComputerName SRV4 -Credential Contoso\administrator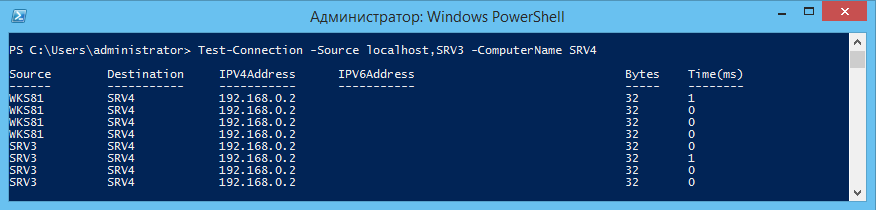
Примечание. Командлет использует класс Win32_PingStatus, поэтому для проверки соединения можно воспользоваться командой Get-WmiObject Win32_PingStatus, ее действие аналогично команде Test-Connection.
Tracert
Следующее средство, обычно применяемое после ping — это трассировка с помощью утилиты tracert. В PowerShell для этих целей можно задействовать командлет Test-NetConnection из модуля NetTCPIP. Не смотря на похожее название, по функционалу он довольно сильно отличается от предыдущего командлета, хотя включает в себя и его возможности. Кроме проверки TCP соединения вывод может включать в себя список IP интерфейсов, разрешение DNS-имен (DNS lookup), правила IPsec и проверку возможности установления соединения. В самом простом варианте команда выглядит так:
Test-NetConnection -ComputerName ya.ru
Для пошагового вывода в стиле tracert можно сделать так:
Test-NetConnection -ComputerName ya.ru -TraceRoute
Также можно указать определенный порт и сделать детализованный вывод:
Test-NetConnection -ComputerName ya.ru -Port 80 -InformationLevel Detailed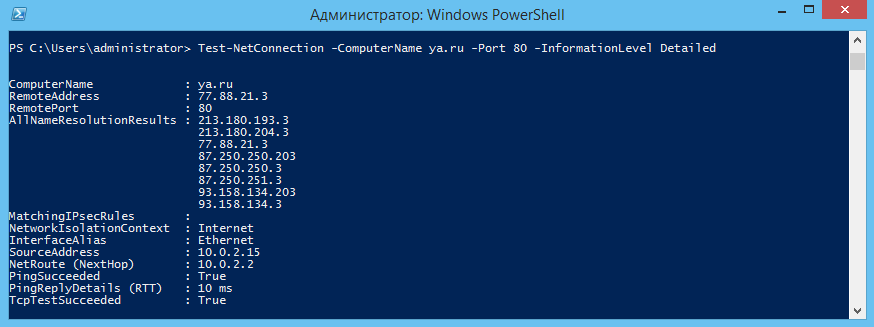
IPConfiig
Первое, для чего используют Ipconfig — это просмотр сетевых настроек. В PowerShell для этих целей можно воспользоваться командлетом Get-NetIPConfiguration. Так для подробного вывода настроек для всех сетевых интерфейсов (аналог ipconfig /all) введем команду:
Get-NetIPConfiguration -All -Detailed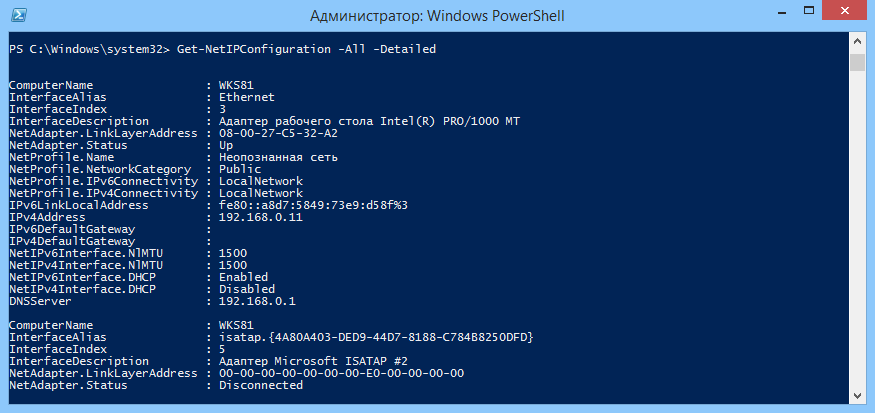
Для операций с клиентом DNS воспользуется командлетами PowerShell из модуля DNSClient. Для очистки содержимого локального кэша DNS вместо ipconfig /flushdns выполним команду Clear-DnsClientCache, для перерегистрации вместо ipconfig /registerdns — команду Register-DnsClient. Вывести содержимое кэша (ipconfig /displaydns) можно командой Get-DnsClientCache. Также можно выводить не все содержимое кэша, а посмотреть только определенную запись, например:
Get-DnsClientCache -Entry www.bing.ru
Nslookup
Для проверки DNS имен вместо nslookup можно воспользоваться командлетом Resolve-DnsName, входящий в состав модуля DNSClient. Синтаксис у них похожий, например:
Resolve-DnsName -Name SRV3
Можно указать тип записи (A, PTR, SRV), указать, откуда брать данные и выбрать определенный DNS-сервер, отличный от дефолтного:
Resolve-DnsName -Name SRV3 -Type A -DNSOnly -Server 192.168.0.1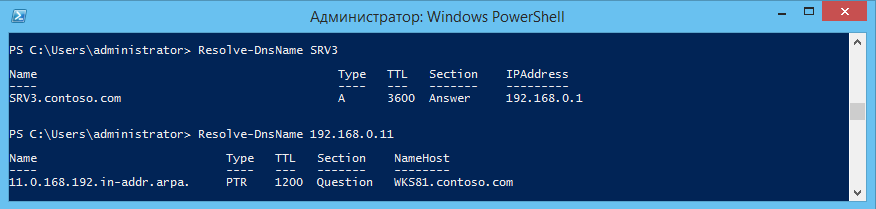
Netstat
Утилита Netstat — еще один инструмент сетевой диагностики, показывающий сетевые подключения. Заменим ее командлетом Get-NetTCPConnection. Следующая команда выведет все подключения к интернету, имеющие статус установленных (Established):
Get-NetTCPConnection -State Established -AppliedSettings Internet | ft -auto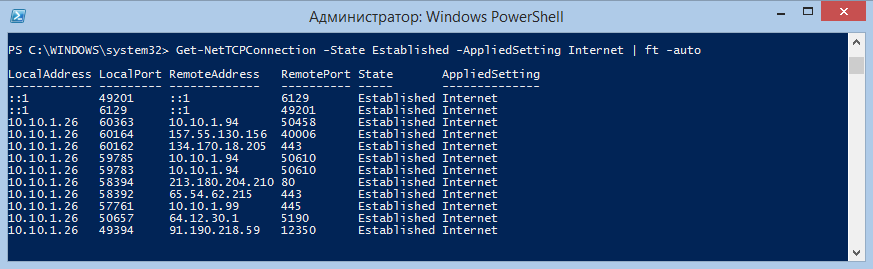
Route
Для управления маршрутизацией вместо утилиты Route воспользуемся несколькими командлетами из модуля NetTCPIP. Для примера попробуем добавить новый постоянный маршрут до сети 172.16.0.0 с маской 255.255.0.0 и шлюзом 192.168.0.1 для интерфейса с номером 3. Вот так это можно сделать с помощью Route:
Route -p add 172.16.0.0 mask 255.255.0.0 192.168.0.1 -if 3
А вот так при использовании PowerShell:
New-NetRoute -DestinationPrefix ″172.16.0.0/16″ -InterfaceIndex 3 -NextHop 192.168.0.1
Для просмотра таблицы маршрутизации вместо route print возьмем командлет Get-NetRoute. Выведем все маршруты для протокола IPv4 командой:
Get-NetRoute -AddressFamily IPv4 | ft -auto 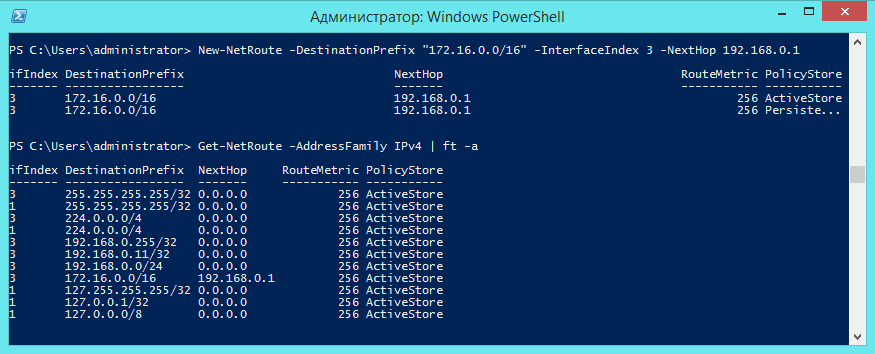
В PS 4.0 появился интересный командлет Find-NetRoute, с помощью которого можно вывести маршрут для одного конкретного IP-адреса, например:
Find-NetRoute -RemoteAddress 10.0.0.1
Для удаления маршрута (вместо route delete) также есть отдельный командлет Remove-NetRoute, например:
Remove-NetRoute -DestinationPrefix ″172.16.0.0/16″ -InterfaceIndex 3 -NextHop 192.168.0.1 -Confirm:$false
Для изменения уже созданного маршрута вместо route change можно воспользоваться связкой Remove-NetRoute&New-NetRoute.
Netsh
Утилита Netsh (Network shell) предназначена для выполнения различных задач по настройке сети. Поскольку функционал ее достаточно широк, для сравнения возьмем одну из типичных задач по настройке сетевого интерфейса. Предположим, нам необходимо проверить настройки сетевого интерфейса, и если включен DHCP — отключить его и настроить статическую адресацию. С помощью netsh это будет выглядеть следующим образом:
Netsh interface IPv4 show addresses
Netsh interface IP set address ″Ethernet″ static 192.168.0.11 255.255.255.0 192.168.0.1
Netsh interface IP add DNSServers ″Ethernet″ 8.8.8.8
И тоже самое, но уже с помощью PowerShell:
Get-NetIPAddress -InterfaceIndex 3 -AddressFamily IPv4
Set-NetIPInterface -InterfaceIndex 3 -Dhcp disabled
New-NetIPAddress -InterfaceIndex 3 -IPAddress 192.168.0.11 -PrefixLength 24 -DefaultGateway 192.168.0.1
Set-DNSClientServerAddress -InterfaceIndex3 -ServerAddresses (″8.8.8.8″) 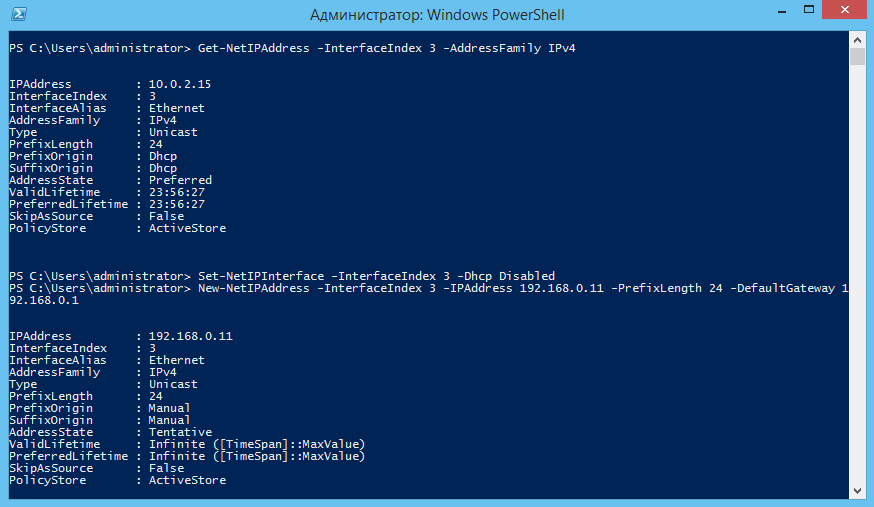
Что интересно, для изменения сетевых настроек придется их удалить и создать заново. Например IP-адрес можно изменить так:
Remove-NetIPAddress -InterfaceIndex 3 -IPAddress 192.168.0.11 -PrefixLength 24 -DefaultGateway 192.168.0.1 -Confirm:$false
New-NetIPAddress -InterfaceIndex 3 -IPAddress 192.168.0.12 -PrefixLength 24 -DefaultGateway 192.168.0.1 -Confirm:$false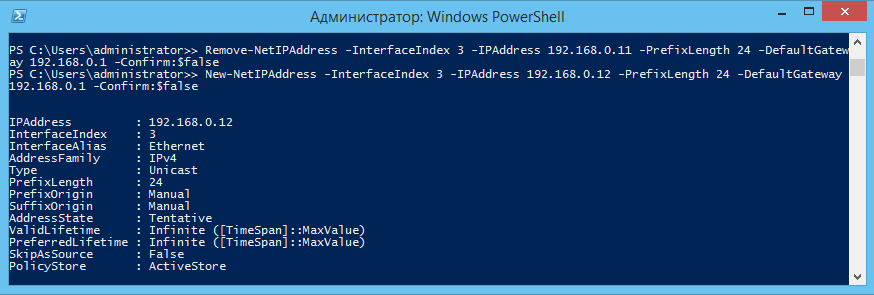
Примечание. Для изменения IP-адреса логично было бы воспользоваться специально предназначенным для этого командлетом Set-NetIPAddress, но не тут-то было 🙂 При попытке изменить настройки этот командлет стабильно выдает ошибку. Как выяснилось, этот командлет не может изменить сам IP-адрес, а только некоторые его свойства.
Gpupdate и Gpresult
Для обновления групповых политик вместо Gpupdate в модуле GroupPolicy есть командлет Invoke-GPUpdate. Синтаксис у них практически один и тот же, например принудительное обновление политик пользователя выполняется командой:
Gpupdate /target:user /force
Invoke-GPUpdate -Target user -force
Ну и посмотреть результирующие политики вместо Gpresult можно командлетом Get-GPResultantSetOfPolicy. Осуществить вывод результатов в HTML-файл можно командой:
Get-GPResultantSetOfPolicy -ReportType Html -Path C:\gpo.html
PowerShell или CMD?
PowerShell вполне в состоянии заменить большинство утилит командной строки. Однако остается еще один вопрос — зачем это нужно.
В достоинства PowerShell, можно записать более структурированный вывод результатов, которые к тому-же можно обрабатывать — фильтровать, сортировать и изменять формат вывода. Кроме того, результатом выполнения команд PowerShell являются объекты, которые можно сохранять в переменные, передавать по конвейеру и т.п. Это очень удобно при написании скриптов.
Из недостатков — большинство описанных в статье команд требуют PowerShell 3.0, а некоторые вообще есть только в четвертой версии. Также некоторые командлеты (напр. Set-NetIPAddress) работают криво не совсем так, как должны.
Ну а на стороне CMD проверенный временем функционал, который есть в любой версии Windows. Кроме того, для простых задач администрирования cmd использовать привычнее, а где-то и удобнее.
Что лучше: Командная строка или PowerShell?
Командная строка или лазим по системе
РЕБЯТА УМОЛЯЮ ХЕЛП! Вроде уже программную давно. Решил освоить командную строку. Но не тут.
Закрывается командная строка (не то, что вы подумали =) )
Суть в том, что командная строка при выполнении программы закрывается через какое-то время.К.
Что такое командная строка Visual Studio?
6.Что такое командная строка Visual Studio?
Что лучше брать? sony xba c10 или ex450 или xiaomi mi hybrid
что лучше брать? sony xba c10 или ex450 или xiaomi mi hybrid понимаю что вопрос смешно звучит.
Отвечаю по заголовку темы: «что лучше?» с лирическими отступлениями на предмет наследственности.
Сказка про двух братьев, с разным наследством по жизни шедшими.
Жили-были как-то два брата. Один Иван, другой . ну понятно кто.
И досталось им в наследство всего-ничего — молоток отцовский, да сундочок слесарный.
И решили братья наследство поделить да научиться пользоваться каждый своей долей по уму и по способностям.
Второй брат долго не думая выбрал себе молоток — хороший, такой, увесистый молоток — и ушел с ним приработка искать.
Поначалу инструмент ентот вертел он так и эдак и наконец нашел ему идеальное применение — гвозди загонять.
И стал он ходить по людям да гвозди забивать и добра наживать.
А Ивану достался сундочок слесарный, c разными хитрыми гаджетами. Что с ними делать, как в дело пустить — было ему неведомо.
Пришлось пойти в лавку особенную, где книжками вумными торговали, да прикупить одну за деньгу немаленькую.
А потом еще и у джедаев дела слесарного в подсобниках годка два походить, да опыта набираться.
И вот встретились братья как-то лет через . надцать.
— Здорово, брат. — говорит второй. — Ты как сам? Чем промышляешь? Небось сундучок свой загнал в ломбард сразу?
А я вот не прогадал. Молоток — он ведь везде куда ни плюнь пригоден. Нужно гвоздь забить — пожалуйста.
Нужно еще забить — опять не вопрос. А гвозди — они и в Африке гвозди. И забивать — науку нехитрая.
Я гвоздяру одним ударом в бревно загоняю. На ярмарках мне за каждый удар народ аж по рублю дает.
Пойду щас в таверну — пропивать честно заработанное.
Посмотрел на него первый брат, вздохнул устало и говорит: Мне вот давеча дом энтерпрайзный пришлось обустраивать.
Фарфоровые удобства ставить, замки цельнометаллические врезать, да стены сверлить под убранства да картины.
Упарился как не дай боже. Но хозяин не обманул — заплатил по договору рукопожатному честь по чести.
Пойду сейчас тоже потрачу деньжат малехо. Думаю десятой доли как раз хватит,
чтобы в страну заморскую слетать, да на царевн импортных в одних портках танцующих поглазеть.
Ну а ты давай — закусывай как следует.
. Тут и сказочке конец. А кто не слушал, идет лесом дремучим 🙂
PowerShell против CMD — Как PowerShell Изменяется из командной строки
У нас есть все, что нужно знать о PowerShell против CMD, как они отличаются, но только существенное различие между ними.
Большинство из вас должны были использовать командную строку в какой-то момент времени — будь то просто ради попробовать эксперимент или фиксируя проблемы, как восстановление данных после получения пострадавших от вируса быстрого доступа. Но, как насчет PowerShell, которые появились позже? В чем разница между ЦМД и PowerShell.
Ну, я уверен — если Вы не являетесь продвинутым пользователем с навыками программирования, вам не придется даже потрудился открытия PowerShell. Но, она может быть использована в качестве замены для командной строки? Является ли это только для программистов, или просто познакомиться с ним?
Лады нет; мы получили все, что вам нужно знать о них обоих. Для того, чтобы держать вещи легко, мы не будем погружаться глубоко в корни, как они различны, но только существенная разница между Powershell и ЦМДОМ будет выделена в этой статье, чтобы помочь вам выбрать, какой из них использовать.
PowerShell против CMD: История
1. Командная строка
Командная строка является интерпретатором командной строки. Он существует в Windows, начиная с внедрения Windows 95. В то время, он не был назван — «Командная строка», но только «cmd.exe», которые позволяют пользователям взаимодействовать с операционной системой через определенные команды. И тогда с Windows NT, он был назван, как — «Командная строка».
Ну, в теории, это было почти так же, как COMMAND.COM (или известный как MS-DOS) с большим количеством улучшений на борту.
В то время как командная строка была технически оболочка, но это было много недостатков. Во-первых, оболочка не может помочь автоматизировать все аспекты функциональных возможностей графического интерфейса пользователя. Во-вторых, она не поддерживает создание сложных сценариев.
2. PowerShell
Для того, чтобы преодолеть недостатки командной строки, Microsoft приступила к разработке оболочки под названием монада, которая была гораздо более мощной, чем в командной строке (может выполнять целый ряд основных административных задач, которые CMD не могла).
Позже, в том же году — 2006 — он был переименован в Microsoft PowerShell. И, в последнее время (в 2016 году), то PowerShell было сделано с открытым исходным кодом с поддержкой кросс-платформенной.
PowerShell против CMD: Технические функции
Технические отличия будут иметь значение только для тех, кто хочет управлять и автоматизировать определенные задачи, путем взаимодействия с операционной системой через интерфейс командной строки.
Если вы понятия не имеете, что язык программирования — зная технические различия не поможет.
PowerShell использует другой набор команд, известные как командлеты. Вы можете попробовать контролировать много задач системного администрирования с ним. Тем не менее, вы не можете получить доступ к тому же с помощью командной строки.
PowerShell позволяет также использовать — «Трубы» — что это просто способ легко облегчить передачу информации от одной программы к другой — это делает PowerShell еще более мощным.
Кроме того, как указано выше, с помощью PowerShell, можно создавать сложные сценарии, но это не произойдет в командной строке.
В двух словах, PowerShell представляет собой улучшенную среду командной строки, если сравнивать с командной строки.
PowerShell против командной строки: Команды
Если вы собираетесь использовать один из них большую часть времени, вы должны принять хороший взгляд на их документаций здесь:
Командная строка документации
Если вы просто хотите знать, основное различие в их командах, то вот что:
Когда вы наблюдаете команду как кд / реж / переименовывать (одно слово команды), это командная строка для вас. Вот почему она по-прежнему является самым простым инструментом командной строки.
Тем не менее, с Powershell, вы получите команды, чтобы быть более выразительными (описание об их работе), как:
Set-Location / Get-дети / Переименовать-пункт
Windows PowerShell против командной строки: Какой из них следует использовать?
Учитывая, что PowerShell намного более продвинутая среда командной строки, она подходит только для системных администраторов Windows,.
Если вы знаете о создании сценариев, управления автоматизированными задачами администрирования в Windows, и вы хотите больше расширяемости делает что — то PowerShell для вас. Кроме того, если вы знаете о C # язык программирования, который будет отлично выполнять свою работу.
Однако, если вы не программист и не получили ни малейшего представления, что системные администраторы — вы должны придерживаться командной строки. Он не собирается быть устаревшими. В командной строке по-прежнему будет использоваться большим количеством пользователей (включая программистов) проводить менее продвинутые, но важные вещи — как очистка жесткого диска, превращая ваш диск из GPT в MBR, оправившись от ярлыка вируса и так далее.
Вы не хотели бы использовать PowerShell, если вы хотите, чтобы исправить незначительные проблемы или просто проверить свои данные звона.
Заключение — PowerShell против CMD
Теперь, когда вы знаете о разнице между PowerShell и CMD, вы можете выбрать любые вы хотите в соответствии с заданием вы хотите достичь. Там нет ничего выше или ниже среди двух, все это сводится к тому, что хочет пользователь.
Тем не менее путать о том, как PowerShell отличается от командной строки?
Дайте нам знать ваши мысли в комментариях внизу.






