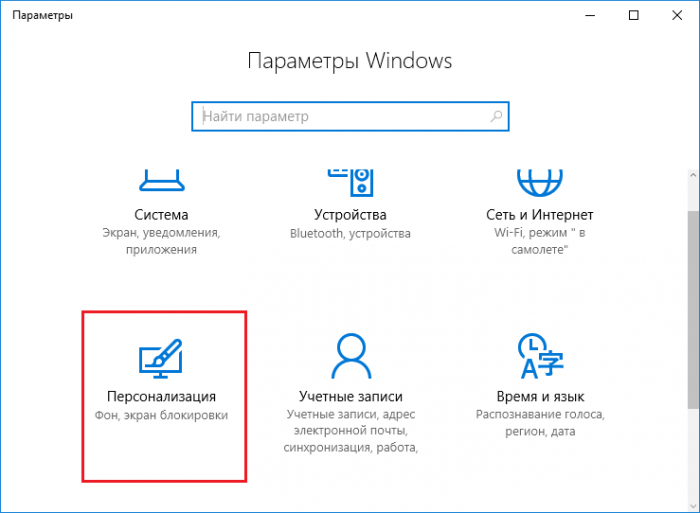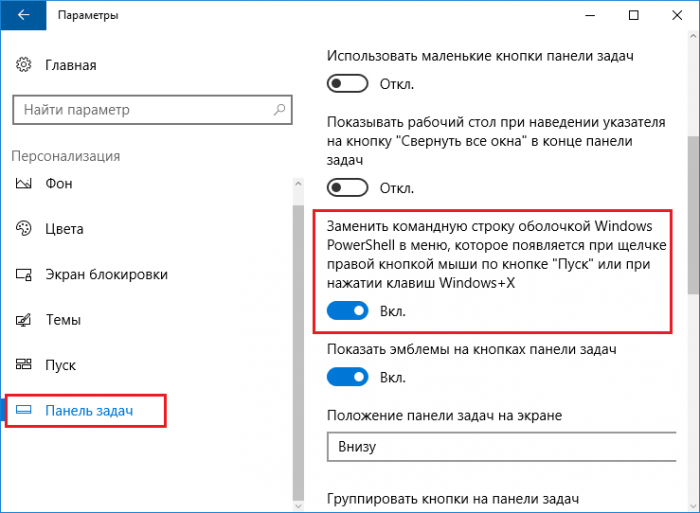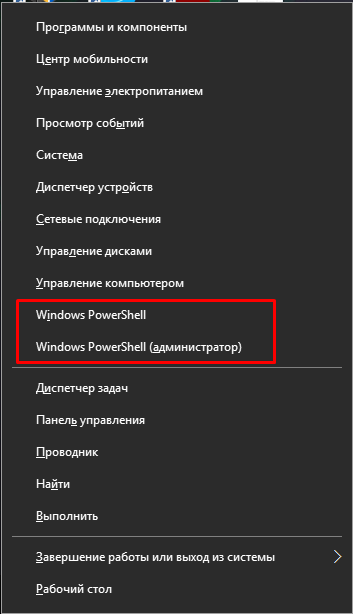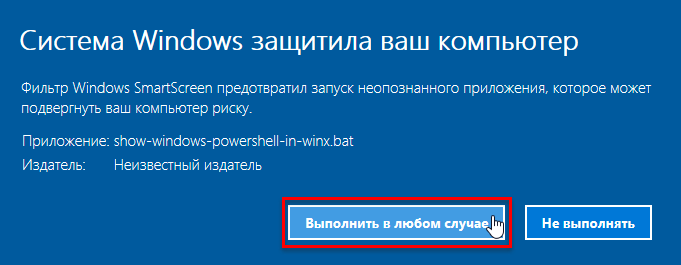- Показать командную строку вместо PowerShell в меню Win+X в Windows 10
- Изменить PowerShell на Командную строку в меню Win + X в параметрах
- Изменить PowerShell на Командную строку в меню Win + X в редакторе реестра
- Как в Windows 10 заменить командную строку оболочкой Windows PowerShell в меню Win+X
- Как заменить командную строку оболочкой Windows PowerShell в приложении «Параметры Windows»
- Как заменить командную строку оболочкой Windows PowerShell используя пакетный файл (bat-файл)
- Как изменить цветовую схему Windows PowerShell в Windows 10
- Изменение цвета фона и переднего плана в консоли Windows 10 PowerShell
- Изменить цвета сообщений об ошибках в Windows 10 PowerShell Console
- Используйте простые команды для изменения цветов Windows PowerShell в Windows 10
- Заменяем командную строку на PowerShell в Windows 10
- Как заменить командную строку на PowerShell?
- Второй способ – файл bat
Показать командную строку вместо PowerShell в меню Win+X в Windows 10
Нажав правой клавишей мыши на меню “Пуск” (или нажав клавиши Win+x) вы увидите меню с ярлыками для различных настроек системы. В данном меню отображается “Командная строка” или “PowerShell”, вы же можете настроить, что именно нужно отображать. В сегодняшней статье рассмотрим пару способов изменения меню правой клавиши мыши при нажатии на “Пуск”, чтобы заменить в нем “Командная строка” на “PowerShell” или наоборот.
Изменить PowerShell на Командную строку в меню Win + X в параметрах
1. Откройте меню “Пуск” и зайдите в “Параметры”.
2. Зайдите в “Персонализация”.
3. В левой колонке выберите “Панель задач”, с правой стороны возле “Заменить командную строку оболочкой Windows PowerShell в меню, которое появляется при щелчке правой кнопкой мыши по кнопке “Пуск” или при нажатии клавиш Windows+X” нажмите на переключатель. Если переключатель в положении “Вкл.” – при нажатии Win+X будет отображаться PowerShell, если переключатель в положении “Откл.” – при нажатии Win+X будет отображаться “Командная строка”. После включения нужного закройте окно настроек.
Изменить PowerShell на Командную строку в меню Win + X в редакторе реестра
Перед редактированием реестра рекомендуется создать точку для восстановления системы.
1.Откройте редактор реестра: в строке поиска или в меню выполнить (выполнить вызывается клавишами Win+R) введите команду regedit и нажмите клавишу Enter.
2. Перейдите по пути Компьютер\ HKEY_CURRENT_USER\ Software\ Microsoft\ Windows\ CurrentVersion\ Explorer\ Advanced. Когда в левой колонке выберите раздел Advanced в правой колонке откройте параметр DontUsePowerShellOnWinX. В поле “Значение” введите 1 если хотите, чтобы отображалась командная строка в меню Win+x, или 0 – если вы хотите, чтобы отображался PowerShell. После ввода нужного значения нажмите на “ОК” и закройте редактор реестра.
3. Перезагрузите компьютер или перезапустите проводник, чтобы изменения вступили в силу.
На сегодня всё, если вы знаете другие способы или у вас есть дополнения – пишите комментарии! Удачи Вам 🙂
Как в Windows 10 заменить командную строку оболочкой Windows PowerShell в меню Win+X
В этой статье показаны действия, с помощью которых можно заменить командную строку оболочкой Windows PowerShell в меню Win+X.
Меню «Power User», известное также как «Win+X» позволяет быстро получить доступ к различным инструментам системы, оно вызывается щелчком правой кнопкой мыши по кнопке Пуск в панели задач или одновременным нажатием клавиш с логотипом 
Если вы часто пользуетесь оболочкой Windows PowerShell и хотите заменить командную строку в меню «Win+X», то далее в инструкции вы увидите как это сделать.
Как заменить командную строку оболочкой Windows PowerShell в приложении «Параметры Windows»
Нажмите правой кнопкой мыши в пустой области панели задач и в появившемся контекстном меню выберите пункт Параметры .
Откроется окно приложения «Параметры Windows» на вкладке Панель задач. В правой части окна, установите переключатель Заменить командную строку оболочкой Windows PowerShell в меню, которое появляется при щелчке правой кнопки мыши по кнопке «Пуск» или при нажатии клавиш Windows+X в положение Вкл.
Изменения вступают в силу сразу.
Как заменить командную строку оболочкой Windows PowerShell используя пакетный файл (bat-файл)
Пакетные файлы (bat-файлы) представленные ниже, изменяют значение DWORD параметра DontUsePowerShellOnWinX расположенного в системном реестре Windows по следующему пути:
В зависимости от значения параметра DontUsePowerShellOnWinX изменяется отображение пунктов меню «Win+X»:
- 0 = показать Windows PowerShell
- 1 = показать командную строку
Скачать bat-файл для замены командной строки оболочкой Windows PowerShell
Скачать bat-файл для замены Windows PowerShell командной строкой
При первом запуске bat-файла фильтр Windows SmartScreen предотвратит запуск файла и вы увидите окно как на скриншоте ниже, в котором нажмите Подробнее .
В следующем окне нажмите кнопку Выполнить в любом случае.
Как изменить цветовую схему Windows PowerShell в Windows 10
Первый в мире Windows PowerShell был выпущен более десяти лет назад для Windows XP, Windows Server 2003 и Windows Vista. С тех пор он стал неотъемлемой частью всех выпусков Windows, начиная с Windows 7 в 2009 году. Несмотря на то, что в само программное обеспечение было внесено много изменений, единственной вещью, которая оставалась неизменной на протяжении многих лет, является цветовая схема — синий фон с белый / желтый текст в целом и красный текст на черном фоне для сообщений об ошибках. Хотя большинство людей привыкли к этим цветам, некоторые из вас могут захотеть что-то более выразительное, либо для лучшей наглядности, либо по эстетическим соображениям. В этом случае давайте поговорим о том, как изменить цветовую схему Windows PowerShell в Windows 10:
Примечание. Прежде чем мы продолжим, важно понять, что этот конкретный учебник будет касаться консоли PowerShell, а не PowerShell ISE, которая является одним из двух хост-приложений для ядра и языка Windows PowerShell. Он имеет свои собственные параметры настройки, которые необходимо решать отдельно, и выходит за рамки данного руководства.
Изменение цвета фона и переднего плана в консоли Windows 10 PowerShell
- Как упоминалось ранее, консоль Windows PowerShell по умолчанию отображает белый на синем и красный на черном для сообщений об ошибках, поэтому для изменения цвета щелкните правой кнопкой мыши на верхней панели окна PowerShell и выберите «Свойства» .
- Когда откроется окно «Свойства» Windows PowerShell, щелкните вкладку «Цвета», и вы получите целый ряд вариантов установки цветов фона и переднего плана, как показано на снимке экрана ниже.
Отсюда вы можете изменять цвета текста, всплывающие текстовые цвета, цвета фона и даже устанавливать уровни непрозрачности.
Изменить цвета сообщений об ошибках в Windows 10 PowerShell Console
- Хотя это был действительно простой способ изменить некоторые параметры, что, если вы хотите внести более обширные изменения в консоль PowerShell? Например, что если вы хотите изменить цвет текста и фона сообщений об ошибках с красного на черный на что-то менее резкое? Для этого вам нужно разобраться и использовать саму консоль, а не полагаться на GUI. Прежде всего, чтобы узнать цвета по умолчанию, скопируйте / вставьте этот код в консоль PowerShell и нажмите «Enter»: $host.privatedata
- Чтобы изменить основной и фоновый цвета сообщений об ошибках, все, что вам нужно сделать, это назначить новые значения . Поскольку я хотел бы изменить цвет фона на «пурпурный» и цвет переднего плана на «зеленый», я введу две команды ниже. Просто не забудьте ввести их отдельно и нажмите «Enter» в каждом случае .
$host.PrivateData.ErrorBackgroundColor = «Magenta»
$host.PrivateData.ErrorForegroundColor = «Green»
- Теперь вы настроили параметры консоли , но вам нужно будет сохранить их в настройках своего профиля, чтобы экран каждый раз отображался точно так, как вы этого хотите. Для этого сначала запустите команду $profile . Это покажет вам имя (и местоположение) файла по умолчанию для вашего профиля.
- В действительности, однако, файл конфигурации PowerShell по умолчанию даже не существует в большинстве случаев . Поэтому запустите следующую команду, чтобы проверить, существует ли она или нужно создать ее с нуля: test-path $profile . Если файл уже существует, вы получите вывод «True», иначе вы получите «False».
- Как вы можете видеть на скриншоте выше, я получил последний, поэтому мне нужно создать файл. Если вы получили «True», пропустите этот шаг и перейдите к следующему . В противном случае введите следующую команду для создания файла: New-Item -path $profile -type file -force
- После того, как файл создан, вы можете легко отредактировать его с помощью Блокнота с помощью команды notepad $profile в окне Powershell. Оттуда вы можете добавить любой код конфигурации, который вы хотите использовать, используя команды, описанные выше. С помощью этого метода вы можете не только изменять цвета, но также шрифты, размеры окон и т. Д., Но мы только собираемся взглянуть на изменение цветов, не усложняя ситуацию.
$console = $host.ui.rawui
$console.backgroundcolor = «black»
$console.foregroundcolor = «white»
$colors = $host.privatedata
$colors.verbosebackgroundcolor = «Magenta»
$colors.verboseforegroundcolor = «Green»
$colors.warningbackgroundcolor = «Red»
$colors.warningforegroundcolor = «white»
$colors.ErrorBackgroundColor = «DarkCyan»
$colors.ErrorForegroundColor = «Yellow»
set-location C:\
clear-host
- Мы почти у цели, но есть последний шаг. Запустите следующую команду, чтобы разрешить запуск локальных сценариев в вашей системе: Set-ExecutionPolicy RemoteSigned и выберите «A», чтобы разрешить все сценарии. Теперь, когда все готово, ваша консоль PowerShell будет выглядеть при каждом запуске. Даже сообщения об ошибках выглядят немного менее резкими, чем обычно.
Вот и все, ребята, я заставил консоль Windows PowerShell на своем рабочем ноутбуке выглядеть почти так же, как в старой доброй командной строке, добавив лишь немного цвета для забавы.
Примечание. Хотя вышеупомянутые шаги предназначены специально для Windows 10, я также опробовал их на нашем старом настольном компьютере Dell, работающем под управлением Windows 7. Каждый шаг в значительной степени идентичен, и все работало так, как ожидалось.
СМОТРИ ТАКЖЕ: Как остановить автоматическую установку обновлений Windows 10
Используйте простые команды для изменения цветов Windows PowerShell в Windows 10
Windows PowerShell — отличный инструмент для опытных пользователей, но это не значит, что он должен быть скучным, скучным и скучным. Несколько настроек здесь и там могут изменить мир к тому, как выглядит ваша консоль PowerShell, так что попробуйте и измените цвета так, как вам нравится. И как только вы это сделаете, не забудьте рассказать нам о том, как все прошло, потому что мы любим слышать от вас.
Заменяем командную строку на PowerShell в Windows 10
Те, то уже пользовались PowerShell знают, что она почти тоже самое, что и командная строка, только с большими возможностями. Подробнее о PowerShell читаем здесь.
Итак, когда мы нажимаем на меню Win+X, его еще называют меню WinX, там появляются различные пункты работы с системой. Также там есть и командная строка, которую мы можем открыть, как от имени пользователя, так и от имени администратора. Но что, если заменить ее на другую утилиту, скажем подобную, которая имеет название PowerShell?
Как заменить командную строку на PowerShell?
Давайте перейдем в параметры системы, для этого нажимаем Win+I, либо перейдем туда из меню Пуск. После открытия окна нажимаем на «Персонализация».
Слева переходим в пункт «Панель задач». При отображении новых элементов справа, мы должны поставить там во включенное положение пункт «Заменить командную строку оболочкой Windows PowerShell в меню…».
Далее вы можете нажать комбинацию Win+X и увидеть, что наши параметры уже работают.
Второй способ – файл bat
Ребята, можно изменить командную строку на PowerShell с помощью реестра. Открываем реестр с помощью Win+R и вводим туда команду regedit. Потом идем вот в такой раздел:
Там находим параметр DontUsePowerShellOnWinX. Если его значение равно 0 – будет показываться PowerShell, если значение 1 – это командная строка.
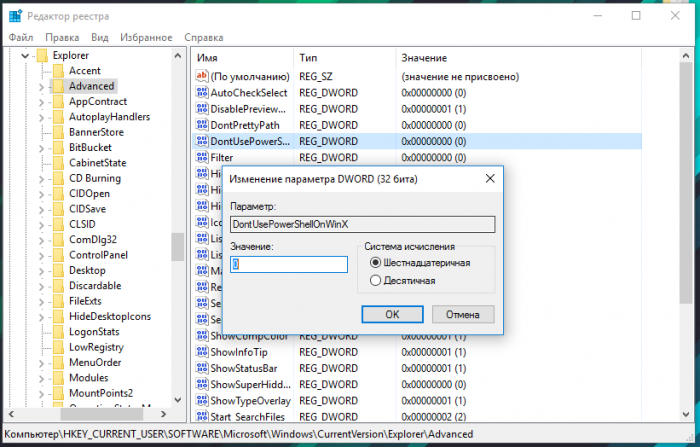
Можно, конечно, поступить еще проще – скачать уже готовые bat-файлы. У меня вполне безопасны, поэтому насчет вирусов можете не беспокоится.
Чтобы впервые запустить данный файл понадобится в открывшемся окне нажать кнопку «Подробнее», а потом «Выполнить в любом случае».
Таким образом, вы моете заменять командную строку на оболочку PowerShell и наоборот.