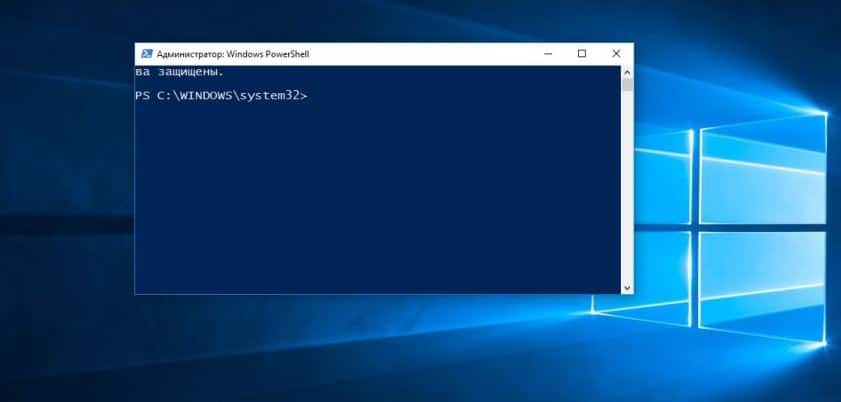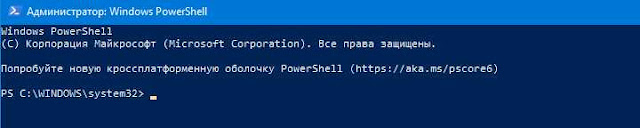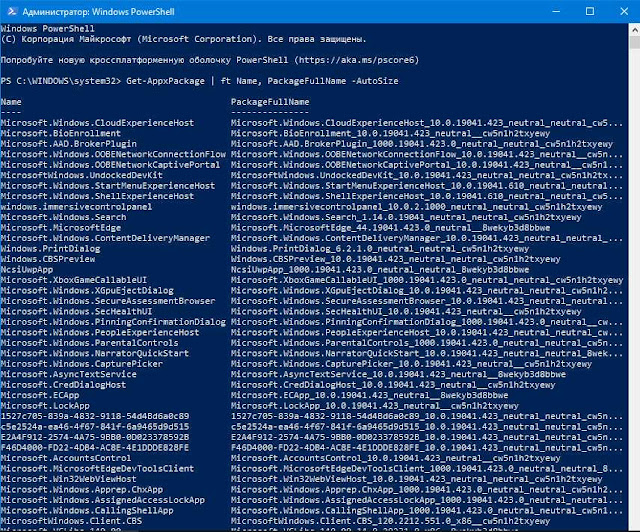- Как удалить предустановленные приложения в Windows 10 с помощью Powershell
- Заметка:
- Простой метод
- Удаление отдельных приложений в Windows 10 с помощью Powershell
- Удалите все предустановленные приложения в Windows 10 с помощью Powershell
- Перспективы
- Удаление встроенных в Windows 10 приложений
- Как удалить встроенные / системные приложения в Windows 10 с помощью PowerShell
- Как удалить системные приложения в Windows 10 с помощью Powershell
- Примечание
- Удаление приложений в Windows 10
- Содержание
- Удаление классических приложений и приложений из Магазина Windows с использованием новой панели управления
- Удаление приложений из Магазина Windows с использованием PowerShell
- Удаление классических приложений с использованием командной строки
Как удалить предустановленные приложения в Windows 10 с помощью Powershell
Windows 10 поставляется с предустановленным рядом приложений, включая, помимо прочего, Карты, Люди, Xbox, Фотографии и музыку Groove. Для этих предустановленных приложений в Windows 10 нет способа удалить их с помощью мыши. Но вы можете легко удалить все эти приложения с помощью простой команды Powershell. Итак, если вы когда-нибудь захотите, вот как вы можете удалить современные приложения Windows 10 по отдельности или все вместе.
Заметка:
- Прежде чем что-либо делать, рассмотрите возможность создания точки восстановления вручную (Панель управления -> Восстановление -> Настроить восстановление системы -> вкладка Защита системы -> Создать), чтобы можно было выполнить откат в случае возникновения каких-либо проблем.
Простой метод
Прежде чем переходить к Powershell, стоит помнить, что многие приложения для Windows 10 можно удалить так же, как и любое другое приложение. Как правило, любые сторонние приложения, такие как Facebook и Twitter, можно удалить обычным образом, как и любые игры, которые Microsoft навязывает вам (такие как Minecraft и эта бесконечная Candy Crush Saga).
Итак, чтобы узнать, можете ли вы удалить нужные приложения обычным способом, просто щелкните правой кнопкой мыши кнопку «Пуск», затем выберите «Приложения и возможности», прокрутите список вниз, чтобы найти приложение, которое вы хотите удалить, щелкните его, затем щелкните «Удалить» (если этот параметр неактивен, прочтите, как удалить приложения с помощью Powershell).
Удаление отдельных приложений в Windows 10 с помощью Powershell
Используя Powershell, вы можете легко удалить отдельные приложения в Windows 10.
Для начала найдите PowerShell в меню «Пуск», щелкните его правой кнопкой мыши и выберите параметр «Windows PowerShell (администратор)».
Get-AppxPackage | ft Name, PackageFullName -AutoSize
Get-AppxPackage -AllUsers | ft Name, PackageFullName -AutoSize
Теперь найдите приложение, которое вы хотите удалить, в отображаемом списке и запишите имя приложения из «PackageFullName».
В моем случае я хочу удалить приложение Xbox, поэтому имя приложения будет «Xboxapp». Поскольку мы можем использовать подстановочные знаки (*) до и после имени приложения в Powershell, вам не нужно полное имя пакета, если часть имени приложения верна.
Get-AppxPackage *xboxapp* | Remove-AppxPackage
Удалите все предустановленные приложения в Windows 10 с помощью Powershell
Get-AppxPackage -AllUsers | Remove-AppxPackage
После удаления ваше меню «Пуск» станет еще чище, чем когда-либо.
Перспективы
Get-AppXProvisionedPackage -online | Remove-AppxProvisionedPackage –online
Удаление встроенных в Windows 10 приложений
Технический уровень : Экспертный
Краткое содержание
В данной статье я расскажу, как удалить большинство встроенных в Windows 10 приложений с помощью PowerShell , даже тех, которые не имеют опции «удалить»
Подробности
Внимание!
Удаление встроенных программ Windows 10 является потенциально опасной операцией. Администрация форума и автор статьи не несут ответственности за возможные последствия. В любом случае не забудьте предварительно создать точку восстановления и резервные копии важных данных
При вводе команд в PowerShell , пожалуйста, будьте внимательны!
Неправильный ввод команды : в лучшем случае просто не запустит команду, в худшем случае приведет к негативным последствиям для ОС.
Некоторые встроенные приложения удалить(даже с помощью PowerShell) НЕЛЬЗЯ.
Список неудаляемых приложений : Mixed Reality , Cortana, Edge, Contact Support
Данные приложения очень глубоко интегрированы в систему!
Удаление их сторонними программами может очень негативно повлиять на работу ОС!
Вот как можно удалить большинство встроенных приложений:
Нажмите на кнопку поиска на панели задач и введите PowerShell.
В результатах поиска выберите Windows PowerShell (классическое приложение), кликните на него правой кнопкой мыши, а затем выберите «Запустить от имени администратора».
Согласитесь на запрос UAC.
Далее у вас откроется консоль PowerShell
В ней вы можете ввести команду Get-AppxPackage и нажать Enter
Вы увидите весь список установленных плиточных приложений
Для удаления конкретного приложения нужно ввести команду вида :
Get-AppxPackage *ЧастьНазванияПриложения(поля Name) * | Remove-AppxPackage
Ниже представлены примеры команд для удаления некоторых приложений
Get-AppxPackage *3dbuilder* | Remove-AppxPackage
Часы и будильник:
Get-AppxPackage *windowsalarms* | Remove-AppxPackage
Get-AppxPackage *windowscalculator* | Remove-AppxPackage
Календарь и почта:
Get-AppxPackage *windowscommunicationsapps* | Remove-AppxPackage
Get-AppxPackage *windowscamera* | Remove-AppxPackage
Get-AppxPackage *officehub* | Remove-AppxPackage
Get-AppxPackage *skypeapp* | Remove-AppxPackage
Get-AppxPackage *getstarted* | Remove-AppxPackage
Get-AppxPackage *zunemusic* | Remove-AppxPackage
Get-AppxPackage *windowsmaps* | Remove-AppxPackage
Get-AppxPackage *zunevideo* | Remove-AppxPackage
Get-AppxPackage *bingnews* | Remove-AppxPackage
Get-AppxPackage *onenote* | Remove-AppxPackage
Get-AppxPackage *people* | Remove-AppxPackage
Get-AppxPackage *windowsphone* | Remove-AppxPackage
Get-AppxPackage *photo* | Remove-AppxPackage
Get-AppxPackage *windowsstore* | Remove-AppxPackage
Get-AppxPackage *bingsports* | Remove-AppxPackage
Get-AppxPackage *soundrecorder* | Remove-AppxPackage
Get-AppxPackage *bingweather* | Remove-AppxPackage
Get-AppxPackage *xboxapp* | Remove-AppxPackage
Попробуем, удалить приложение Карты.
Для этого, в PowerShell нужно ввести команду
Get-AppxPackage *windowsmaps* | Remove-AppxPackage
На экране не несколько секунд будет написано
А затем данное приложение будет удалено. Вот что в результате будет на экране :
Если зайти в магазин Windows и найти в нем приложение Карты, мы увидим, что его можно скачать по кнопке «Получить» :
Если Вы решите, что Вы удалили Вам нужное приложение, введите следующую команду в PowerShell, чтобы переустановить все встроенные в Windows 10 приложения:
Get-AppXPackage -AllUsers | Foreach
Чтобы переустановить Магазин Windows, введите следующее:
$manifest = (Get-AppxPackage Microsoft.WindowsStore).InstallLocation + ‘\AppxManifest.xml’ ; Add-AppxPackage -DisableDevelopmentMode -Register $manifest
Get-AppXPackage -AllUsers | Foreach
А вот что будет, если вы попытаетесь удалить одно из 4-х неудаляемых приложений, о которых я писал ранее ( Mixed Reality , Cortana, Edge, Contact Support)
Как удалить встроенные / системные приложения в Windows 10 с помощью PowerShell
Если пользуетесь отдельной почтовой программой или веб-интерфейсом почтового сервиса, то приложение «Почта» для вас будет лишним. Аналогичным образом, если вы не увлекаетесь компьютерными играми, то вы никогда не запустите предустановленные игры, которое будут только занимать пространство на диске.
Большинство установленных приложений перечислены на странице «Приложения и возможности» в приложении «Параметры», но при попытке их удаления появляется предупреждение о невозможности выполнить операцию. Опция удаления неактивна, поэтому стандартным способом удалить системные приложения не получится.
На помощь приходит приложение PowerShell – с помощью консольного интерфейса вы без проблем можете удалить приложения, которые вам неинтересны. Данный способ отлично работает как в Windows 10, так и в Windows 8.1, где наблюдается аналогичная проблема. Для удаления встроенных приложений также можно использовать сторонние утилиты AppBuster, Geek Uninstaller или CCleaner.
Как удалить системные приложения в Windows 10 с помощью Powershell
Итак, приступим к удалению системных приложений в Windows 10:
- Нажмите клавишу Windows , введите powershell и запустите Windows PowerShell от имени администратора.
- Запустите команду Get-AppxPackage для отображения всех установленных встроенных приложений.
- Найдите в списке приложение, которое вы хотите удалить. Для команды удаления нам понадобиться значение параметра PackageFullName (Совет: вы можете выделить и скопировать полное название приложения).
- Запустите команду Remove-AppxPackage PackageFullName (например, Remove-AppxPackage king.com.CandyCrushFriends_1.13.5.0_x86__kgqvnymyfvs32).
Примечание
Рекомендуется создать резервную копию системы перед удалением приложений в Windows 10. Вы можете заменить, что в списке приводятся некоторые ключевые компоненты операционной системы, такие как Microsoft Edge или Магазин Microsoft.
Удаление стандартных приложений, таких как Solitaire, Candy Crush или Калькулятор не должно оказать негативного влияния на систему. В любом случае, очень важно заранее подготовиться к неожиданностям и позаботиться о резервных копиях.
Большинство предустановленных приложений занимают немного места на диске, и пользователи их удаляют в основном, чтобы исключить из списка приложений и поисковых подсказок.
А вы используете предустановленные приложения в Windows 10?
Удаление приложений в Windows 10





Содержание
Удаление классических приложений и приложений из Магазина Windows с использованием новой панели управления
Нажмите кнопку Пуск и выберите Параметры
Перейдите в раздел Система – Приложения и возможности
Выберите приложение, которое требуется удалить, и нажмите кнопку Удалить
В случае удаления классического приложения, будет вызвана его программа удаления. При удалении приложений из Магазина Windows диалоговые окна не предусмотрены.
Некоторые приложения из Магазина Windows не могут быть удалены из системы, в этом случае кнопка удаления неактивна.
Как и прежде, классические приложения вы можете удалять из оснастки Установка и удаление программ в классической Панели управления или запуская программу удаления непосредственно из папки программы.
Удаление приложений из Магазина Windows с использованием PowerShell
Для удаления приложений этим способом понадобится получить имена их пакетов, которые будут использоваться для удаления.
Откройте PowerShell от имени администратора. Для этого нажмите кнопку Пуск или значок поиска на панели задач и напечатайте PowerShell. На найденном классическом приложении Windows PowerShell нажмите правую кнопку мыши и выберите пункт Запустить от имени администратора.
В PowerShell выполните команду
В результате выполнения этой команды будет показан список всех установленных приложений из Магазина Windows.
Для удаления приложений в командах будут использоваться имена пакетов, которые удобнее копировать чем печатать вручную, поэтому вы можете сохранить результат выполнения команды выше в текстовый файл. Для этого выполните следующую команду:
Get-AppxPackage | Set-Content «$Env:userprofile\Desktop\AllApps.txt»
В результате выполнения этой команды на Рабочем столе будет создан текстовый файл AllApps.txt со списком полных имен пакетов установленных приложений.
Если вы хотите получить больше сведений в результирующем файле, то можете сохранить список установленных приложений в формат HTML. Используйте следующую команду для этого:
Get-AppxPackage | ConvertTo-Html | Set-Content «$Env:userprofile\Desktop\AllApps.html»
Для удаления приложения потребуется полное имя пакета – PackageFullName.
Вы можете сократить список отображаемых элементов уточнив поиск. В качестве примера получим информацию о приложении News, которое впоследствии удалим. Для этого выполните следующую команду:
Get-AppxPackage -Name *News*
Вы можете выделить мышкой значение PackageFullName и скопировать его нажав правую кнопку мыши.
Для удаления приложения News выполните следующую команду:
Remove-AppxPackage Microsoft.BingNews_4.4.200.0_x86__8wekyb3d8bbwe -Confirm
В примере указан параметр -Confirm, использование которого показывает информацию о том какое действие будет произведено и запрос подтверждения выполнения этого действия. Если параметр -Confirm не используется, то производится удаление приложения без подтверждения.
В результате выполнения этой команды приложение News будет удалено.
При выполнении этих команд показывается информация и производятся действия с приложениями текущего пользователя. В случае если вы хотите выполнить действия с приложениями другого пользователя, используйте параметр —User .
Пример:
Get-AppxPackage -User OSzone
В результате выполнения команды будет показан список установленных приложений пользователя OSzone.
Аналогичным образом производится и удаление приложений для другого пользователя.
Для управления приложениями всех пользователей используется параметр -AllUsers
Для удаления нескольких приложений воспользуйтесь готовым сценарием PowerShell из репозитория Microsoft Script Center:
Для удаления всех приложений Магазина Windows используется следующая команда:
Get-AppxPackage -AllUsers | Remove-AppxPackage
Таким образом будут удалены предустановленные приложения, но некоторые приложения не могут быть удалены так как являются частью операционной системы.
После удаления всех приложений они могут быть повторно установлены, а при создании новой учетной записи будут установлены при первом обращении. Чтобы избежать их установки, воспользуйтесь следующей командой:
Get-AppXProvisionedPackage -Online | Remove-AppxProvisionedPackage -Online
Обратите внимание, что при удалении всех приложений, приложение Магазин также будет удалено и вы не сможете установить другие приложения из Магазина Windows.
Если вы удалили одно из предустановленных приложений при помощи командлета Remove-AppxPackage, то для удаления его из хранилища пакетов используйте следующую команду:
Get-AppXProvisionedPackage -Online | where-object <$_.packagename –like " *3DBuilder* ">| Remove-AppxProvisionedPackage -Online
В примере используется команда для удаления приложения 3DBuilder, для удаления другого приложения укажите его название в значении параметра -like
Удаление классических приложений с использованием командной строки
В этом сценарии используется утилита командной строки WMIC, предназначенная для взаимодействия с инструментарием управления Windows (WMI).
Для выполнения действий с программами запустите командную строку от имени администратора и выполните команду wmic.
Примечание: при помощи wmic возможно взаимодействие только с классическими приложениями, установленными при помощи Windows Installer.
Для получения списка установленных программ выполните следующую команду:
Вы получите названия программ, которые сможете использовать для их удаления.
Вы также можете сохранить список названий программ в текстовый файл для дальнейшего их использования.
wmic /output:C:\Users\ \Desktop\software_list.txt product get Name, Version
Или в файл HTML в виде таблицы:
wmic /output:C:\Users\ \Desktop\software_list.html product get Name, Version /format:htable
Как вы заметили, в примерах выше выводится не только название программ, но и их версия. Для большей детализации списка могут быть использованы следующие псевдонимы:
- Name – название
- Version – версия
- Vendor — разработчик
- Description — описание
- InstallDate – дата установки
При получении списка программ можно ограничить их вывод определенными критериями поиска, например, только определенного разработчика или только с ключевым словом в названии.
Чтобы получить список программ, разработчиком которых является Microsoft команда будет такой:
wmic product where «Vendor like ‘%Microsoft%'» get Name, Version
А для получения списка программ, в названии которых присутствует слово Office, такой:
wmic product where «Name like ‘%Office%'» get Name, Version
Для примера удалим программу Windows 7 USB/DVD DownloadTool. Команда для удаления будет такой:
product where name=» Windows 7 USB/DVD Download Tool » call uninstall
Соответственно для удаления другой программы из полученного списка ее название должно быть в значении параметра name (выделено красным).
При удалении программы такой командой будет затребовано подтверждение действия. Для подавления запроса подтверждения используется параметр /nointeractive. Команда будет выглядеть так:
product where name=» Windows 7 USB/DVD Download Tool » call uninstall /nointeractive
WMIC также поддерживает управление пакетами установки на удаленных компьютерах.

С 2006 года Павел ежегодно становится обладателем награды Наиболее ценный специалист Microsoft (MVP), присуждаемой за вклад в развитие технических сообществ.