- Как создать учетную запись локального пользователя в PowerShell
- Как создать учетную запись пользователя в PowerShell
- Подключение новой учетной записи к учетной записи Microsoft
- Как удалить учетную запись пользователя с помощью PowerShell
- Создание учетных записей пользователей Microsoft 365 с помощью PowerShell Create Microsoft 365 user accounts with PowerShell
- Использование модуля PowerShell Azure Active Directory для Graph Use the Azure Active Directory PowerShell for Graph module
- Использование модуля Microsoft Azure Active Directory для Windows PowerShell Use the Microsoft Azure Active Directory Module for Windows PowerShell
- Создание одной учетной записи пользователя Create an individual user account
- Создание нескольких учетных записей пользователей Create multiple user accounts
- Powershell: New-ADUser как создать пользователей в AD DS. Часть 1 — простой метод.
Как создать учетную запись локального пользователя в PowerShell
В Windows 10 вы можете создать локальную учетную запись пользователя или создать учетную запись, подключенную к учетной записи Microsoft, чтобы воспользоваться дополнительными преимуществами, такими как синхронизация настроек между устройствами и плавная интеграция с различными облачными службами Microsoft.
Если вы используете Windows 10, вероятно, вы уже используете учетную запись, подключенную к учетной записи Microsoft. Однако в случае, если вам нужно настроить другую учетную запись (помимо использования приложения «Настройки» и «Командная строка»), вы можете создать новую локальную учетную запись пользователя с помощью PowerShell.
В этом руководстве вы узнаете, как создать или удалить новую локальную учетную запись с помощью PowerShell в Windows 10.
Как создать учетную запись пользователя в PowerShell
Чтобы создать административную или стандартную локальную учетную запись в Windows 10 с помощью PowerShell, выполните следующие действия:
- С помощью поиск Windows nайдите Windows PowerShell, щелкните правой кнопкой мыши верхний результат и выберите «Запуск от имени администратора».
- Введите следующую команду для временного хранения пароля в защищенной строке в переменной $ Password и нажмите Enter:
В команде обязательно измените имя учетной записи и пользователя. Кроме того, измените описание по своему усмотрению.
Введите следующую команду, чтобы добавить учетную запись в нужную группу пользователей и нажмите Enter:
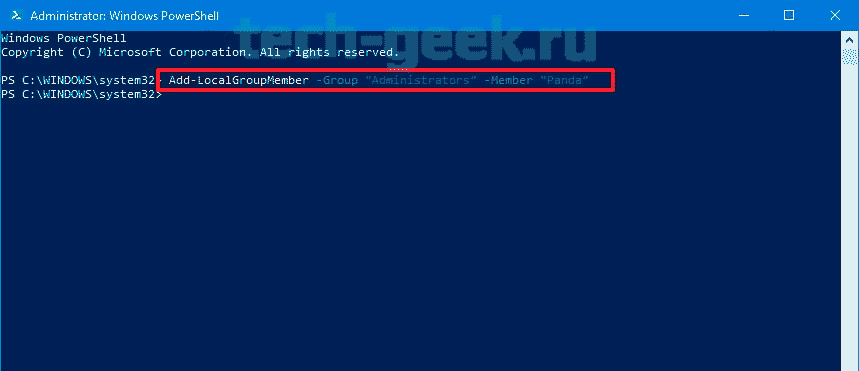
В этой команде мы добавляем новую учетную запись в группу «Администраторы», которая дает пользователю полный доступ к устройству. Однако, если вы хотите, чтобы пользователь имел ограниченный доступ, вы можете добавить учетную запись в группу «Пользователи», что делает учетную запись «стандартным пользователем».
После того, как вы выполните шаги, новая учетная запись будет добавлена на ваше устройство с полным доступом. Конечно, это невозможно, если вы не добавили учетную запись в группу «Пользователи».
Подключение новой учетной записи к учетной записи Microsoft
Использование PowerShell должно быть способно создать учетную запись пользователя, подключенную к учетной записи Microsoft, но, похоже, есть ошибка с командой, которая не позволяет создать этот тип учетной записи.
Однако обходной путь этой проблемы заключается в создании локальной учетной записи, а затем подключении ее к учетной записи Microsoft с помощью настроек Windows.
- Войдите в систему, используя только что созданную учетную запись пользователя.
- Откройте настройки.
- Нажмите «Аккаунты».
- Выберите ваш аккаунта.
- Нажмите «Войти» с помощьюе учетной записью Microsoft.
- Следуйте инструкциям на экране, чтобы подключить свою учетную запись к учетной записи Microsoft.
После выполнения шагов новая учетная запись будет подключена к указанной вами учетной записи Microsoft.
Как удалить учетную запись пользователя с помощью PowerShell
Если вам больше не нужна учетная запись, вы можете удалить ее, используя эти шаги в PowerShell:
- Найдите Windows PowerShell, щелкните правой кнопкой мыши верхний результат и выберите «Запуск от имени администратора».
- Введите следующую команду, чтобы удалить учетную запись пользователя и нажмите Enter:
После выполнения шагов учетная запись будет удалена с вашего устройства. Однако данные учетной записи пользователя будут оставаться на жестком диске. Если вы хотите удалить как учетную запись, так и данные, самый простой способ — удалить учетную запись, используя страницу «Учетные записи» в приложении «Настройки».
Создание учетных записей пользователей Microsoft 365 с помощью PowerShell Create Microsoft 365 user accounts with PowerShell
Эта статья относится к Microsoft 365 корпоративный и Office 365 корпоративный. This article applies to both Microsoft 365 Enterprise and Office 365 Enterprise.
Для эффективного создания учетных записей пользователей, включая несколько учетных записей, можно использовать PowerShell для Microsoft 365. You can use PowerShell for Microsoft 365 to efficiently create user accounts, including multiple accounts.
При создании учетных записей пользователей в PowerShell всегда требуются определенные свойства учетных записей. When you create user accounts in PowerShell, certain account properties are always required. Другие свойства не требуются, но важны. Other properties aren’t required but are important. См. следующую таблицу. See the following table.
| Имя свойства Property name | Обязательный? Required? | Описание Description |
|---|---|---|
| DisplayName DisplayName | Да Yes | Это имя отображения, которое используется в службах Microsoft 365. This is the display name that’s used in Microsoft 365 services. Например, Caleb Sills. For example, Caleb Sills. |
| UserPrincipalName UserPrincipalName | Да Yes | Это имя учетной записи, используемой для входов в службы Microsoft 365. This is the account name that’s used to sign in to Microsoft 365 services. Например, CalebS @ contoso.onmicrosoft.com. For example, CalebS@contoso.onmicrosoft.com. |
| FirstName FirstName | Нет No | |
| LastName LastName | Нет No | |
| LicenseAssignment LicenseAssignment | Нет No | Это план лицензирования (также известный как план лицензии или SKU), из которого доступная лицензия назначена учетной записи пользователя. This is the licensing plan (also known as the license plan or SKU) from which an available license is assigned to the user account. Лицензия определяет службы Microsoft 365, доступные для учетной записи. The license defines the Microsoft 365 services that are available to the account. При создании учетной записи не нужно назначать лицензию пользователю, но у учетной записи должна быть лицензия на доступ к службам Microsoft 365. You don’t have to assign a license to a user when you create the account, but the account must have a license to access Microsoft 365 services. Лицензию требуется добавить в течение 30 дней после создания учетной записи пользователя. You have 30 days to license the user account after you create it. |
| Password Password | Нет No | Если пароль не указан, случайный пароль назначен учетной записи пользователя, и пароль отображается в результатах команды. If you don’t specify a password, a random password is assigned to the user account, and the password is visible in the results of the command. Если указать пароль, он должен быть от 8 до 16 текстовых символов ASCII следующих типов: буквы нижнего регистра, верхние буквы, цифры и символы. If you specify a password, it needs to be 8 to 16 ASCII text characters of the following types: lowercase letters, uppercase letters, numbers, and symbols. |
| UsageLocation UsageLocation | Нет No | Это допустимый код страны согласно ISO 3166-1 alpha-2 (например, US для США и FR для Франции). This is a valid ISO 3166-1 alpha-2 country code. Например, США для США и FR для Франции. For example, US for the United States, and FR for France. Важно предоставить это значение, так как некоторые службы Microsoft 365 недоступны в некоторых странах. It’s important to provide this value, because some Microsoft 365 services aren’t available in certain countries. Вы не можете назначить лицензию учетной записи пользователя, если эта учетная запись не настроена. You can’t assign a license to a user account unless the account has this value configured. Дополнительные сведения см. в дополнительных сведениях об ограничениях лицензии. For more information, see About license restrictions. |
Узнайте, как создавать учетные записи пользователей с помощью центра администрирования Microsoft 365. Learn how to create user accounts by using the Microsoft 365 admin center.
Список дополнительных ресурсов см. в списке Управление пользователями и группами. For a list of additional resources, see Manage users and groups.
Использование модуля PowerShell Azure Active Directory для Graph Use the Azure Active Directory PowerShell for Graph module
После подключения используйте следующий синтаксис для создания отдельной учетной записи: After you connect, use the following syntax to create an individual account:
В этом примере создается учетная запись для американского пользователя Caleb Sills: This example creates an account for the US user Caleb Sills:
Использование модуля Microsoft Azure Active Directory для Windows PowerShell Use the Microsoft Azure Active Directory Module for Windows PowerShell
Создание одной учетной записи пользователя Create an individual user account
Чтобы создать одну учетную запись, используйте следующий синтаксис: To create an individual account, use the following syntax:
PowerShell Core не поддерживает модуль Microsoft Azure Active Directory для Windows PowerShell и командлетов с Msol в их имени. PowerShell Core doesn’t support the Microsoft Azure Active Directory Module for Windows PowerShell module and cmdlets that have Msol in their name. Эти командлеты требуется запускать из Windows PowerShell. Run these cmdlets from Windows PowerShell.
Чтобы предоставить список доступных имен плана лицензирования, используйте следующую команду: To list the available licensing plan names, use this command:
В этом примере создается учетная запись для американского пользователя Caleb Sills и назначается лицензия из плана лицензирования contoso:ENTERPRISEPACK (Office 365 Enterprise E3). This example creates an account for the US user Caleb Sills, and assigns a license from the contoso:ENTERPRISEPACK (Office 365 Enterprise E3) licensing plan.
Создание нескольких учетных записей пользователей Create multiple user accounts
Создайте CSV-файл, который содержит обязательные сведения об учетных записях пользователей. Пример: Create a comma-separated value (CSV) file that contains the required user account information. For example:
Имена столбцов и их порядок в первом ряду CSV-файла являются произвольными. The column names and their order in the first row of the CSV file are arbitrary. Но убедитесь, что порядок данных в остальном файле соответствует порядку имен столбцов. But make sure the order of the data in the rest of the file matches the order of the column names. И используйте имена столбцов для значений параметров в командной команде PowerShell для Microsoft 365. And use the column names for the parameter values in the PowerShell for Microsoft 365 command.
Используйте следующий синтаксис: Use the following syntax:
В этом примере создаются учетные записи пользователей из файла C:\My Documents\NewAccounts.csv и журналы результатов в файле C:\My Documents\NewAccountResults.csv. This example creates user accounts from the file C:\My Documents\NewAccounts.csv and logs the results in a file named C:\My Documents\NewAccountResults.csv.
Результаты можно просмотреть в выходном файле. Review the output file to see the results. Мы не указали пароли, поэтому случайные пароли, созданные Microsoft 365, видны в файле вывода. We didn’t specify passwords, so the random passwords that Microsoft 365 generated are visible in the output file.
Powershell: New-ADUser как создать пользователей в AD DS. Часть 1 — простой метод.

Вы скажете, что можно воспользоваться GUI и MMC консолью Active Directory Users and Computers, и будете правы.
Но что делать, если в домене нужно завести сразу несколько десятков или сотен учетных записей, и сделать это достаточно быстро? — На помощь автоматизации по созданию логинов приходит командлет New-ADUser.
Командлет New-ADUser входит в состав модуля Active Directory для PowerShell. Для использования этого модуля, нужно установить на компьютере соответствующую вашей операционной системе версию RSAT и включить компонент Active Directory Module for Windows PowerShell.
Для импорта модуля в сессию PowerShell нужно выполнить команду:
Полный синтаксис командлета New-ADUser вызываем командой:
Get-Command New-ADUser –Syntax
В самом простом случае, для создания новой учетной записи пользователя в ActiveDirectory нужно указать только его имя:
New-ADUser Sergey_Ivanov
Как вы видите, новая учетная запись пользователя создалась в контейнере по-умолчанию Users и является отключенной. Для использования данной учетной записи, ее нужно включить (командлет Enable-ADAccount), задать пароль командлетом Set-ADAccountPassword, а так же можно использовать другие атрибуты если это необходимо.
Чтобы создать активированную учетную запись в конкретном подразделении (Organization Unit) вашего домена с паролем нужно использовать следующую команду (в этом примере я использовал имя пользователя — Sergey Ivanov, домен — pingmeup.ru, OU — Бухгалтерия:
New-ADUser -Name «Sergey Ivanov» -GivenName «Sergey» -Surname «Ivanov» -SamAccountName «Sergey_Ivanov» -UserPrincipalName «Sergey_Ivanov@pingmeup.ru» -Path «OU=Бухгалтерия,DC=pingmeup,DC=ru» -AccountPassword(Read-Host -AsSecureString «Input Password») -Enabled $true
После исполнения, команда предложит сразу указать пароль для созданного пользователя.
Тут есть один момент: дело в том, что вводимый пароль пользователя должен соответствовать доменным политикам безопасности паролей по сложности, его длине, и прочим параметрам, иначе командлет вернет ошибку:
New-ADUser : The password does not meet the length, complexity, or history requirement of the domain.
Информацию о созданном пользователе домена можно получить с помощью командлета Get-ADUser:
На сегодня пожалуй это всё. Ожидается вторая часть, где я расскажу как сделать пакетное создание учетных записей пользователей с помощью Microsoft Powershell.




