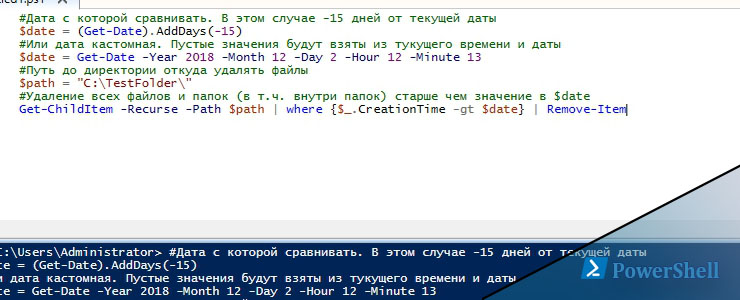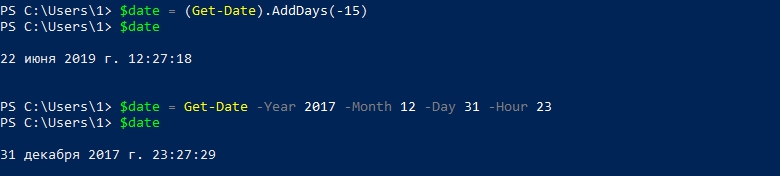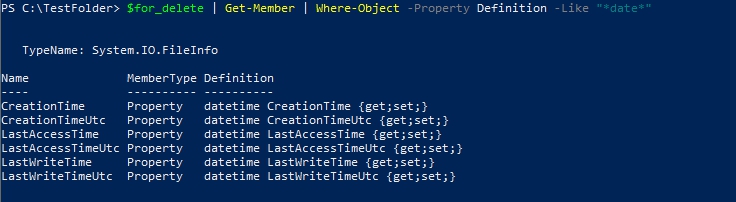- Как удалить файлы в Powershell старше определенной даты
- Получение списка файлов для последующего удаления в Powershell
- Удаление через powershell файлов старше даты
- Работа с файлами и папками Working with Files and Folders
- Получение списка файлов и папок, содержащихся в папке Listing All the Files and Folders Within a Folder
- Копирование файлов и папок Copying Files and Folders
- Создание файлов и папок Creating Files and Folders
- Удаление всех файлов и папок, содержащихся в папке Removing All Files and Folders Within a Folder
- Подключение локальной папки как диска Mapping a Local Folder as a drive
- Чтение текстового файла в массив Reading a Text File into an Array
- Удаляем различные файлы и папки через Windows PowerShell
- PowerShell для удаления файлов и папок
- Удаление одного файла через PowerShell
- Удаление одной папки через PowerShell
- Удаление нескольких файлов через PowerShell
- Удаление нескольких папок через PowerShell
- Проверка наличия файлов в папке через PowerShell
- Проверка последнего изменения и времени создания через PowerShell
- Принудительное удаление объекта через PowerShell
- Удаление файлов/папок без подтверждения через PowerShell
- Исключение из команды на удаление в PowerShell определенных файлов
Как удалить файлы в Powershell старше определенной даты
Для того, что бы через powershell удалить файлы старше даты сначала нужно установить дату, которая нам нужна:
Можно дату задать несколькими днями назад. Это удобно для скриптов, которые будут все время висеть в планировщике:
Навигация по посту
На моем примере дата получится в таком формате:
Т.к. я не установил минуты и секунды — они взялись по умолчанию из текущего дня. Если мы не установим год, например, то он будет текущим 2019.
Получение списка файлов для последующего удаления в Powershell
Далее нам нужно использовать Get-Childitem для того что бы получить все файлы:
- Path — путь до директории
- Include — включает, в моем случае, все файлы которые кончаются на txt
- Recurse — поиск файлов не только в текущей папке, но и в подпапках.
У файла есть несколько свойств c датами (datetime). Все их увидеть можно так:
- CreationTime
- CreationTimeUtc
- LastAccessTime
- LastAccessTimeUtc
- LastWriteTime
- LastWriteTimeUtc
UTC значит, что дата будет в формате всемирного времени.
Удаление через powershell файлов старше даты
Меня интересует удаление файлов по дате создания. Для этого сделаем так:
Т.е. для каждого файла где свойство CreationDate (дата создания файла) LessThen (больше чем) дата в переменной произвести удаление. Таким образом мы удалили в powershell файлы старше определенной даты. Мы можем использовать и другие операторы сравнения:
- lt — меньше
- le — меньше или равно
- gt — больше
- ge — больше или равно
- ne — не равно
Работа с файлами и папками Working with Files and Folders
Просмотр содержимого дисков Windows PowerShell и управление хранящимися на них элементами аналогично управлению файлами и папками на физических дисках Windows. Navigating through Windows PowerShell drives and manipulating the items on them is similar to manipulating files and folders on Windows physical disk drives. В этой статье описывается выполнение конкретных задач по управлению файлами и папками с помощью PowerShell. This article discusses how to deal with specific file and folder manipulation tasks using PowerShell.
Получение списка файлов и папок, содержащихся в папке Listing All the Files and Folders Within a Folder
Извлечь все элементы непосредственно из папки можно с помощью командлета Get-ChildItem . You can get all items directly within a folder by using Get-ChildItem . Для отображения скрытых и системных элементов добавьте необязательный параметр Force . Add the optional Force parameter to display hidden or system items. Например, эта команда отображает непосредственное содержимое диска C Windows PowerShell (которое совпадает с содержимым физического диска C Windows): For example, this command displays the direct contents of Windows PowerShell Drive C (which is the same as the Windows physical drive C):
Эта команда выводит только элементы, содержащиеся на диске непосредственно, так же как и команда DIR оболочки Cmd.exe или команда ls оболочки UNIX. The command lists only the directly contained items, much like using Cmd.exe ‘s DIR command or ls in a UNIX shell. Для показа вложенных элементов необходимо также указать параметр -Recurse . In order to show contained items, you need to specify the -Recurse parameter as well. (Время выполнения этой операции будет очень велико.) Для вывода всего содержимого диска C введите: (This can take an extremely long time to complete.) To list everything on the C drive:
Командлет Get-ChildItem позволяет отфильтровать элементы с помощью параметров Path , Filter , Include и Exclude , но обычно осуществляется лишь фильтрация по имени. Get-ChildItem can filter items with its Path , Filter , Include , and Exclude parameters, but those are typically based only on name. Сложную фильтрацию на основе других свойств элементов можно выполнить с помощью Where-Object . You can perform complex filtering based on other properties of items by using Where-Object .
Следующая команда находит все исполняемые файлы в папке Program Files, которые были в последний раз изменены после 1 октября 2005 г. и размер которых не менее одного мегабайта и не более десяти мегабайт: The following command finds all executables within the Program Files folder that were last modified after October 1, 2005 and which are neither smaller than 1 megabyte nor larger than 10 megabytes:
Копирование файлов и папок Copying Files and Folders
Копирование выполняется с помощью командлета Copy-Item . Copying is done with Copy-Item . Следующая команда создает резервную копию C:\boot.ini в C:\boot.bak: The following command backs up C:\boot.ini to C:\boot.bak:
Если целевой файл уже существует, то попытка копирования завершается неудачей. If the destination file already exists, the copy attempt fails. Чтобы перезаписать имеющийся целевой файл, используйте параметр Force . To overwrite a pre-existing destination, use the Force parameter:
Эта команда работает, даже если целевой объект доступен только для чтения. This command works even when the destination is read-only.
Так же выполняется и копирование папок. Folder copying works the same way. Эта команда копирует папку C:\temp\test1 в новую папку C:\temp\DeleteMe рекурсивно. This command copies the folder C:\temp\test1 to the new folder C:\temp\DeleteMe recursively:
Можно также скопировать избранные элементы. You can also copy a selection of items. Следующая команда копирует все файлы TXT, содержащиеся в папке C:\data , в папку C:\temp\text : The following command copies all .txt files contained anywhere in C:\data to C:\temp\text :
Для копирования элементов файловой системы можно использовать и другие средства. You can still use other tools to perform file system copies. В Windows PowerShell по-прежнему работают команды XCOPY, ROBOCOPY и такие COM-объекты, как Scripting.FileSystemObject . XCOPY, ROBOCOPY, and COM objects, such as the Scripting.FileSystemObject, all work in Windows PowerShell. Например, можно воспользоваться COM-классом Scripting.FileSystem сервера сценариев Windows для создания резервной копии файла C:\boot.ini в файле C:\boot.bak : For example, you can use the Windows Script Host Scripting.FileSystem COM class to back up C:\boot.ini to C:\boot.bak :
Создание файлов и папок Creating Files and Folders
Создание новых элементов осуществляется одинаковым образом всеми поставщиками Windows PowerShell. Creating new items works the same on all Windows PowerShell providers. Если поставщик Windows PowerShell поддерживает более одного типа элементов (например, поставщик Windows PowerShell FileSystem различает каталоги и файлы), необходимо указать тип элемента. If a Windows PowerShell provider has more than one type of item—for example, the FileSystem Windows PowerShell provider distinguishes between directories and files—you need to specify the item type.
Эта команда создает папку C:\temp\New Folder : This command creates a new folder C:\temp\New Folder :
Эта команда создает пустой файл C:\temp\New Folder\file.txt . This command creates a new empty file C:\temp\New Folder\file.txt
При использовании параметра Force с командой New-Item для создания папки, которая уже существует, она не перезапишет и не заменит папку. When using the Force switch with the New-Item command to create a folder, and the folder already exists, it won’t overwrite or replace the folder. Будет просто возвращен имеющийся объект папки. It will simply return the existing folder object. Однако, если использовать New-Item -Force в уже имеющимся файле, файл будет полностью перезаписан. However, if you use New-Item -Force on a file that already exists, the file will be completely overwritten.
Удаление всех файлов и папок, содержащихся в папке Removing All Files and Folders Within a Folder
Удалить вложенные элементы можно с помощью командлета Remove-Item , однако он потребует подтверждения удаления, если элемент сам что-нибудь содержит. You can remove contained items using Remove-Item , but you will be prompted to confirm the removal if the item contains anything else. Например, при попытке удаления папки C:\temp\DeleteMe , которая содержит другие элементы, Windows PowerShell предварительно предложит подтвердить удаление этой папки: For example, if you attempt to delete the folder C:\temp\DeleteMe that contains other items, Windows PowerShell prompts you for confirmation before deleting the folder:
Если подтверждение для каждого вложенного элемента нежелательно, задайте параметр Recurse : If you do not want to be prompted for each contained item, specify the Recurse parameter:
Подключение локальной папки как диска Mapping a Local Folder as a drive
Отобразить локальную папку можно с помощью команды New-PSDrive . You can also map a local folder, using the New-PSDrive command. Следующая команда создает локальный диск P: , корневым каталогом которого является локальный каталог Program Files, отображающийся только в сеансе PowerShell: The following command creates a local drive P: rooted in the local Program Files directory, visible only from the PowerShell session:
Как и при использовании сетевых дисков, диски, отображенные в Windows PowerShell, немедленно становятся доступными оболочке Windows PowerShell. Just as with network drives, drives mapped within Windows PowerShell are immediately visible to the Windows PowerShell shell. Чтобы создать подключенный диск, отображающийся в проводнике, нужен параметр -Persist . In order to create a mapped drive visible from File Explorer, the parameter -Persist is needed. Но с этим параметром можно использовать только удаленные пути. However, only remote paths can be used with Persist.
Чтение текстового файла в массив Reading a Text File into an Array
Одним из наиболее общих форматов хранения текстовых данных является файл, отдельные строки которого рассматриваются как отдельные элементы. One of the more common storage formats for text data is in a file with separate lines treated as distinct data elements. Командлет Get-Content используется для чтения всего файла за один шаг, как показано далее: The Get-Content cmdlet can be used to read an entire file in one step, as shown here:
Командлет Get-Content сразу рассматривает данные, считанные из файла, как массив с одним элементом на строку содержимого файла. Get-Content already treats the data read from the file as an array, with one element per line of file content. Убедиться в этом можно, проверив свойство Length полученного содержимого: You can confirm this by checking the Length of the returned content:
Эта команда наиболее полезна для непосредственного ввода в Windows PowerShell информационных списков. This command is most useful for getting lists of information into Windows PowerShell directly. Например, можно хранить в файле C:\temp\domainMembers.txt список имен компьютеров или IP-адресов по одному имени на каждую строку файла. For example, you might store a list of computer names or IP addresses in a file C:\temp\domainMembers.txt , with one name on each line of the file. Вы можете использовать командлет Get-Content , чтобы извлечь содержимое файла и поместить его в переменную $Computers : You can use Get-Content to retrieve the file contents and put them in the variable $Computers :
Теперь переменная $Computers представляет собой массив, содержащий в каждом элементе имя компьютера. $Computers is now an array containing a computer name in each element.
Удаляем различные файлы и папки через Windows PowerShell
Если вы не можете удалить какие-то файлы или папки со своего компьютера под управлением ОС Windows, то мы рекомендуем вам воспользоваться такое полезной штуковиной, как PowerShell. При помощи данного средства вы без каких-либо проблем можете удалить из системы файлы и папки, которые сложно или и вовсе нельзя удалить традиционными методами.
PowerShell для удаления файлов и папок
Чтобы удалить из системы файлы и папки с помощью Windows PowerShell, вам нужно придерживаться следующих шагов:
- откройте Windows PowerShell;
- найдите нужный файл или папку;
- выполните команду по удалению объекта.
Верно, все настолько просто. Однако давайте все-таки пройдемся по процессу удаления через PowerShell немного поподробней.
Удаление одного файла через PowerShell
Прежде все, вам необходимо открыть перед собой окошко PowerShell. Для этого нажмите на клавиатуре комбинацию Windows+S, а затем пропишите запрос PowerShell. Нажмите правой кнопкой на найденный результат и выберите «Запуск от имени администратора».
Чтобы удалить какой-то определенный файл, вам нужно выполнить следующую команду:
В общем, довольно простая команда. Давайте предположим, что у вас на Рабочем столе есть папка под названием «Testfiles», а внутри нее лежит файл Testfiles.jpg, который вам нужно удалить. В таком случае вышеуказанная команда будет выглядеть следующим образом:
Remove-item C:\Users\[имя пользователя]\Desktop\Testfiles\Testfiles.jpg
Обязательно не забываем прописывать расширение файла под удаление, иначе PowerShell просто не разберет команду — файл останется на компьютере и вы увидите ошибку в окошке средства.
Удаление одной папки через PowerShell
Хотите удалить какую-то конкретную папку в своей ОС Windows? Тогда вам нужно использовать точно такую же команду, что и ранее.
Давайте предположим, что у вас на Рабочем столе есть папка под названием «Testfiles» — вы хотите от нее избавиться. В таком случае команда примет следующий вид:
Remove-item C:\Users\[имя пользователя]\Desktop\Testfiles
Если папка пустая, то она будет удалена сразу же. Тем не менее при наличии хоть каких-то файлов в ней вам придется нажать на кнопки Y и Enter, чтобы подтвердить их удаление. В окошке PowerShell будут подсказки начнет того, за что отвечают какие кнопки.
Удаление нескольких файлов через PowerShell
Если вы хотите избавиться сразу от нескольких файлов через PowerShell, то вам потребуется использовать уже несколько иную команду. Выглядеть она будет следующим образом:
Remove-item [путь к файлу], [путь к файлу1], [путь к файлу2]
Верно, вам придется вводить местоположение для каждого файла, который вы хотите удалить из своей системы. Предположим, что у вас на Рабочем столе есть файл AnotherTest.txt, а в папке Downloads — AnotherTest1.jpg. Что делать, если их оба нужно удалить? В таком случае команда для PowerShell будет выглядеть следующим образом:
Remove-item C:\Users\[имя пользователя]\Desktop\AnotherTest.txt, C:\Users\[имя пользователя]\Downloads\AnotherTest1.jpg
Удаление нескольких папок через PowerShell
Команда для удаления нескольких папок мало чем отличается от команды, предназначенной для удаления нескольких файлов. Используя прошлые примеры, команда в PowerShell для нескольких папок будет выглядеть следующим образом:
Remove-item C:\Users\[имя пользователя]\Desktop\AnotherTest, C:\Users\[имя пользователя]\Downloads\AnotherTest1
Опять-таки, если в этих папках будут располагаться какие-то файлы, то вам потребуется подтвердить их удаление в окне PowerShell, нажав Y и Enter. Кроме того, стоит отметить, что файлы и папки, удаленные подобным образом, не попадают в Корзину на Рабочем столе, а сразу же удаляются из системы.
Проверка наличия файлов в папке через PowerShell
Если вы не можете открыть папку, но хотите знать, что в ней находится, то можете воспользоваться следующей командой:
Например, если вы хотите заглянуть внутрь папки «AnotherTest2», располагающейся на Рабочем столе, то команда будет выглядеть вот так:
Get-ChildItem C:\Users\[имя пользователя]\Desktop\AnotherTest2


Задействовав данную команду, вы увидите несколько колонок, в которых будет содержаться полезная информация касательно файлов внутри нужной вам папки. Последняя колонка (по умолчанию) будет отвечать за название файлов. Так вы будете знать, стоит ли удалять эту папку или нет.
Проверка последнего изменения и времени создания через PowerShell
Если вы хотите понять, когда был создан и изменен какой-то объект (папка или файл) в вашей системе, то вам нужно выполнить в PowerShell следующую команду:
Get-ChildItem C:\Users\[имя пользователя]\Desktop\AnotherTest2 | Select-Object FullName, LastWriteTime, CreationTime
Принудительное удаление объекта через PowerShell
У вас не получится использовать вышеуказанные команды для удаления скрытых файлов и файлов с атрибутом только для чтения. Если вы попытаетесь это сделать, то в окошке PowerShell вас встретит ошибка. Тем не менее вы можете принудительно избавиться от тех или иных файлов/папок, задействовав параметр -force. Предположим, что у вас на Рабочем столе есть папка AnotherTest3 со скрытыми файлами внутри и вы хотите избавиться от нее. Для удаления этой папки вам нужно выполнить в PowerShell следующую команду:
Remove-item C:\Users\[имя пользователя]\Desktop\AnotherTest3 -force
Как и всегда, при желании удалить два или больше объектов вам понадобится нажать Y и Enter в окошке PowerShell, чтобы подтвердить свои намерения.
Удаление файлов/папок без подтверждения через PowerShell
Кстати, говоря о подтверждения об удалении, не хотите постоянно заниматься ими? Тогда вы можете пропустить эти запросы, применив к команде на удаления особый параметр. Такая команда будет выглядеть следующим образом:
Remove-item C:\Users\[имя пользователя]\Desktop\AnotherTest3 -recurse
После ввода этой команды все указанные файлы и папки будут сразу же удалены с вашего компьютера — подтверждать ничего не нужно.
Исключение из команды на удаление в PowerShell определенных файлов
Давайте представим, что у вас есть несколько файлов с различными расширениями, например, TXT, PNG, DOCX, PDF и так далее. Вы хотите удалить всё, за исключением файлов с расширением TXT. В таком случае вам нужно задействовать вместе с соответствующей командой параметр -exclude. Вот что у вас должно получиться:
Remove-Item –path C:\Users\[имя пользователя]\Desktop\AnotherTest3* -exclude *.txt
Как вы уже могли догадаться, из папки AnotherTest3 будут удалены абсолютно все объекты, за исключением текстовых файлов. Очень удобная команда для очистки какой-то папки, в которой намешано очень много разных файлов, и вам нужно отфильтровать ее, избавившись от всего ненужного.