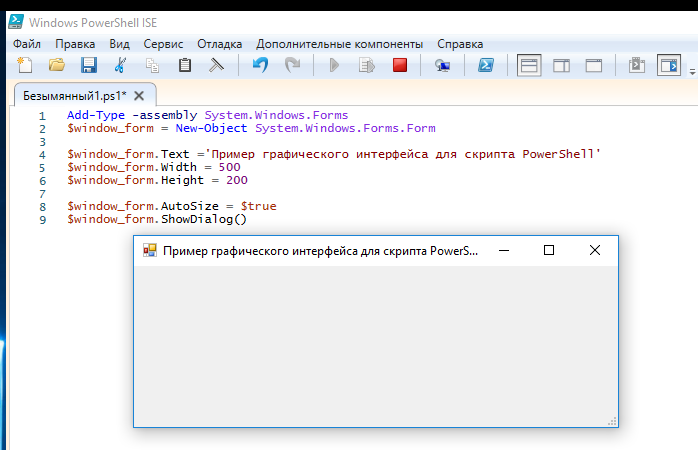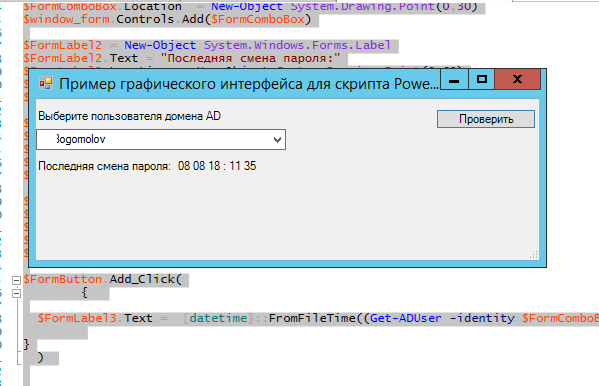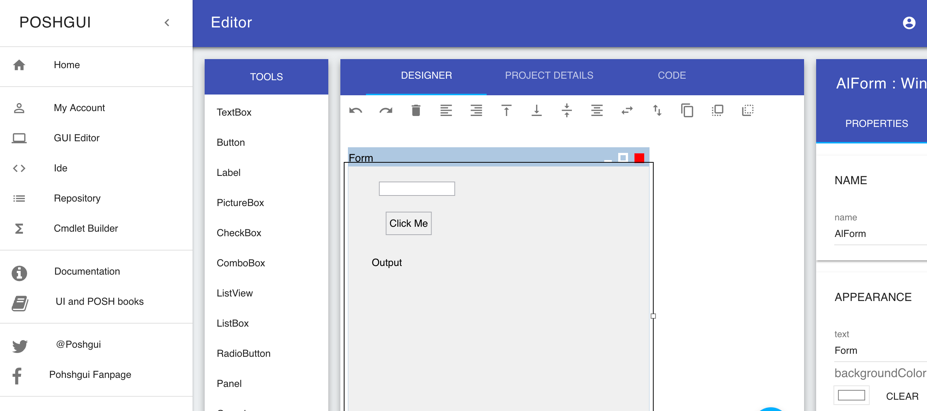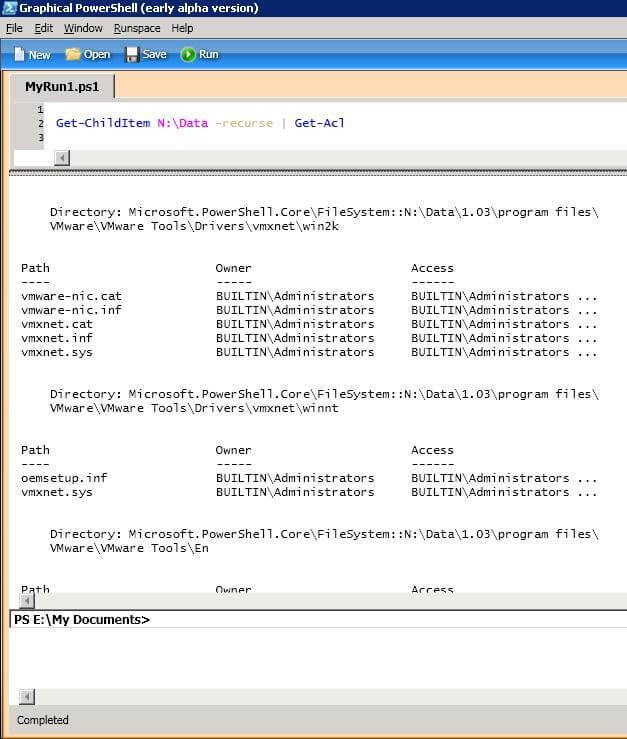- Создаем простой графический интерфейс GUI для скрипта PowerShell
- Клёвый код
- Решаем задачи Абрамян на C. Matrix78
- Решаем задачи Абрамян на C. Matrix77
- Решаем задачи Абрамян на C. Matrix76
- Решаем задачи Абрамян на C. Matrix75
- Решаем задачи Абрамян на C. Matrix74
- Решаем задачи Абрамян на C. Matrix73
- Решаем задачи Абрамян на C. Matrix72
- Решаем задачи Абрамян на C. Matrix71
- Решаем задачи Абрамян на C. Matrix70
- Решаем задачи Абрамян на C. Matrix69
- Вывод уведомлений пользователям с помощью PowerShell
- PowerShell и GUI. Это — не сложно
- ИТ База знаний
- Полезно
- Навигация
- Серверные решения
- Телефония
- Корпоративные сети
- Курс по сетям
- Пошаговый ввод в домен Windows 10
- Основные команды cmd в Windows
- Поднимаем контроллер домена на Windows 2008 R2
- Не загружается Windows? Эти программы могут помочь
- Как использовать winget: менеджер пакетов Windows 10
- Microsoft Edge | Как переместить вкладку в другой профиль
- Обзор Windows Admin Center
- 10 крутых вещей, которые можно сделать с помощью Windows PowerShell
- 10 крутых вещей, которые можно сделать с помощью Windows PowerShell
- 1: Отчёты о подключённых USB оборудованиях
- 2: Выполнение ваших любимых задач CMD в PowerShell
- 3: Принудительное завершение процесса в PowerShell
- 4: Используйте PSDrive для большего, чем просто просмотр дисков
- 5: Экспорт NTFS разрешений папки – как обычно, так и рекурсивно
- 6: Отличия PowerShell 2.0
- 7: Горячие клавиши в графическом интерфейсе PowerShell
- 8: Фоновый режим для длительных задачи
- 9: Вставка временных рамок для вывода команд PowerShell
- 10: Вывод результатов с задержкой
- Итоги
Создаем простой графический интерфейс GUI для скрипта PowerShell
Одним из существенных недостатков скриптов PowerShell при использовании их простыми пользователями (не сисадминами или программистами) — его консольный интерфейс. Результат выполнения скрипта PoSh отображается также в командной строке и не всегда удобен для восприятия конечного пользователя. Однако Powershell это мощное и современное средство автоматизации для Windows, которое позволяет прозрачно использовать разнообразные объекты .NET Framework. К примеру, с помощью API. NET вы сможете легко создать простой графический интерфейс для ваших PowerShell скриптов.
В этом примере вы покажем, как с помощью PowerShell создать простую Windows форму и расположить на ней различные стандартные диалоговые элементы (кнопки, поля для ввода, текстовые элементы, выпадающие списки). К примеру наша задача – написание простого GUI для определения времени последней смены пароля пользователя в Active Directory. Логика скрипта следующая — из AD в выпадающий список загружается список всех учетных записей в домене. Пользователь выбирает учетную запись, нажимает кнопку и в текстовом поле отображается данные о последнем времени смены пароля пользователя.
В данном примере мы используем PowerShell 3.0+ (я буду писать скрипт в PowerShell ISE в Windows 10).
Для использования функционала .NET по созданию форм мы воспользуемся классом System.Windows.Forms. Загрузить данный класс в сессию PowerShell можно так:
Add-Type -assembly System.Windows.Forms
Теперь создадим графическую форму (окно):
$window_form = New-Object System.Windows.Forms.Form
Установим заголовок и размеры окна формы (в пикселях):
$window_form.Text =’Пример графического интерфейса для скрипта PowerShell’
$window_form.Width = 500
$window_form.Height = 200
Чтобы форма автоматически растягивалась, если элементы расположенные на форме выйдут за границы, нужно включить атрибут AutoSize:
Теперь можно отобразить форму на экране.
Как вы видите, на экране появилась пустая форма указанных размеров. Чтобы добавить не нее различные графические диалоговые элементы, перед строкой $window_form.ShowDialog() добавим следующие строки.
Создадим на форме надпись:
$FormLabel1 = New-Object System.Windows.Forms.Label
$FormLabel1.Text = «Выберите пользователя домена AD»
$FormLabel1.Location = New-Object System.Drawing.Point(0,10)
$FormLabel1.AutoSize = $true
$window_form.Controls.Add($FormLabel1)
Создадим выпадающий список и заполним его списком учетных записей из домена, полученных с помощью командлета Get-ADuser (входит в модуль ActiveDirectory для PowerShell).
$FormComboBox = New-Object System.Windows.Forms.ComboBox
$FormComboBox.Width = 250
$Users = get-aduser -filter * -Properties SamAccountName
Foreach ($User in $Users)
<
$FormComboBox.Items.Add($User.SamAccountName);
>
$FormComboBox.Location = New-Object System.Drawing.Point(60,10)
$window_form.Controls.Add($FormComboBox)
Отобразим еще две надписи. Во второй будет отображаться время последней смены пароля выбранного пользователя.
$FormLabel2 = New-Object System.Windows.Forms.Label
$FormLabel2.Text = «Последняя смена пароля:»
$FormLabel2.Location = New-Object System.Drawing.Point(0,40)
$FormLabel2.AutoSize = $true
$window_form.Controls.Add($FormLabel2)
$FormLabel3 = New-Object System.Windows.Forms.Label
$FormLabel3.Text = «»
$FormLabel3.Location = New-Object System.Drawing.Point(140,60)
$FormLabel3.AutoSize = $true
$window_form.Controls.Add($FormLabel3)
Теперь поместим на форму кнопку действия с надписью «Проверить»:
$FormButton = New-Object System.Windows.Forms.Button
$FormButton.Location = New-Object System.Drawing.Size(400,10)
$FormButton.Size = New-Object System.Drawing.Size(100,20)
$FormButton.Text = «Проверить»
$window_form.Controls.Add($FormButton)
Теперь к созданной кнопке привяжем скрипт проверки, которые должен вызываться при щелчке на кнопке (событие Add_Click). Для преобразования даты из формата TimeStamp в нормальный вид воспользуемся функцией [datetime]::FromFileTime.
$FormButton.Add_Click(
<
$FormLabel3.Text = [datetime]::FromFileTime((Get-ADUser -identity $FormComboBox.selectedItem -Properties pwdLastSet).pwdLastSet).ToString(‘dd mm yy : hh ss’)
>
)
Запустите PowerShell скрипт. Как вы видите, он заполняет выпадающий список именами учётных записей из AD. Если вы выберите нужную учетную запись пользователя и нажмите на кнопку, в поле отобразится время последней смены пароля данного пользователя в Active Directory.
Аналогичным образом вы можете создать следующие графические элементы на форме:
- CheckBox
- RadioButton
- TextBox
- ChekedListBox
- GroupBox
- ListBox
- TabControl
- ListView
- TreeView
- DateTimePicker
- TrackBar
- PictureBox
- ProgressBar
- HScrollBar
- VScrollBar
- ContextMenu
- Menu
Для вывода диалогового окна с уведомлением пользователю можно испоьзоват следующий код:
[System.Windows.Forms.MessageBox]::Show(«Запущен процесс расчета»,»Предупреждение»,0)
Для более удобного и быстрого создания графических элементов для PowerShell форм вы можете воспользоваться онлайн редактор для создания GUI формы для Powershell : https://poshgui.com/Editor.
С помощью него вы сможете создать красивую форму с необходимыми диалоговыми элементами. И получить готовый код графической формы с разными элементами и кнопками для ваших PowerShell скриптов.
Клёвый код
Скриптописание и кодинг
Решаем задачи Абрамян на C. Matrix78
Matrix78. Дана матрица размера $$M \times N$$. Упорядочить ее строки так, чтобы их минимальные элементы образовывали убывающую последовательность.
Решаем задачи Абрамян на C. Matrix77
Matrix77. Дана матрица размера $$M \times N$$. Упорядочить ее столбцы так, чтобы их последние элементы образовывали убывающую последовательность.
Решаем задачи Абрамян на C. Matrix76
Matrix76. Дана матрица размера $$M \times N$$. Упорядочить ее строки так, чтобы их первые элементы образовывали возрастающую последовательность.
Решаем задачи Абрамян на C. Matrix75
Matrix75. Дана матрица размера $$M \times N$$. Элемент матрицы называется ее локальным максимумом, если он больше всех окружающих его элементов. Поменять знак всех локальных максимумов данной матрицы на противоположный. При решении допускается использовать вспомогательную матрицу.
Решаем задачи Абрамян на C. Matrix74
Matrix74. Дана матрица размера $$M \times N$$. Элемент матрицы называется ее локальным минимумом, если он меньше всех окружающих его элементов. Заменить все локальные минимумы данной матрицы на нули. При решении допускается использовать вспомогательную матрицу.
Решаем задачи Абрамян на C. Matrix73
Matrix73. Дана матрица размера $$M \times N$$. После последнего столбца, содержащего только отрицательные элементы, вставить столбец из нулей. Если требуемых столбцов нет, то вывести матрицу без изменений.
Решаем задачи Абрамян на C. Matrix72
Matrix72. Дана матрица размера $$M \times N$$. Перед первым столбцом, содержащим только положительные элементы, вставить столбец из единиц. Если требуемых столбцов нет, то вывести матрицу без изменений.
Решаем задачи Абрамян на C. Matrix71
Matrix71. Дана матрица размера $$M \times N$$. Продублировать столбец матрицы, содержащий ее минимальный элемент.
Решаем задачи Абрамян на C. Matrix70
Matrix70. Дана матрица размера $$M \times N$$. Продублировать строку матрицы, содержащую ее максимальный элемент.
Решаем задачи Абрамян на C. Matrix69
Matrix69. Дана матрица размера $$M \times N$$ и целое число $$K$$ $$(1 \le K \le $$N$$)$$. После столбца матрицы с номером $$K$$ вставить столбец из единиц.
Вывод уведомлений пользователям с помощью PowerShell
Несмотря на то, что PowerShell консольный язык, иногда необходимо из скрипта PowerShell оповестить пользователя об определенном событии или необходимости выполнить определенное действие. Например, вывести уведомление о завершении какого-либо длительного PoSh скрипта, или об наступлении какого-то важного события.
Самый простой способ вывести окошко с произвольным тестом через подсистему сценариев Windows – Wscript.
Следующий код выведет обычное текстовое окно с необходимым текстом и кнопкой OK.
$wshell = New-Object -ComObject Wscript.Shell
$Output = $wshell.Popup(«Скрипт формирования отчета выполнен»)
С помощью различных свойств метода Popup вы можете настроить вид модального окна сообщения. В том числе можно вернуть в скрипт результаты ответа пользователя на вопрос (Да / Нет).
$Output = $wshell.Popup(«Скрипт формирования отчета завершен! Хотите вывести его на экран?»,0,»Отчет готов»,4+32)
Общий синтаксис и параметры метода Popup:
— строка, текст сообщения.
- 0 — кнопка ОК.
- 1 — кнопки ОК и Отмена.
- 2 — кнопки Стоп, Повтор, Пропустить.
- 3 — кнопки Да, Нет, Отмена.
- 4 — кнопки Да и Нет.
- 5 — кнопки Повтор и Отмена.
- 16 — значок Stop.
- 32 — значок Question.
- 48 — значок Exclamation.
- 64 — значок Information.
Описание: возвращает целое значение, с помощью которого можно узнать, какая кнопка была нажата пользователем. Возможные значения:
- -1 — таймаут.
- 1 — кнопка ОК.
- 2 — кнопка Отмена.
- 3 — кнопка Стоп.
- 4 — кнопка Повтор.
- 5 — кнопка Пропустить.
- 6 — кнопка Да.
- 7 — кнопка Нет.
Более привлекательные и приятные взгляду всплывающие сообщения (ballons) можно вывести в Windows 7, 8.1 и 10 через API Windows Forms. Следующий PowerShell код выведет всплывающее сообщение рядом с панелью уведомлений Windows 10, которое автоматически исчезнет через 10 секунд.
Add-Type -AssemblyName System.Windows.Forms
$global:balmsg = New-Object System.Windows.Forms.NotifyIcon
$path = (Get-Process -id $pid).Path
$balmsg.Icon = [System.Drawing.Icon]::ExtractAssociatedIcon($path)
$balmsg.BalloonTipIcon = [System.Windows.Forms.ToolTipIcon]::Warning
$balmsg.BalloonTipText = ‘Это текст всплывающего сообщения для пользователя Windows 10’
$balmsg.BalloonTipTitle = «Внимание $Env:USERNAME»
$balmsg.Visible = $true
$balmsg.ShowBalloonTip(10000)
Кроме того для создания красочных всплывающих сообщений в Windows 10 (PowerShell 5.0+)можно использовать отдельный PowerShell модуль BurntToast из галереи PowerShell.
Модуль устанавливается из онлайн репозитория с помощью менеджера пакетов Windows 10:
Install-Module -Name BurntToast
Теперь, например, в ранее рассматриваемый скрипт автоматического отключение от Wi-FI сети при подключении к Ethernet можно добавить красочное уведомление:
New-BurntToastNotification -Text «Отключение от Wi-Fi сети», «Вы были отключены от Wi-Fi сети, т.к. Вше устройство было подключено к скоростному Ethernet подключению.» -AppLogo C:\PS\changenetwork.png
Итак, теперь вы знаете как вывести уведомление пользователя через PowerShell. Если у пользователя есть динамики, можно даже сыграть ему мелодию:
PowerShell и GUI. Это — не сложно
Некоторое время назад в компании была развернута терминальная ферма.
Первым делом в неё были выселены пользователи некой желтой программы.
После чего отдел поддержки желтой программы спросил меня, можно ли отсылать сообщения пользователям фермы всем сразу. XaocCPS посоветовал мне играться в сторону WPF. Нужный скрипт был написан, но его работой я неудовлетворился:
1. Надо ставить внешний компонент PowerShellPack.
2. Компонент ставиться на сервера фермы (х64) отказался.
3. Распространять такое решение из за пункта 1 всем желающим не очень удобно.
Xaegr подсказал что я могу избавиться от прослойки WPF.
Писать можно, можно даже писать красиво. Скрипт выполняется везде где есть .Net Framework — XP, Win7 и скорее всего пойдет даже на х64 серверах фермы.
Как писать — под катом.
UPD по просьбам скрипт выложен на SkyDrive, ссылка в конце
И так — ТЗ, полученное от отдела поддержки было «отправка сообщений всем пользователям терминальной фермы».
Мною ТЗ было расширено:
1. Выбор серверов.
2. Выбор пользователей.
3. Ввод текста сообщения.
4. Вставка подписи — идентификатор отправившего сообщения пользователя — виден в заголовке окна, но на него внимание обращают мало, выбрал вариант из нескольких предустановленных вариантов.
5. Защита от нечаянной отправки.
Предварительно было найдено, что в Win7 и 2008* есть команда msg, с помощью которой данные сообщения и будут отправляться, но прием сообщений надо разрешить, что и сделал простеньким regedit файлом:
Windows Registry Editor Version 5.00
[HKEY_LOCAL_MACHINE\SYSTEM\CurrentControlSet\Control\Terminal Server]
«AllowRemoteRPC»=dword:00000001
К сожалению, если пользователь из списка не подключен к серверу — скрипт много и сильно ругается. Я пока не придумал как получить вывод msg, и его обрабатывать.
Скрипт по максимуму комментирован.
В результате получилась вот такая вот красивость
Скрипт могу выложить, при желании читателей, куда-то.
Не уверен, что хватит кармы публировать в профильный, поэтому выложил сюда
ИТ База знаний
Курс по Asterisk
Полезно
— Узнать IP — адрес компьютера в интернете
— Онлайн генератор устойчивых паролей
— Онлайн калькулятор подсетей
— Калькулятор инсталляции IP — АТС Asterisk
— Руководство администратора FreePBX на русском языке
— Руководство администратора Cisco UCM/CME на русском языке
— Руководство администратора по Linux/Unix
Навигация
Серверные решения
Телефония
FreePBX и Asterisk
Настройка программных телефонов
Корпоративные сети
Протоколы и стандарты
Популярное и похожее
Курс по сетям
Пошаговый ввод в домен Windows 10
Основные команды cmd в Windows
Поднимаем контроллер домена на Windows 2008 R2
Не загружается Windows? Эти программы могут помочь
Как использовать winget: менеджер пакетов Windows 10
Microsoft Edge | Как переместить вкладку в другой профиль
Обзор Windows Admin Center
Еженедельный дайджест
10 крутых вещей, которые можно сделать с помощью Windows PowerShell
Трюки с Windows PowerShell
Если PowerShell кажется вам сложным для использования его для повседневных задач, «круто» может быть не тем словом, которое у вас ассоциируете с ним. Но PowerShell является основной частью Exchange, Windows Server и SQL Server, и он обладает огромными возможностями, которые мы все должны понять, принять и использовать, чтобы облегчить и автоматизировать наши текущие дела.
Обучайся в Merion Academy
Пройди курс по сетевым технологиям
Начать
Я собираюсь немного поразвлечься и показать вам несколько хитростей, которые определенно пригодятся вам в решении нудных задач на работе. Кроме того, вы будете выглядеть намного круче в глазах ваших коллег, когда сможете решить проблему из командной строки. Согласитесь, это выглядит привлекательно, чем щелкать правой кнопкой мыши и что-то исправлять.

Будьте очень осторожны так как это инструмент достойный своего названия (Power – Сила, Shell – Оболочка). PowerShell может легко вызвать массовые изменения конфигурации, как положительные, так и отрицательные, поэтому для безопасности создайте тестовую или лучше всего виртуальную среду для вашего обучения и тестирования. Если вы будете тестировать у себя на компьютере, то создайте точку восстановления системы. Чтобы во время выполнения одной из следующих команд что-то пойдет не так, вы всегда могли восстановить свой компьютер.
10 крутых вещей, которые можно сделать с помощью Windows PowerShell
1: Отчёты о подключённых USB оборудованиях
PowerShell даёт возможность работать с Windows Management Instrumentation (WMI). С помощью PowerShell, вы можете сделать WMI — запрос для получения информации о USB — устройствах, которые установлены как на локальной, так и на удаленных системах.
В данной команде будет применен фильтр возврата предшествующих и зависимых полей с компьютера DBSERVER1 . Если вы хотите получить полную информацию о USB-устройствах в системе, вы можете убрать оператор | и fl . Это весьма удобный способ для ведения отчётов по серверам, к которым подключены USB — устройства с лицензией.
2: Выполнение ваших любимых задач CMD в PowerShell
Да, вы можете перестать использовать командную строку (CMD) и начать выполнять все те же задачи в PowerShell. Это поможет сделать процесс обучение немного проще и помочь вам лучше ознакомиться с интерфейсом. К сожалению, PowerShell невозможно вызвать через окно «выполнить» с помощью трёх букв, подобно CMD. Но вы можете назначить сочетание клавиш для быстрого запуска PowerShell, например, Ctrl + Shift + P .
3: Принудительное завершение процесса в PowerShell
Если зависла какая-то служба Windows, вы можете использовать PowerShell для завершения процесса так же, как и через Диспетчер Задач. Например, для закрытия BadThread.exe , вы делаете следующее:
После того, как мы идентифицируем Process ID , вы можете принудительно закрыть зависший процесс введя команду:
В тот же момент процесс BadThread будет принудительно остановлен, и вы сможете возобновить попытку запуска службы. Которую можете сделать прямо здесь, в PowerShell.
4: Используйте PSDrive для большего, чем просто просмотр дисков
Команда PSDrive позволяет просматривать объекты Windows за пределами традиционных сетей, а также локальных или съемных дисков. Например, чтобы посмотреть диски в разделе верхнего уровня реестра HKEY_LOCAL_MACHINE , вы можете использовать HKLM PSDrive . Чтобы войти в реестр, введите следующую команду:
Затем вы переключаетесь в раздел регистра где сможете просмотреть список всех объектов и удалять их, если вам это нужно.
5: Экспорт NTFS разрешений папки – как обычно, так и рекурсивно
Управление разрешениями NTFS — это отдельный вопрос, но с помощью PowerShell можно экспортировать список разрешений для аудита доступов или для быстрого анализа списка ACLs для настройки политик безопасности. Это лучший вариант для создания отчётности в формате периодически запускаемого скрипта, или вы можете запускать его по требованию, например, для диагностики конкретной проблемы, связанной с доступами. Например, используя следующую команду:
Это даст вам быстрый ответ с результатами ваших прав безопасности по указанному пути N:Data (обратите внимание, что команда не даёт доступ к ресурсу). Данная команда не даст нам общую картину всех доступов всего пути, а только отчёт только об указанном пути. Но если вы хотите включить рекурсию для всего пути, вы можете использовать другую команду. Для того же пути N:Data вы должны использовать командлет Get-ChildItem (cmdlet) в PowerShell в сочетании с командлетом Get-Acl . Рассмотрим следующий пример:
Данная команда будет отображать списки ACL для содержимого всего пути N:Data . Разберём как это работает: командлет Get-ChildItem показывает нам все объекты файловой системы по указанному пути N:Data , а дальше весь список объектов передаётся командлету Get-Acl который предоставляет результаты (списки ACL) для каждого объекта.
Если вы хотите заархивировать данные в документ (CSV), вам нужно добавить | export-csv c:\filename.csv в конце команды. Кроме этого вы можете извлечь в обычный текстовый файл с помощью добавления командлета > C:\filename.txt . Обратите внимание что, когда вы используете параметр -recurse, он будет применяться во всех вложенных файлах и папках. Поэтому будьте внимательны, когда используете его для инвентаризации объёмных томов или же по сети.
6: Отличия PowerShell 2.0
PowerShell 2.0 включает в себя графический интерфейс что является удобной особенностью данной системы. Скрипты PowerShell сохраняются как файлы .ps1 , что позволяет нам легко изменять, импортировать и мигрировать сценарии в различные системы. На скриншоте ниже показан пример списка разрешений NTFS в графическом режиме.
Примечание для PowerShell 2.0: Перед тем как начать использовать PowerShell 2.0 версию, необходимо настроить политику исполнения с помощью первой версии PowerShell. Введите одну из следующих команд для настройки политики исполнения под ваши нужды:
При этом не забудьте, что для PowerShell 2.0 требуется пакет WS-MAN v1.1 и Microsoft.NET Framework 3.0 для графического интерфейса.
7: Горячие клавиши в графическом интерфейсе PowerShell
Если вы знакомы со средой Microsoft SQL Query Analyzer, вы по достоинству оцените некоторые из этих сочетаний клавиш. В PowerShell GUI вы можете выбрать одну или несколько строк и выполнить их разом одним нажатием клавиши F5 . Кроме того, если вы изменили скрипт, то для экономии времени при редактировании и тестировании доступны привычные Ctrl + S для сохранения, Ctrl + Z для отмены, Ctrl + C для копирования и Ctrl + V для вставки.
8: Фоновый режим для длительных задачи
Если вы собираетесь использовать команду, выполнение которого займёт некоторое время, вы можете запустить PowerShell в фоновом режиме до её завершения. Таким образом, можно отправить серию команд на автоматическое выполнение по своему собственному расписанию. Чтобы запустить команду в фоновом режиме необходимо добавить в начало параметр –psjob . А ещё можно узнать о состоянии любого из заданий с помощью следующей команды:
В дополнительном окне вы увидите таблицу с результатами о текущих состояний ваших заданий, дополнительно с уникальными идентификаторами сеанса для каждой задачи отдельно. На скриншоте ниже показана одна проваленная задача.
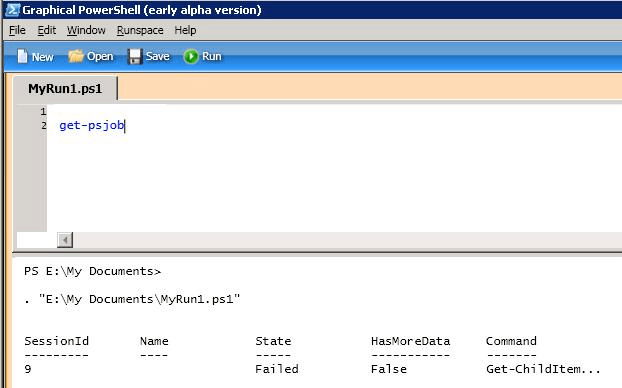
С помощью следующей команды вы можете удалить неудачную задачу, указав ID Session в конце команды:
9: Вставка временных рамок для вывода команд PowerShell
Для задач PowerShell можно ввести временную метку последовательности, чтобы определить продолжительность каждого шага, к тому же можно использовать для настройки журнала вводимых скриптов. Это может оказаться удобным способом для их тестирования. Чтобы вставить метку времени, введите одну из следующих команд в виде одно строки в файле .ps1 :
| Команды | Вывод |
|---|---|
| «$(Get-Date -format g) Start logging» | 20/4/2020 7:45 AM |
| «$(Get-Date -format F) Start logging» | Friday, December 23, 2019 8:26:24 AM |
| “$(Get-Date -format o) Start logging» | 2019-11-17T19:26:24.0479860-06:00 |
Существует много различных форматов команды Get-Date , но обычно эти три параметра подходят для большинства целей с временными метками.
10: Вывод результатов с задержкой
В PowerShell некоторые команды выводят информацию на экран быстрым прокручиванием. Если вы не экспортируете данные в файл, будет невозможно просмотреть их на экране. Давайте ещё раз воспользуемся командлетом Get-ChildItem из предыдущих примеров. Эта команда может выводить множество результатов в зависимости от указанного пути. Для упрощения просмотра выводимых данных на экране мы воспользуемся функцией, которая называется EasyView . Данная функция позволяет нам просмотреть результаты на экране путем отображения одной строки каждые полсекунды. Функция EasyView создаётся следующим образом:
Чтобы выполнить команду PowerShell с помощью функции EasyView добавьте в конце команды оператор | и название самой функции, как показано ниже:
Функция EasyView настроена на отображение строк с интервалом в полсекунды. Вы также можете настроить интервал в миллисекундах.
Итоги
Крутые особенности на этих 10 пунктах не заканчиваются. Есть множества функций PowerShell, которые могут упростить ваши ежедневные задачи. Я надеюсь эта статья привлечёт ваше внимание к командной строке и поможет вам в будущем использовать PowerShell.