Практическая работа по информатике на тему «Операционная система. Графический интерфейс пользователя»
Тема работы: Операционная система. Графический интерфейс пользователя.
Цель работы: закрепить навыки работы с операционной системой MS Windows, отработать навыки работы с файлами и папками в ОС MS Windows.
Норма времени: 2 часа
Содержание отчёта по практической работе:
тема и цель работы;
описание хода выполнения задания 1 со скриншотами;
описание хода выполнения задания 2 со скриншотами;
описание хода выполнения задания 3 со скриншотами;
ответы на контрольные вопросы;
вывод по практической работе.
Вопросы для подготовки к практической работе:
Что такое операционная система?
Какие операционные системы вы знаете?
Операционная система (ОС) Microsoft Windows – это современная многозадачная многопользовательская ОС с графическим интерфейсом пользователя.
Операционные системы семейства MS Windows являются наиболее распространенными ОС, которые установлены в домашних и офисных ПК. Графическая оболочка ОС Windows обеспечивает взаимодействие пользователя с компьютером в форме диалога с использованием ввода и вывода на экран дисплея графической информации, управления программами с помощью пиктограмм, меню, окон, панелей (управления, задач, инструментов) и других элементов управления.
Графический интерфейс – пользовательский интерфейс, в котором для взаимодействия человека и компьютера применяются графические средства.
Так как в Windows применен графический пользовательский интерфейс, то основным устройством управления программами является манипулятор мышь. Указатель мыши – графический элемент, который передвигается по экрану синхронно с перемещением самого манипулятора по поверхности стола. Как правило, указатель мыши используется для выбора команд меню, перемещения объектов, выделения фрагментов текста и т.д.
Для того чтобы указать объект, представленный на экране, необходимо переместить мышь так, чтобы острие стрелки указателя разместилось поверх этого объекта. Чтобы выбрать объект на экране, необходимо установить на него указатель, а затем нажать левую кнопку мыши.
Различают следующие операции с помощью мыши:
1. Щелчок (клик, кратковременное нажатие кнопки) – одна из основных операций мыши. Для ее выполнения следует быстро нажать и отпустить кнопку мыши. Щелчком выделяют объект в окне программы, выбирают нужную команду в меню и т.д.
При щелчке правой кнопкой мыши на элементах Windows отображается контекстное меню, кроме того, можно получить справку по элементам диалогового окна. Контекстные меню дисков, папок и файлов позволяют ознакомиться с их свойствами, а также выполнить над этими объектами различные операции (копирование, перемещение, удаление и др.). Для того, чтобы вызвать контекстное меню объекта, нужно выполнить щелчок правой кнопкой мыши на объекте или выделить объект и нажать клавишу «контекстное меню» на клавиатуре.
Двойной щелчок левой кнопкой мыши производится, когда указатель мыши установлен на определённом объекте и используется, как правило, для открытия файла.
Перетаскивание объекта (Drag and Drop, перетаскивание, транспортировка, перемещение) – это операция, в результате выполнения которой изменяется местоположения объекта. Для ее выполнения надо поместить указатель на нужном объекте (пиктограмме, папке, файле), нажать левую кнопку мыши и, не отпуская ее, переместить мышь так, чтобы этот объект перемещался вместе с ней.
Перетаскивать объект можно и правой кнопкой мыши. После того как кнопка мыши будет отпущена, на экране появится контекстное меню с набором возможных действий.
Основными элементами графического интерфейса операционной системы Windows являются:
Рабочий стол – это главная область экрана, которая появляется после включения компьютера и входа в операционную систему Windows. Подобно поверхности обычного стола, она служит рабочей поверхностью. Запущенные программы и открытые папки появляются на рабочем столе. На рабочий стол можно помещать различные объекты (иконки, файлы, папки) и выстраивать их в удобном порядке.
Значки (иконки, пиктограммы) — это маленькие рисунки, обозначающие программы, файлы, папки и другие объекты.
Для упрощения доступа с рабочего стола создайте ярлыки избранных файлов и программ.
Ярлык – это значок, представляющий ссылку на объект, а не сам объект. Двойной щелчок ярлыка открывает объект. При удалении ярлыка удаляется только ярлык, но не исходный объект. Ярлык можно узнать по стрелке на его значке.
Рисунок 1 – Ярлык программы
Панель задач представляет собой длинную горизонтальную полосу в нижней части экрана. В отличие от рабочего стола, который может быть перекрыт лежащими на нем окнами, панель задач видна почти всегда (в некоторых случаях можно и спрятать). Панель задач состоит из четырех основных частей:
кнопка «Пуск», открывающая меню «Пуск»;
панель быстрого запуска, позволяющая запустить программу одним нажатием кнопки мыши;
средняя часть, которая отображает открытые программы и документы;
область уведомлений, в которой находятся часы и значки (маленькие картинки).
Меню «Пуск» — является основным средством доступа к программам, папкам и параметрам компьютера. Оно называется «меню» потому, что предоставляет список для выбора, совсем как меню в ресторане. И как подразумевает слово «Пуск», это меню является местом, с которого начинается запуск или открытие элементов.
Используйте меню «Пуск» для выполнения следующих основных задач:
открытие часто используемых папок;
поиск файлов, папок и программ;
настройка параметров компьютера;
получение помощи по работе с операционной системой MS Windows;
завершение сеанса работы в MS Windows или выбор учетной записи другого пользователя.
Работа с окнами
Открываемые программы, файлы или папки появляются на экране в полях или рамках — окнах (именно от них операционная система Windows получила свое название).
Окно представляет собой область экрана, ограниченную прямоугольной рамкой. В нём отображаются содержимое папки, работающая программа или документ.
Основные элементы окна:
рабочая область: внутренняя часть окна, в которой производится работа с дисками, файлами и документами;
заголовок окна: строка под верхней границей окна, содержащая название окна;
меню управления состоянием окна: кнопка в строке заголовка слева открывает меню, которое позволяет развернуть, свернуть или закрыть окно;
кнопки управления состоянием окна: кнопки в строке заголовка справа позволяют развернуть, свернуть или закрыть окно;
меню окна: располагается под заголовком и представляет собой перечень тематически сгруппированных команд;
панель инструментов: располагается под строкой меню и представляет собой набор кнопок, которые обеспечивают быстрый доступ к наиболее важным и часто используемым пунктам меню окна;
границы: рамка, ограничивающая окно с четырех сторон. Размеры окна можно изменять, ухватив и перемещая границу мышью;
полосы прокрутки: появляются, если содержимое окна имеет больший размер, чем рабочая область окна, позволяют перемещать содержимое окна по вертикали или горизонтали;
Рисунок 2 – Окно папки
Различают три варианта отображения окна на экране:
окно стандартного размера занимает часть площади экрана. При желании можно переместить его или любую его границу в другое место экрана;
окно, развернутое на весь экран, имеет максимальный размер;
свернутое окно изображается в виде кнопки на панели задач.
В свернутом окне программа продолжает выполняться. Чтобы открыть свернутое окно или свернуть уже открытое, нажмите кнопку окна на панели задач.
Окна можно классифицировать по типу:
Диалоговые панели могут включать несколько вкладок, переключение между которыми осуществляется щелчком мышью по их названиям. На диалоговой панели размещаются разнообразные управляющие элементы:
вкладки – «страницы» диалогового окна;
командная кнопка – обеспечивает выполнение того или иного действия, а надпись на кнопке поясняет ее назначение;
текстовое поле – в него можно ввести последовательность символов;
раскрывающийся список – представляет собой набор значений и выглядит, как текстовое поле, снабженное кнопкой с направленной вниз стрелкой;
счётчик – представляет собой пару стрелок, которые позволяют увеличивать или уменьшать значение в связанном с ними поле;
флажок – обеспечивает присваивание какому – либо параметру определенного значения. Флажки могут располагаться как группами, так и поодиночке. Флажок имеет форму квадратика, когда флажок установлен, в нем присутствует «галочка»;
переключатель – служит для выбора одного из взаимоисключающих вариантов, варианты выбора представлены в форме маленьких белых кружков. Выбранный вариант обозначается кружком с точкой внутри;
ползунок – позволяет плавно изменять значение какого – либо параметра.
Рисунок 3 – Диалоговое окно
Сделайте скриншот рабочего стола и стрелками указать и подписать, какие кнопки расположены на Панели задач.
Перечислите количество папок, документов, ярлыков, прикладных программ, расположенных на рабочем столе.
Изменяем фон рабочего стола. В интернете находим картинку для рабочего стола по теме «Море», сохраняем. В контекстном меню объекта выбираем Сделать фоновым изображением рабочего стола (рис. 4).
Рисунок 4 – Фрагмент контекстного меню
Скрываем панель задач.
Откройте контекстное меню Панели задач и выберем команду Свойства (сделайте скриншот).
В диалоговом окне Параметры Панели задач устанавливаем переключатель Автоматически скрывать панель задач (сделайте скриншот).
Рисунок 5 – Установка переключателя
Закрепляем панель задач.
Откроем контекстное меню Панели задач и выберем команду Параметры панели задач (сделайте скриншот).
В диалоговом окне Параметры Панели задач устанавливаем переключатель Закрепить панель задач и отключаем параметр Автоматически скрывать панель задач (сделайте скриншот).
Создайте на рабочем столе папку, назовите своим именем. На каждом шаге сделайте скриншот, кратко опишите свои действия.
Сделайте копию созданной папки, затем удалите её. На каждом шаге сделайте скриншот, кратко опишите свои действия.
Создайте в вашей папке текстовый файл и вложенную папку, произвольно назовите их. Представьте объекты папки в виде таблицы. Отключите отображение области навигации. На каждом шаге сделайте скриншот, кратко опишите свои действия.
Что такое графический интерфейс пользователя?
Какие операции можно выполнять с помощью мыши?
Перечислите элементы графического интерфейса Рабочего стола Windows.
Перечислите управляющие элементы диалогового окна.
Что такое контекстное меню и как его вызвать?
Практическое занятие. Работа с графическим интерфейсом Windows.
ПРАКТИЧЕСКОЕ ЗАНЯТИЕ
Работа с графическим интерфейсом Windows.
Содержимое разработки
Тема занятия: Работа с графическим интерфейсом Windows.
Цель выполнения задания: 1. Приобрести основные навыки управления объектами Windows.
2. Освоить способы выполнения операций по обслуживанию файловой структуры (навигацию по файловой структуре, создание, копирование, перемещение, удаление объектов) в операционной среде Windows.
3. Освоить стандартные способы работы с приложениями Windows, а также некоторые общепринятые элементы настройки пользовательского интерфейса.
Необходимо знать: основные навыки управления объектами Windows, графический интерфейс пользователя
Необходимо уметь: способы выполнения операций по обслуживанию файловой структуры (навигацию по файловой структуре, создание, копирование, перемещение, удаление объектов) в операционной среде Windows, стандартные способы работы с приложениями Windows, а также некоторые общепринятые элементы настройки пользовательского интерфейса.
Оборудование (приборы, материалы, дидактическое обеспечение) Инструкционные карты, мультимедийные презентации, персональные компьютеры.
ОСНОВНЫЕ ТЕОРЕТИЧЕСКИЕ ПОЛОЖЕНИЯ
О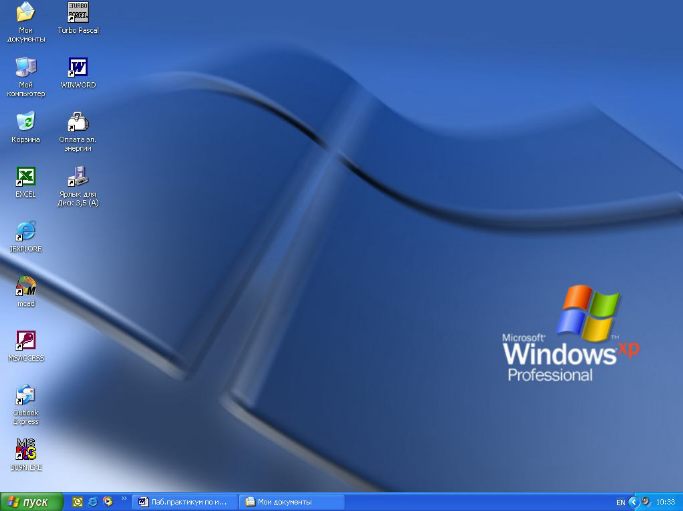
Стартовый экран Windows представляет собой системный объект, называемый Рабочим столом – это графическая среда, на которой отображаются объекты Windows и элементы управления Windows. В исходном состоянии на Рабочем столе можно наблюдать несколько экранных значков и Панель задач. Значки – это графическое представление объектов Windows, а Панель задач – один из основных элементов управления.
В Windows большую часть команд можно выполнять с помощью мыши. С мышью связан активный элемент управления – указатель мыши. При перемещении мыши по плоской поверхности указатель перемещается по Рабочему столу, и его можно позиционировать на значках объектов или на пассивных элементах управления приложений.
ХОД ВЫПОЛНЕНИЯ ЗАДАНИЯ, МЕТОДИЧЕСКИЕ УКАЗАНИЯ
№ 1. Загрузка Windows, элементы Рабочего стола и работа с ними.
Методика выполнения работы
1. Включите компьютер, дождитесь окончания загрузки операционной системы.
2. Рассмотрите значки, расположенные на Рабочем столе.
3. Разместите значки на Рабочем столе, расположив их по своему усмотрению, предварительно зацепив мышкой за значок и перетащив в нужном направлении.
4. Выполните обратное действие, выстроив значки автоматически по левому краю Рабочего стола. Выберите из контекстного меню Рабочего стола команду Упорядочить значки—Автоматически.
5. Рассмотрите Панель задач. Закройте и откройте Главное меню Windows, используя кнопку Пуск. Перетащите Панель задач, разместив ее по вертикали в правой части Рабочего стола. Верните ее на место.
Задание № 2. Создать папки и файлы на Рабочем столе.
Методика выполнения работы
1. На свободной поверхности Рабочего стола вызовите контекстное меню и выберите команду Создать—Папку.
2. Наберите на клавиатуре имя папки, например Курс 1 Группа 1-…, и нажмите клавишу Enter .
3. Откройте свою папку. Вы ее только что создали.
4. В текущей папке создайте еще две папки, дайте им названия Рабочий стол и Разное.
5. В папке Рабочий стол создайте документ Microsoft Word под именем Ответ. Для этого на свободной поверхности рабочего стола вызовите контекстное меню и выберите команду Создать — Документ Microsoft Word, дальше наберите на клавиатуре имя документа (файла), например Ответ, и обязательно нажмите клавишу Enter .
6. Откройте документ с именем Ответ. Обратите внимание: документ пуст; напечатайте названия всех объектов, находящихся на Рабочем столе вашего компьютера.
7. Сохраните изменения в документе, для этого выберите команду меню Файл—Сохранить.
8. В папке Разное создайте текстовый документ под именем Картинка. Для этого на свободной поверхности рабочего стола вызовите контекстное меню и выберите команду Создать — Документ Microsoft Word
9. Наберите на клавиатуре имя документа (файла), например Картинка, и обязательно нажмите клавишу Enter . Откройте документ с именем Картинка. Обратите внимание: документ пуст; нарисуйте квадрат, в нем треугольник, очертите квадрат кругом.
10. Наберите предложенный текст:
Учащийся-кадет подчиняется командиру отделения и отвечает за точное и своевременное выполнение возложенных на него обязанностей и поставленных, ему задач.
строго соблюдать установленный в колледже распорядок дня, вовремя прибывать на занятия в установленной форме одежды, подготовленным к занятиям;
при необходимости отлучиться спросить разрешения у мастера-преподавателя, поставить в известность командира отделения;
добросовестно учиться, настойчиво овладевать специальностями, добиваться высоких результатов по всем предметам обучения;
дорожить честью колледжа, званием кадета, не допускать самому и удерживать товарищей от недостойных поступков;
быть честным, трудолюбивым, дисциплинированным, проявлять разумную инициативу и находчивость;
оказывать уважение старшим, уважать честь и достоинство товарищей по учебе, быть примером высокой культуры, скромности и выдержанности, с достоинством вести себя в общественных местах;
бережно относиться к учебно-материальной базе колледжа, принимать участие в ее совершенствовании;
постоянно закаливать себя, совершенствовать свою физическую подготовку, соблюдать правила личной и общественной гигиены, быть опрятным, аккуратно и чисто одетым;
принимать активное участие в общественной, спортивной жизни группы и колледжа;
на занятиях и при выполнении различного рода работ строго соблюдать требования безопасности.
11. Сохраните изменения в документе. Для этого выберите команду меню Файл—Сохранить.
Задание № 3. Удалить и восстановить объекты.
Методика выполнения работы
1. Удалите с поверхности рабочего стола папку Курс 1 Группа 1-…, Для этого вызовите контекстное меню и выберите команду Удалить. В открывшемся Диалоговом окне подтвердите намерения удаления.
2. Восстановите удаленный объект. Для этого откройте папку Корзина, выделите нужный объект и восстановите его с помощью контекстного меню.
3. Удалите с поверхности рабочего стола папку Курс 1 Группа 1-… Для этого выделите объект и нажмите комбинацию клавиш Delete + Shift, подтвердите удаление объекта. Попробуйте восстановить. Возможно ли восстановление? Если нет — почему
Задание № 4. Используя быстрый поиск объектов, найти объект calc.exe
Методика выполнения работы
2. В диалоговое окно Что искать введите критерий поиска: calc.exe.
3. Укажите место поиска. Для этого справа от диалогового окна Где искать активизируйте вкладку Стрелка и выберите Мой компьютер (поиск будет вестись на внешних носителях информации).
4. Активизируйте вкладку Найти.
5. Запустите найденное стандартное приложение Калькулятор.
6. Закройте все окна на Рабочем столе.
Операционные системы семейства Windows – это?
Стартовый экран Windows представляет собой …?
Графический интерфейс пользователя — это?
Как выделить объект?
Как произвести вызов контекстного меню?
Для чего служат полосы прокруток?
Как создать папку?
Загрузка Windows, элементы Рабочего стола…
Как создать текстовый документ Microsoft Word?









